Dr.Fone-Benutzerhandbuch für Dr.Fone Basic
Erfahren Sie, wie Sie mit Dr.Fone Ihre Mobilgeräte auf dem Computer verwalten, sichern und spiegeln. Laden Sie die neueste Version von Dr.Fone herunter und legen Sie jetzt los.
Wie spiegelt man den Bildschirm auf iOS mit Dr.Fone?
Der Prozess der Bildschirmspiegelung ist außerordentlich hilfreich, um einen kleineren Bildschirm auf einem größeren Bildschirm zu zeigen, ohne viel Zeit zu verschwenden. Es gibt zwar viele Dienste, die Bildschirmspiegelung für iOS-Geräte anbieten, aber sie sind nicht genau und effizient. In dieser Anleitung erfahren Sie, wie Sie iOS-Geräte mit Hilfe von Wondershare Dr.Fone drahtlos verbinden können.
IOS-Gerät drahtlos verbinden
Starten Sie Wondershare Dr.Fone auf Ihrem Computer und verbinden Sie Ihr iOS-Gerät für eine erfolgreiche Spiegelung. Bevor Sie loslegen, navigieren Sie zu "Mein Gerät" > "Drahtlos", um eine Verbindung mit dem iDevice herzustellen. Zum ersten Mal müssen Sie Ihr iDevice mit einem USB-Anschluss verbinden.

Sobald die Verbindung hergestellt ist, gehen Sie über das linke Fenster zur Bildschirmspiegelung. Wenn Sie den QR-Code auf dem Bildschirm des Computers scannen, werden Sie aufgefordert, Dr.Fone Link auf Ihrem iPhone zu installieren.

Öffnen Sie Dr.Fone Link und tippen Sie auf das Symbol "QR-Code scannen" oben rechts, um fortzufahren. Stellen Sie sicher, dass das Mobiltelefon und der Computer über dasselbe lokale Netzwerk verbunden sind.
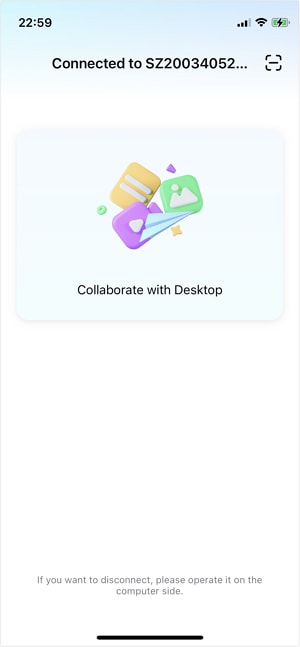
Sie werden zu einem neuen Bildschirm weitergeleitet, auf dem die Spiegelungsverbindung hergestellt wird. Beobachten Sie auf Ihrem Computer, dass Dr.Fone eine erfolgreiche Spiegelungsverbindung hergestellt hat. Klicken Sie bei Bedarf auf "Spiegelung beenden", um den Vorgang abzuschließen.

Auch auf Ihrem iPhone werden Sie aufgefordert, eine Übertragung zu starten, um die Spiegelung Ihres iDevices auf einem Computer zu initiieren. Tippen Sie auf "Übertragung starten" und folgen Sie dem Prompt auf dem Bildschirm, um die Spiegelungsverbindung zu starten.

Sobald der Bildschirm erscheint, finden Sie eine entsprechende Meldung, die die Verbindung Ihres iDevice mit dem Computer bestätigt. Solange das Gerät nicht gespiegelt wird, können Sie die rote Farbe im Hintergrund der Uhrzeit des Geräts beobachten.

Der Bildschirm wird auf dem Computer gespiegelt und in Dr.Fone Air angezeigt. Auf dem gespiegelten Bildschirm können Sie mit der Screenshot Schaltfläche auf dem PC Screenshots vom Bildschirm des Geräts machen. Sie können den Bildschirm bei Bedarf auch drehen.

Verwalten Sie Ihr Telefon, wo immer Sie hingehen
Brauchen Sie Hilfe?
Möglicherweise finden Sie die Antwort auf Ihre Frage in den FAQ oder in den folgenden zusätzlichen Informationen:












