Dr.Fone-Benutzerhandbuch für die Systemreparatur
Erfahren Sie, wie Sie mit Dr.Fone verschiedene iOS-/Android-Probleme innerhalb von fünf Minuten selbst beheben können. Laden Sie die neueste Version von Dr.Fone herunter und legen Sie jetzt los.
Wie repariert man iTunes Systemprobleme?
iTunes ist eine wesentliche Komponente, die in iOS-Systemen zur Verwaltung verschiedener Vorgänge verwendet wird. Obwohl es aus dem Mainstream der für iOS-Geräte verfügbaren System-Tools herausgefallen ist, entscheiden sich immer noch viele Benutzer für diese Plattform für verschiedene Zwecke. Ein solcher Bedarf besteht bei der Lösung von Systemproblemen innerhalb des iDevice, wenn diese nicht mit den grundlegenden Techniken gelöst werden können. In dieser Anleitung wird auf die Notwendigkeit hingewiesen, iTunes zu reparieren, um eine ordnungsgemäße Verbindung herzustellen.
Teil 1: Liste der iTunes-Fehler
Dr.Fone bietet zwar eine umfassende Reihe von Funktionen zur Durchführung einer iTunes-Reparatur, aber es gibt ein paar Dinge, die Sie beachten sollten, bevor Sie diese Methode anwenden. Mit den Funktionen von Dr.Fone - iTunes Reparatur können Sie Ihre Daten ganz einfach wiederherstellen und alle Synchronisationsprobleme mit dem iTunes-Dienst lösen. Außerdem können Sie mit diesem Tool mehr als 200 iTunes-Fehler finden und beheben lassen.
Die folgende Liste gibt einen Überblick über die Vielfalt der iTunes-Fehler, die irgendwann einmal auftreten können. Sehen Sie sich die Liste an, um die Quelle des iTunes-Fehlers zu identifizieren, der Probleme auf Ihrem iDevice verursacht.
1. Gängige iTunes-Fehler
Die erste Gruppe von iTunes-Fehlern umfasst mehr als 100 Fehler, die einige grundlegende Unstimmigkeiten innerhalb der Plattform betreffen. Während die Plattform bei solchen Fehlern manchmal nutzbar ist, können Sie Probleme mit dem Starten und Aktualisieren von iTunes haben oder feststellen, dass die Software abstürzt, einfriert oder andere Fehler anzeigt.
2. iTunes Verbindungsfehler
Immer dann, wenn Ihr iTunes das Gerät, das Sie mit dem Kabel zu verbinden versuchen, nicht erkennt oder liest, treten mehrere iTunes-Verbindungsfehler auf. Unter den vielen iTunes-Fehlern sind der iTunes-Fehler 14 und der iTunes-Fehler 13010 einige der Hauptfehler, die auf Konnektivitätsprobleme in iTunes hinweisen.
3. iTunes-Synchronisierungsfehler
Bei einem iOS-Gerät, das seine Daten nicht mit iTunes synchronisiert, werden mehrere Fehler angezeigt, die das Scheitern des Prozesses anzeigen. Für die Anzeige von Synchronisierungsproblemen in iTunes sind iTunes Sync Fehler 54 und "Match Not Syncing Properly" einige der Fehler, die Sie im Auge behalten sollten.
Es gibt jedoch noch weitere Fehler, die Synchronisierungsprobleme in iTunes anzeigen. "iTunes bleibt beim Warten auf zu kopierende Objekte hängen" und "iTunes synchronisiert nicht mit iPhone, iPad, iPod" sind nur einige der gemeldeten Synchronisationsfehler.
Teil 2: Wie behebt man alle iTunes-Probleme?
Anstatt alle iTunes-Fehler einzeln zu bekämpfen, bietet Dr.Fone ein umfassendes Tool, mit dem Sie alle iTunes-Probleme beheben können. Das Tool behält nicht nur Daten, sondern sorgt auch dafür, dass alle Probleme mit iTunes automatisch gelöst werden. Wenn Sie wissen möchten, wie Dr.Fone - iTunes Reparatur Ihnen hilft, ein geeignetes iTunes-Reparatursystem bereitzustellen, folgen Sie den nachstehenden Schritten, um alle Probleme Ihres iTunes zu beheben:
1. Standard-Reparatur
Vergewissern Sie sich, dass Sie Dr.Fone auf Ihren Computer heruntergeladen und installiert haben und starten Sie die Plattform, um das Systemreparatur-Tool aus dem Toolbox Bereich aufzurufen.

* Die Mac-Version von Dr.Fone hat noch die alte Oberfläche, aber das beeinträchtigt die Nutzung der Dr.Fone-Funktionen nicht, wir werden sie so bald wie möglich aktualisieren.
Wählen Sie weiterhin iOS als Gerätetyp und öffnen Sie ein weiteres Fenster. Verbinden Sie Ihr iOS-Gerät über eine USB-Verbindung mit der Plattform.

Fahren Sie in den Optionen, die im Fenster erscheinen, mit der Funktion der iTunes Reparatur fort.

Sie werden zu einem neuen Fenster weitergeleitet, in dem Sie je nach Art des Problems einen entsprechenden iTunes-Fehler auswählen müssen.
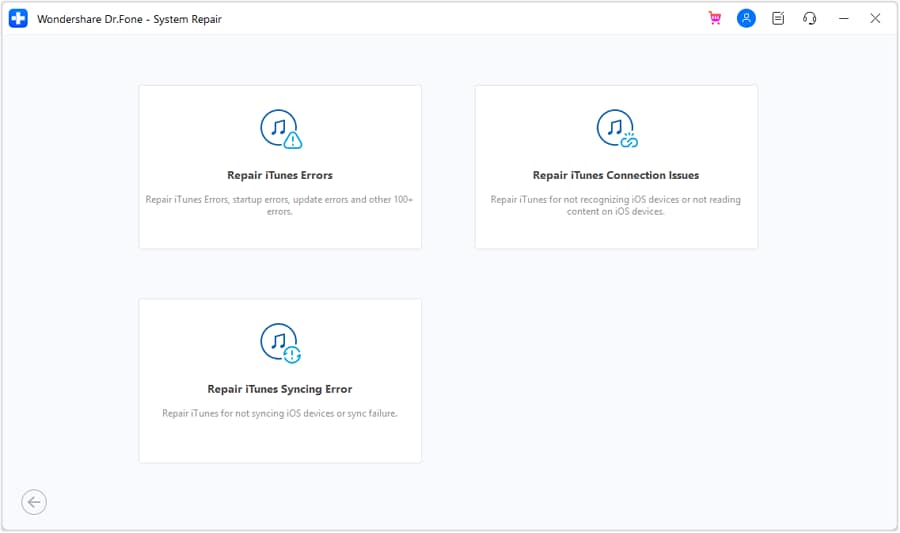
Fahren Sie mit dem nächsten Bildschirm fort, um zu sehen, wie der automatische Prozess der iTunes-Reparatur eingeleitet wird. Klicken Sie auf "Reparieren", um den Standard-Reparaturprozess für Ihr iTunes zu starten.
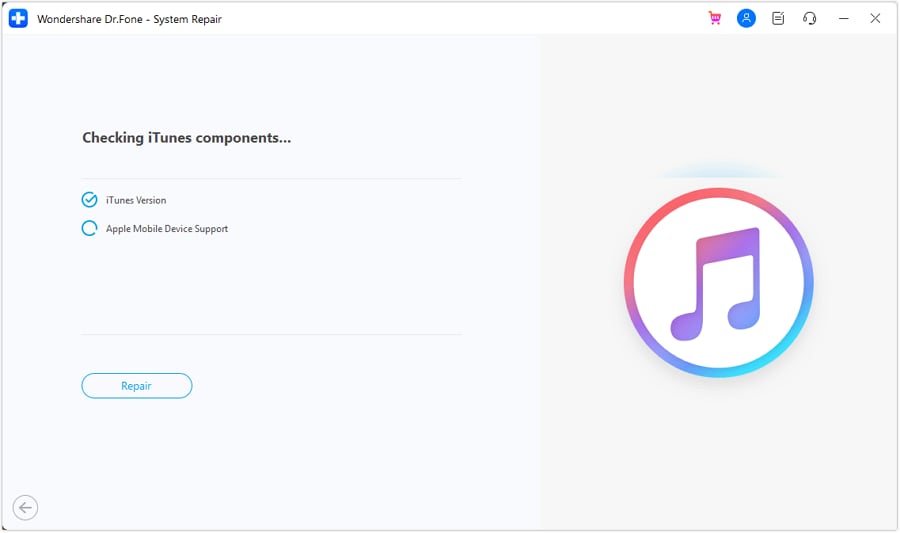
Sobald alle Probleme behoben sind, wird ein umfassender Bericht im Fenster angezeigt, mit der Option, bei Bedarf eine erweiterte Reparatur durchzuführen.
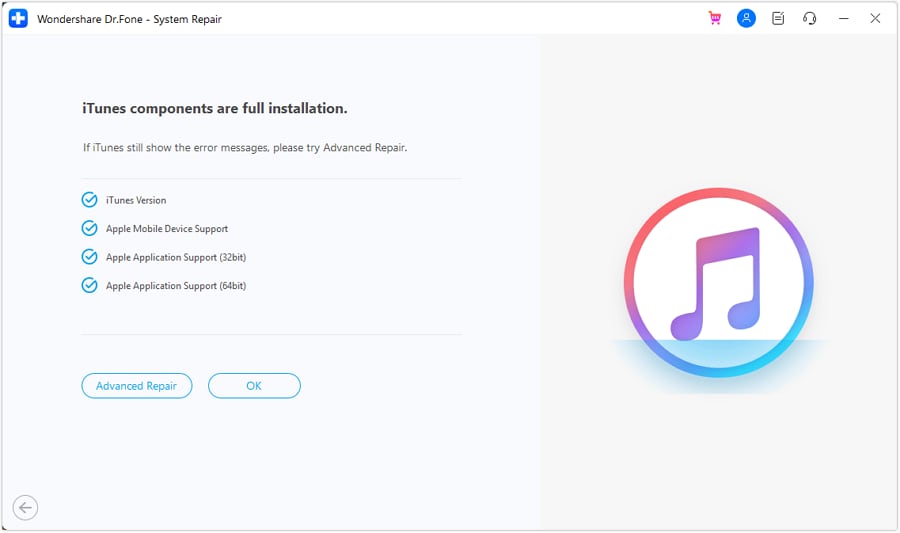
2. Erweiterte Reparatur
Wenn die Standardreparatur für das iOS-Gerät erfolgreich ausgeführt wurde, jedoch keine nennenswerten Unterschiede festgestellt werden konnten, ist es wichtig, zur erweiterten Reparatur zu wechseln. Wählen Sie auf demselben Bildschirm die entsprechende Option und fahren Sie fort.
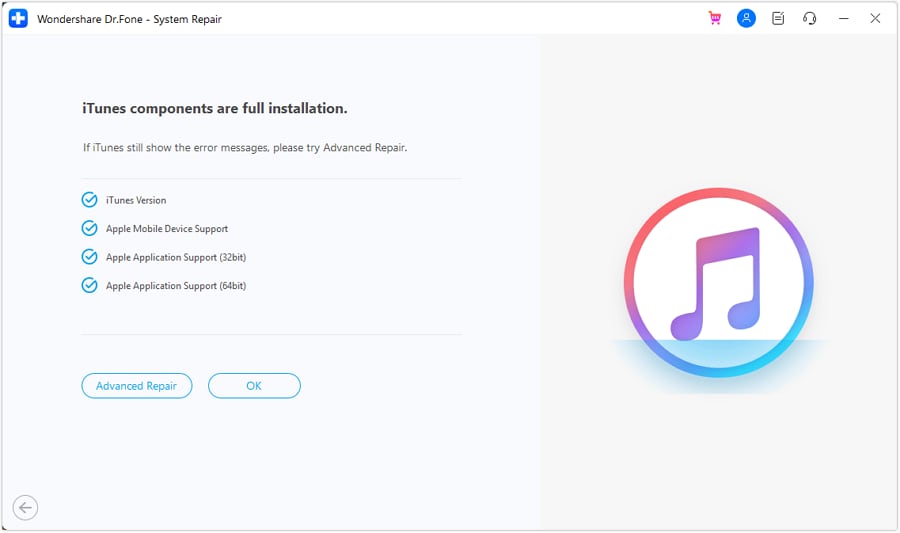
Das folgende Fenster zeigt den Fortschritt der Reparatur an. Wenn Sie die Vorgänge anhalten möchten, klicken Sie auf die Abbrechen Schaltfläche.

Auf dem Bildschirm erscheint eine Nachricht über den Abschluss der iTunes-Reparatur. Fahren Sie fort, indem Sie auf OK klicken, um den Vorgang abzuschließen.

Brauchen Sie Hilfe?
Möglicherweise finden Sie die Antwort auf Ihre Frage in den FAQ oder in den folgenden zusätzlichen Informationen:










