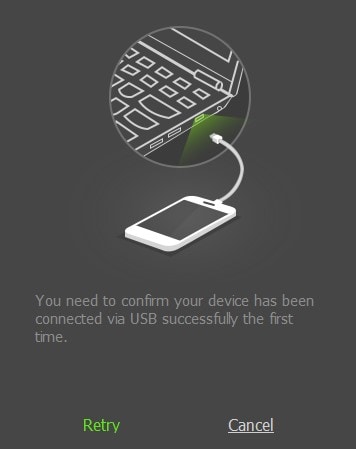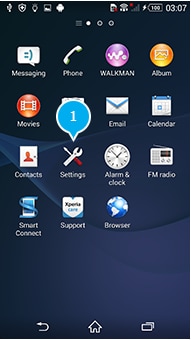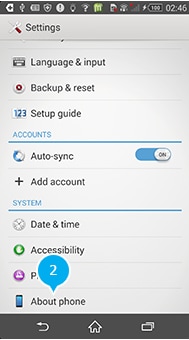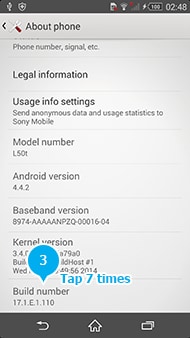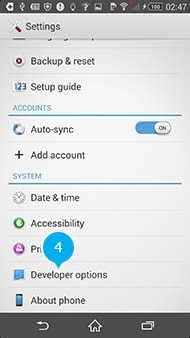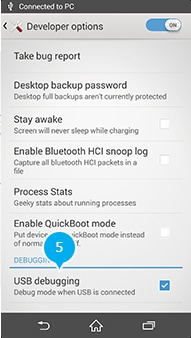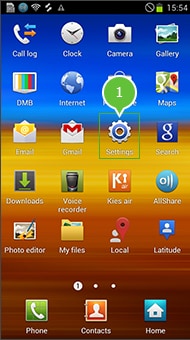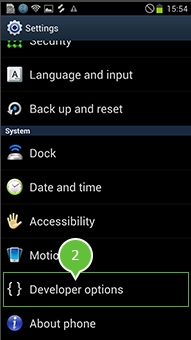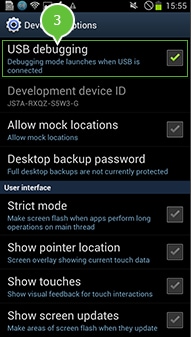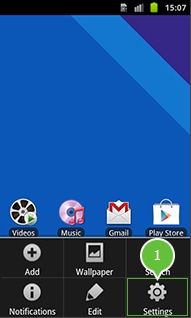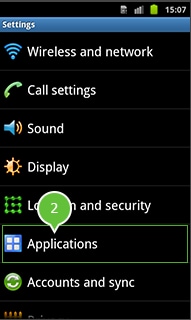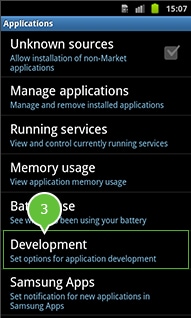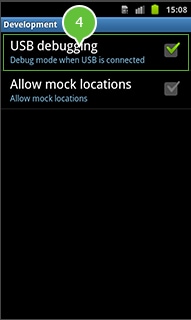Hier finden Sie die umfassendsten Anleitungen von Dr.Fone, mit denen Sie die Probleme Ihres iOS- und Android-Geräts auf einfache Weise lösen können. Laden Sie es herunter und probieren Sie es auf Mac und Windows aus.
Problem mit nicht verbundenem Android-Gerät lösen
- 1. Android-Gerät nicht gefunden
- 2. Wie aktivieren Sie USB-Debugging?
- 3. Wie stellen Sie eine WLAN-Verbindung her?
1. Kein Android-Gerät gefunden
Wenn Sie Ihr Android-Gerät per USB mit dem PC verbunden haben, Ihr Gerät jedoch nicht gefunden wird, halten Sie sich bitte an die folgenden Schritte:
1. Achten Sie darauf, dass USB-Debugging aktiviert ist.

2. Prüfen Sie, ob MTP oder PTP auf Ihrem Gerät ausgewählt ist
2.1 Öffnen Sie die entsprechende Android-Benachrichtigung und tippen Sie auf „USB-Optionen“.

2.2 Aktivieren Sie statt „Nur laden“ MTP oder PTP.
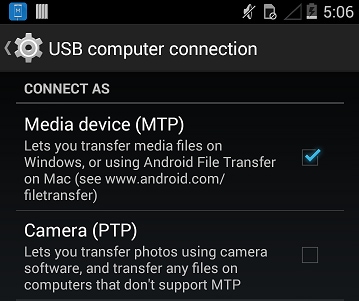
2. Wie aktivieren Sie USB-Debugging?
| 4.2+ | 3.0 – 4.1 | 2.0 – 2.3 |
1. Klicken Sie auf „Einstellungen“. 2. Klicken Sie auf „Über das Telefon“.
3. Klicken Sie 7-Mal auf „Build-Nummer“.
4. Wechseln Sie zurück zu „Einstellungen“ und tippen Sie auf „Entwickleroptionen“.
5. Aktivieren & bestätigen Sie „Entwickleroptionen“ und „USB-Debugging“.
|
1. Klicken Sie auf „Einstellungen“.
2. Tippen Sie auf „Entwickleroptionen“.
3. Aktivieren & bestätigen Sie „USB-Debugging“.
|
1. Klicken Sie auf „Einstellungen“.
2. Tippen Sie auf „Anwendungen“.
3. Tippen Sie auf „Entwicklung“.
4. Aktivieren & bestätigen Sie „USB-Debugging“.
|
3. Wie stellen Sie eine WLAN-Verbindung her?
Sie müssen nach dem Neustart Ihres Geräts einmalig bestätigen, dass Sie Ihr Gerät erfolgreich über USB verbunden haben.
Per MirrorGo-App
1. Tippen Sie auf das „Scannen“-Symbol in der rechten oberen Ecke der MirrorGo-App.
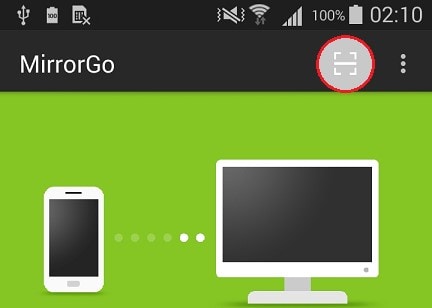
2. Scannen Sie den QR-Code, um eine Verbindung zwischen Ihrem Telefon und dem Computer herzustellen
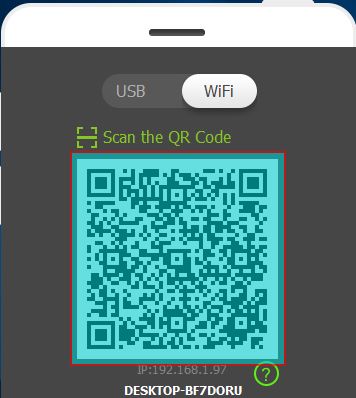
Per MirrorGo-Desktop
1. Der MirrorGo-Desktop findet Android-Geräte im gleichen Netzwerk automatisch und wählt Ihr Gerät anschließend aus, um die Verbindung herzustellen. Für die erstmalige Verbindung müssen Sie möglicherweise eine Verbindung über USB herstellen.
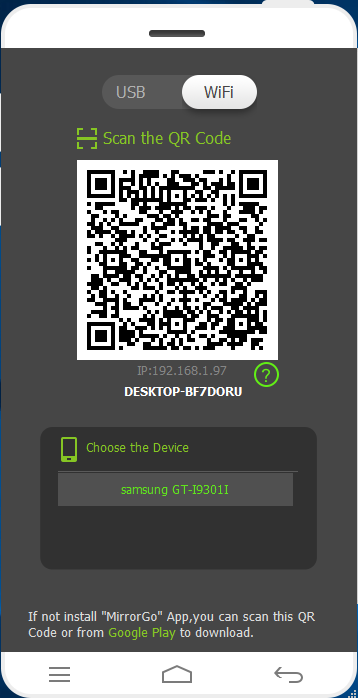
2. Erlauben Sie die Verbindungsanfrage auf Ihrem Gerät.
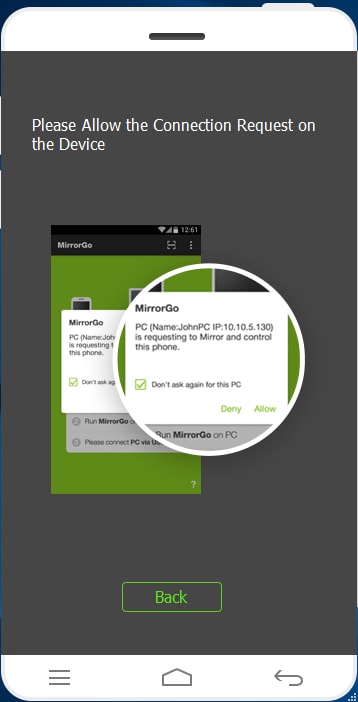
Tipps: Wenn Sie die folgenden Tipps sehen, verbinden Sie bitte das Gerät per USB wie dargestellt.