Dr.Fone-Benutzerhandbuch für WhatsApp-Übertragen
Erfahren Sie, wie Sie mit Dr.Fone WhatsApp und WhatsApp Business zwischen Ihren iOS-/Android-Geräten und Computern übertragen. Sichern und wiederherstellen Sie Ihr WeChat, LINE, Kik und Viber auf iOS. Laden Sie die neueste Version von Dr.Fone herunter und legen Sie jetzt los.
Wie stellt man WhatsApp auf Android wieder her?
Backups sind ein wichtiges Element, wenn Sie Ihre Daten schützen wollen. Obwohl geräteinterne Backups eine gute Sache sind, suchen die Menschen immer nach etwas, das einen besseren Datenschutz gewährleisten kann. Daher ist es optimal, Sicherungskopien Ihrer Daten auch auf anderen Geräten zu speichern. Um dies auszuführen, ist Dr.Fone - Whatsapp übertragen eine der besten Optionen, um wichtige WhatsApp-Daten zu sichern.
WhatsApp auf Android sichern und wiederherstellen
Sind Sie auf der Suche nach einer Quelle, mit der Sie Ihre Android WhatsApp-Daten sichern und wiederherstellen können? Wondershare Dr.Fone - Whatsapp übertragen erweist sich als optimales Tool für die Sicherung und Wiederherstellung von WhatsApp-Daten. Die folgenden Schritte zeigen Ihnen, wie dieser Prozess mit diesem Tool ganz einfach durchgeführt werden kann:
Sie müssen den Prozess starten, indem Sie Dr.Fone herunterladen und auf Ihrem Computer installieren. Folgen Sie dem Pfad Toolbox > Whatsapp übertragen, um das entsprechende Tool zu öffnen.

Wenn sich ein neues Fenster öffnet, wählen Sie dann "WhatsApp-Nachrichten sichern", um mit dem Sichern der WhatsApp-Daten Ihres Android fortzufahren.
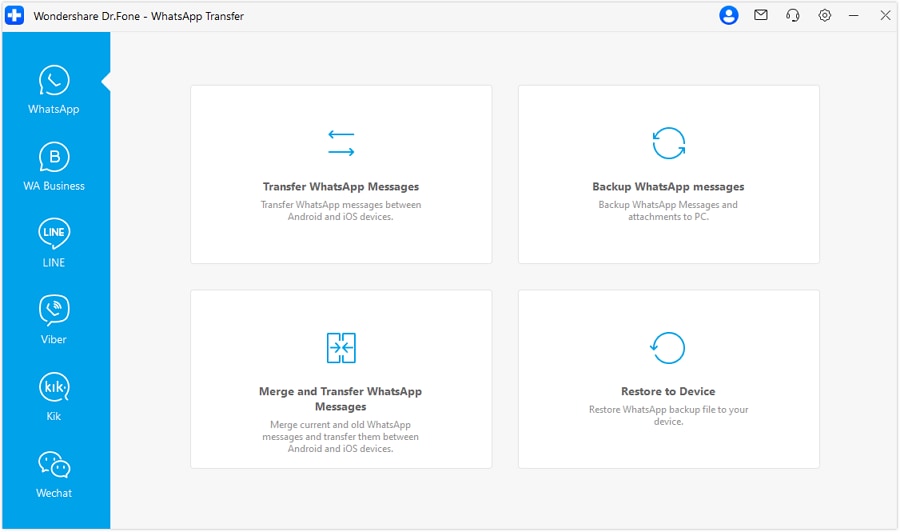
Sobald der Backup-Vorgang beginnt, erscheint sofort eine Aufforderung auf dem Bildschirm, die Ende-zu-Ende-Verschlüsselung auf dem Android-Gerät zu aktivieren.
Folgen Sie den Anweisungen auf dem Bildschirm, öffnen Sie die Einstellungen über das Symbol mit den drei Punkten oben rechts und gehen Sie zu Chats > Chat-Backup > Ende-zu-Ende-verschlüsseltes Backup. Wenn Sie die Option auswählen, wird ein neuer Bildschirm angezeigt, auf dem Sie die Schaltfläche "Stattdessen 64-stelligen verschlüsselten Key verwenden" auswählen müssen.
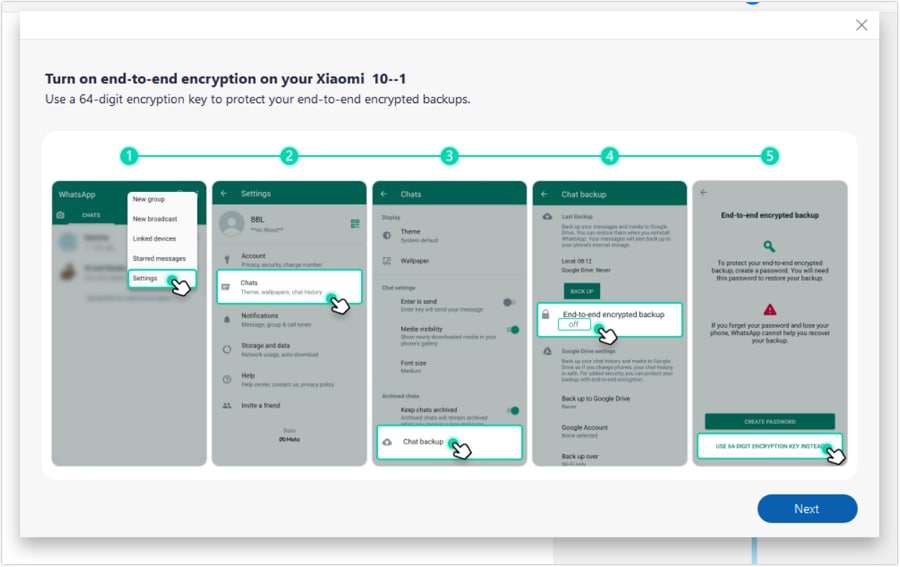
Während Sie auf dem Bildschirm Ihres Computers auf Weiter drücken, werden Sie aufgefordert, die nächste Aufgabe auf Ihrem Android-Gerät durchzuführen. Wenn Sie auf die Navigation Einschalten > "Ihren 64-stelligen Schlüssel generieren" tippen, wird Ihnen auf Ihrem Android-Bildschirm ein 64-stelliger Schlüssel angezeigt. Wenn Sie auf Scannen klicken, scannt die Plattform den Schlüssel automatisch und geht zum nächsten Bildschirm über.

Sobald der 64-stellige Schlüssel gescannt wurde, wählen Sie die Option "Ich habe meinen 64-stelligen Schlüssel auf meinem Android gespeichert". Tippen Sie dann auf Erstellen und sichern Sie Ihre WhatsApp-Daten, bevor Sie auf Weiter auf Ihrem Computer klicken.

Damit ist das Backup Ihres Android-Geräts abgeschlossen und wird auf dem Bildschirm angezeigt. Um die gesicherten Daten zu überprüfen, klicken Sie auf Anzeigen oder drücken Sie auf OK, um fortzufahren.
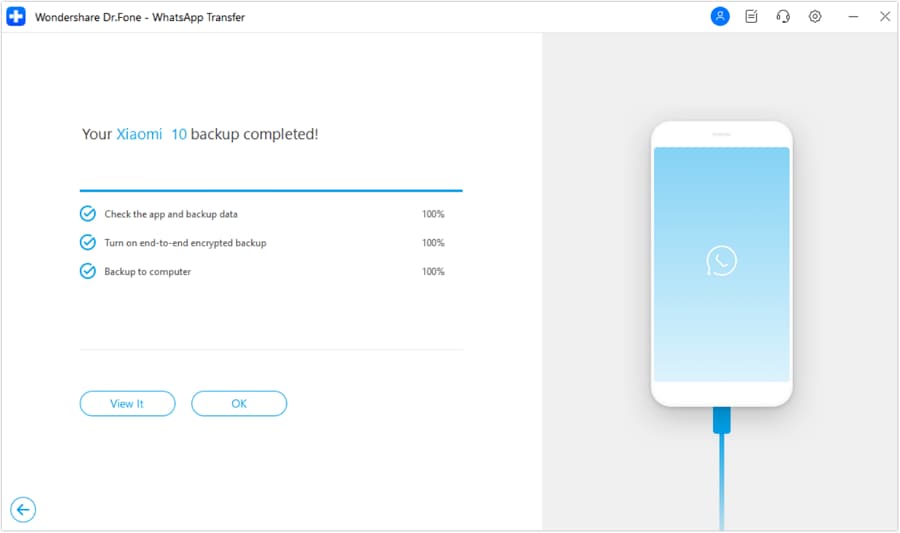
Da Sie direkt zur Startseite des Whatsapp übertragen Tools zurückkehren, wählen Sie "Auf Gerät wiederherstellen", um das Backup auf Ihrem Android-Gerät wiederherzustellen.

Wählen Sie auf dem nächsten Bildschirm die Sicherungsdatei aus, die Sie wiederherstellen möchten und klicken Sie auf Anzeigen, um eine Vorschau auf einem neuen Bildschirm anzuzeigen.

Gehen Sie alle WhatsApp-Backup-Daten durch und sehen Sie sie sich genau an. Sie können so viele Daten auswählen, wie Sie wiederherstellen möchten. Nachdem Sie die Daten ausgewählt haben, klicken Sie auf die Schaltfläche "Auf Gerät wiederherstellen", um mit der Wiederherstellung fortzufahren.

In dem sich öffnenden Fenster klicken Sie auf Wiederherstellen, um die Wiederherstellung Ihrer WhatsApp-Daten auf dem Android-Gerät zu starten.
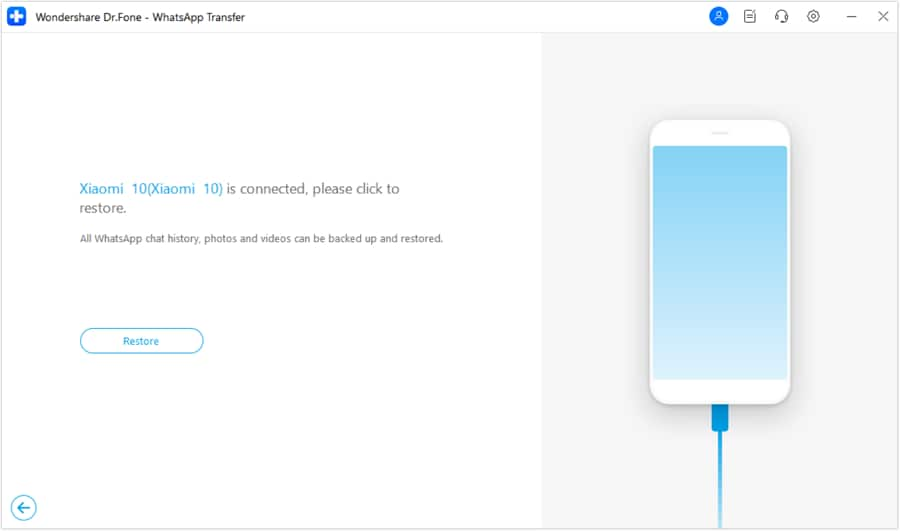
Auf dem Bildschirm erscheint eine Meldung, die Sie auffordert, die bisherigen WhatsApp-Daten auf Ihrem Gerät zu sichern. Klicken Sie auf Backup, wenn Sie damit fortfahren möchten. Andernfalls wählen Sie Weiter.

Der Wiederherstellungsprozess beginnt und wird mit einem Fortschrittsbalken auf einem neuen Bildschirm angezeigt.

Für die ordnungsgemäße Ausführung des Prozesses installiert die Plattform automatisch WhatsApp auf dem Android-Gerät, um alle Backup-Daten ordnungsgemäß wiederherzustellen.
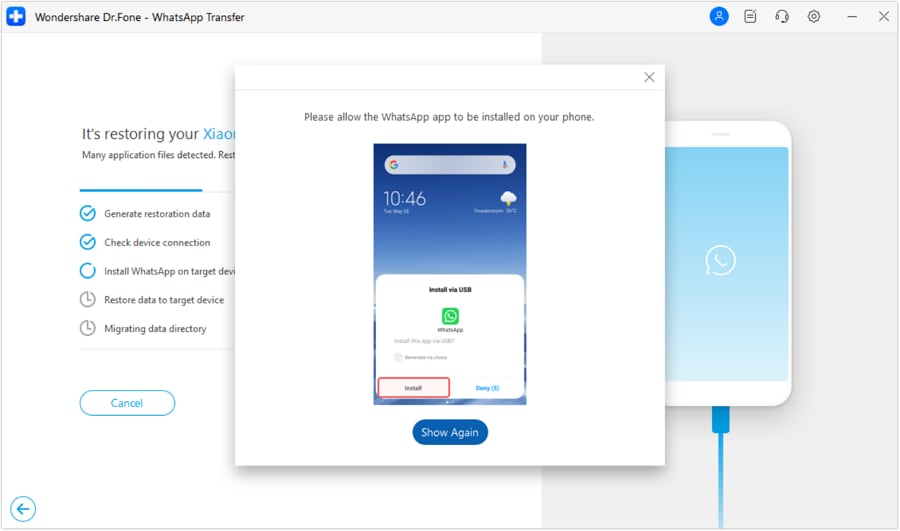
Brauchen Sie Hilfe?
Möglicherweise finden Sie die Antwort auf Ihre Frage in den FAQ oder in den folgenden zusätzlichen Informationen:










