4 entspannte Wege zum Übertragen von Fotos vom Samsung Galaxy auf das iPhone 11
Feb 25, 2025 • Filed to: Tipps für iOS und iPhone • Proven solutions
Sie haben sich also gerade ein nagelneues iPhone 11/11 Pro gegönnt. Sie freuen sich darauf, die neuesten Funktionen zu nutzen und einen technischen Quantensprung mitzuerleben. Sicher, das iPhone 11/11 Pro ist ein fantastisches Telefon und jeder liebt es.
Doch als allererstes müssen Sie alle Daten von Ihrem alten Samsung Galaxy auf Ihr neues iPhone 11/11 Pro-Gerät übertragen. Dazu gehören Kontakte, Nachrichten, Mediendateien und in einigen Fällen – noch viel wichtiger – Ihre Fotos.
Es ist wirklich erstaunlich, wie viele Fotos sich im Laufe der Jahre ansammeln, und einige davon enthalten Ihre wertvollsten Erinnerungen. Ein Wechsel von Android auf das iPhone ist kein einfacher Schritt, deshalb zeigen wir Ihnen heute einen einfachen Weg. Hier finden Sie vier entspannenden Möglichkeiten, um Ihre Fotos problemlos zu übertragen.
- Teil 1. Fotos mit einem Klick von Samsung auf das iPhone 11/11 Pro übertragen
- Teil 2. Fotos von Samsung auf mithilfe eines Cloud-Dienstes das iPhone 11/11 Pro übertragen
- Teil 3. Samsung-Bilder mit einer App auf das iPhone 11/11 Pro übertragen
- Teil 4. Samsung-Bilder mit Ihrem PC auf das iPhone 11/11 Pro übertragen
Teil 1. Fotos mit einem Klick von Samsung auf das iPhone 11/11 Pro übertragen
Der bei weitem einfachste Weg zum Übertragen Ihrer Fotos von Ihrem Samsung Galaxy auf Ihr neues iPhone ist die Verwendung der Software Dr.Fone – Telefon-Transfer. Dieser spezielle Teil der Software wurde für das einfache Übertragen von Daten, unter anderem Fotos, von einem Telefon auf ein anderes entwickelt, unabhängig davon, welches Betriebssystem auf dem jeweiligen Gerät läuft.
Die Software ist unglaublich einfach zu bedienen, günstig und funktioniert sowohl auf Mac- als auch auf Windows-Computern. Nach dem Herunterladen der Software können Sie sie auf allen Geräten nutzen und müssen sich nie wieder Gedanken um das Übertragen Ihrer Fotos oder Telefondaten machen.
Hier erfahren Sie, wie Sie mit Dr.Fone – Telefon-Transfer starten:
Schritt 1 – Laden Sie Dr.Fone – Telefon-Transfer herunter und installieren Sie sie entweder auf Ihrem Mac- oder Windows-Computer. Erstellen Sie einfach ein Konto und halten Sie sich an die Anweisungen auf dem Bildschirm.
Wenn Sie bereit sind, verbinden Sie Ihre beiden Geräte mithilfe der korrekten USB-Kabel mit Ihrem Computer und öffnen Sie die Software. Sie befinden sich nun im Hauptmenü. Klicken Sie jetzt auf die Telefon-Transfer-Option.

Schritt 1 – Auf dem folgenden Bildschirm sehen Sie beide Geräte zusammen mit dem Verbindungsstatus der einzelnen Geräte und einer Liste mit Kontrollkästchen. Diese beziehen sich auf die Arten der übertragbaren Inhalte. Wählen Sie die gewünschten Inhalte aus. Für diese Anleitung sollten Sie dabei ‚Fotos‘ wählen.
Wenn Sie bereit sind, klicken Sie auf den ‚Kopieren‘-Knopf.

Schritt 3 – Die Software beginnt nun automatisch mit dem Übertragen der Dateien. Sie können den Vorgang auf dem Bildschirm verfolgen. Stellen Sie dabei sicher, dass die Geräte verbunden bleiben, um die mögliche Beschädigung von Dateien zu vermeiden. Warten Sie, bis der Vorgang abgeschlossen ist.

Schritt 4 – Nach dem Abschluss des Vorgangs sehen Sie den folgenden Bildschirm. Sie können nun beide Geräte von Ihrem Computer trennen. Ihre Fotos wurden nun erfolgreich von Ihrem Android-Telefon auf Ihr neues Gerät iPhone 11/11 Pro übertragen.

Teil 2. Fotos von Samsung auf mithilfe eines Cloud-Dienstes das iPhone 11/11 Pro übertragen
2.1 Cloud-Dienste
Cloud-Dienste bieten eine großartige Möglichkeit zum Übertragen von Fotos, obwohl dieser Weg zeitaufwändig ist. Sie können damit Dateien übertragen, indem Sie sie auf einen Cloud-Dienst hochladen, den Cloud-Dienst auf Ihrem neuen iPhone 11/11 Pro einrichten und die Dateien dann herunterladen bzw. übertragen.
Dieser Weg ist in mancher Hinsicht eine gute Lösung, da er einfach umzusetzen ist. Er kann sich jedoch als extrem langwierig herausstellen, besonders wenn Sie viele Bilder hochladen müssen. Außerdem kann es zu Problemen kommen, wenn Sie nicht genügend Platz auf Ihrem Cloud-Dienst haben. In diesem Fall müssen Sie Ihre Dateien also entweder in mehreren Teilen übertragen oder mehr Geld ausgeben, um den Speicherplatz für Ihren Cloud-Dienst zu erweitern.
Wenn Sie die Zeit und die Geduld für diesen Weg haben, ist er jedoch sehr effektiv. Wenn Sie Ihre Fotos schnell und sicher übertragen wollen, sollten Sie jedoch am besten auf eine Lösung wie Dr.Fone – Telefon-Transfer setzen.
2.2 Wie Sie Fotos mit Dropbox übertragen
Einer der beliebtesten Cloud-Dateidienste ist Dropbox, eine der besten Möglichkeiten zum Übertragen Ihrer Fotos von Ihrem Samsung Galaxy-Gerät auf Ihr neues iPhone 11/11 Pro. Im folgenden Abschnitt unserer Anleitung zeigen wir Ihnen, wie dieser Weg funktioniert.
Schritt 1 – Laden Sie auf Ihrem Samsung Galaxy die Dropbox-App aus dem Google Play Store herunter und halten Sie sich an die Anweisungen auf dem Bildschirm, um sie zu nutzen. Sie müssen sich dazu anmelden oder ein kostenloses Konto erstellen, um beginnen zu können.
Schritt 2 – Sobald Sie die App eingerichtet haben, können Sie mit dem Hochladen beginnen. Erstellen Sie einen neuen Ordner zum Hochladen Ihrer Fotos, indem Sie auf den +-Knopf klicken. Tippen Sie nun auf die „Fotos hochladen“-Option und wählen Sie alle auf Ihr neues Gerät zu übertragenden Fotos aus.
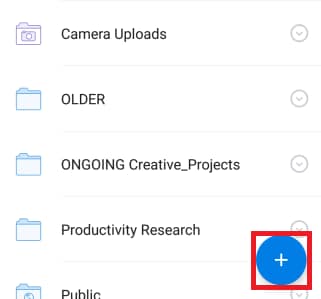
Alternativ können Sie Ihre Fotos in Ihrer Galerie-Anwendung markieren und sie dann mithilfe einer entsprechenden Verknüpfung in Dropbox hochladen.
Schritt 3 – Laden Sie die Dropbox-App herunter und installieren Sie sie auf Ihrem neuen iPhone 11/11 Pro. Melden Sie sich bei demselben Konto wie auf Ihrem Samsung Galaxy-Gerät an. Nun sehen Sie alle Ihre Fotos im erstellten Ordner. Klicken Sie nun auf und wählen Sie alle Fotos im Ordner. Wählen Sie die Herunterladen-Option auf Ihrem Gerät, um alle Fotos auf Ihr iPhone 11/11 Pro zu übertragen.
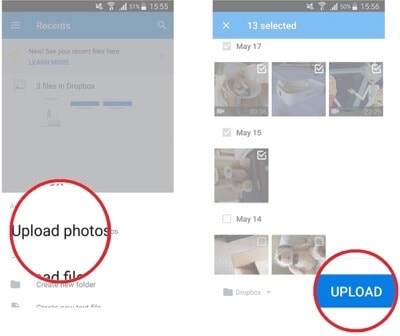
Teil 3. Samsung-Bilder mit einer App auf das iPhone 11/11 Pro übertragen
3.1 Mithilfe einer App-basierten Methode
Wenn Sie Ihr neues iPhone 11/11 Pro zum ersten Mal einrichten, können Sie im Einrichtungsmenü eine integrierte Service-App nutzen, „Von Android übertragen“. Diese App ist mit der Google Play-App von Apple verknüpft, „Von iOS übertragen“. Dies ist Apples Methode zum Übertragen von Dateien von Android-Geräten auf iOS-Geräte.
Dieser Weg ist durchaus effektiv, wenn Sie Ihr iOS-Gerät einrichten, wenn Ihr Gerät das erste Mal startet. Wenn Sie Ihr iOS-Gerät jedoch bereits verwenden und es bereits eingerichtet haben, oder wenn Sie Ihr Android-Gerät wegen eines Fehlers oder einer Störung nicht verwenden können, ist dieser Weg nicht verwendbar. Setzen Sie in diesem Fall besser auf Lösungen wie Dr.Fone – Telefon-Transfer.
3.2 Wie Sie Auf iOS übertragen verwenden, um Ihre Fotos vom Samsung Galaxy auf das iPhone 11/11 Pro zu übertragen
Schritt 1 – Gehen Sie den iOS-Einrichtungsvorgang durch und richten Sie das Gerät wie gewohnt ein, bis Sie den Bildschirm Apps & Daten erreichen. Tippen Sie hier auf die Option ‚Von Android übertragen‘.
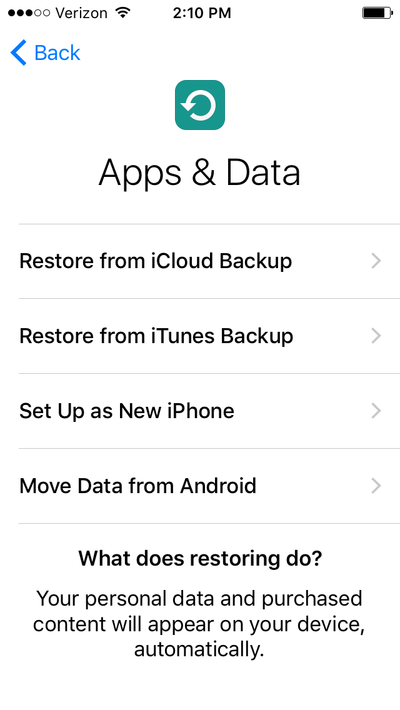
Schritt 2 – Öffnen Sie auf Ihrem Samsung Galaxy-Gerät oder einem Android-Gerät den Google Play Store und laden Sie die ‚Auf iOS übertragen‘-App herunter, indem Sie den Anweisungen auf dem Bildschirm folgen. Öffnen Sie die App, sobald Sie bereit sind.
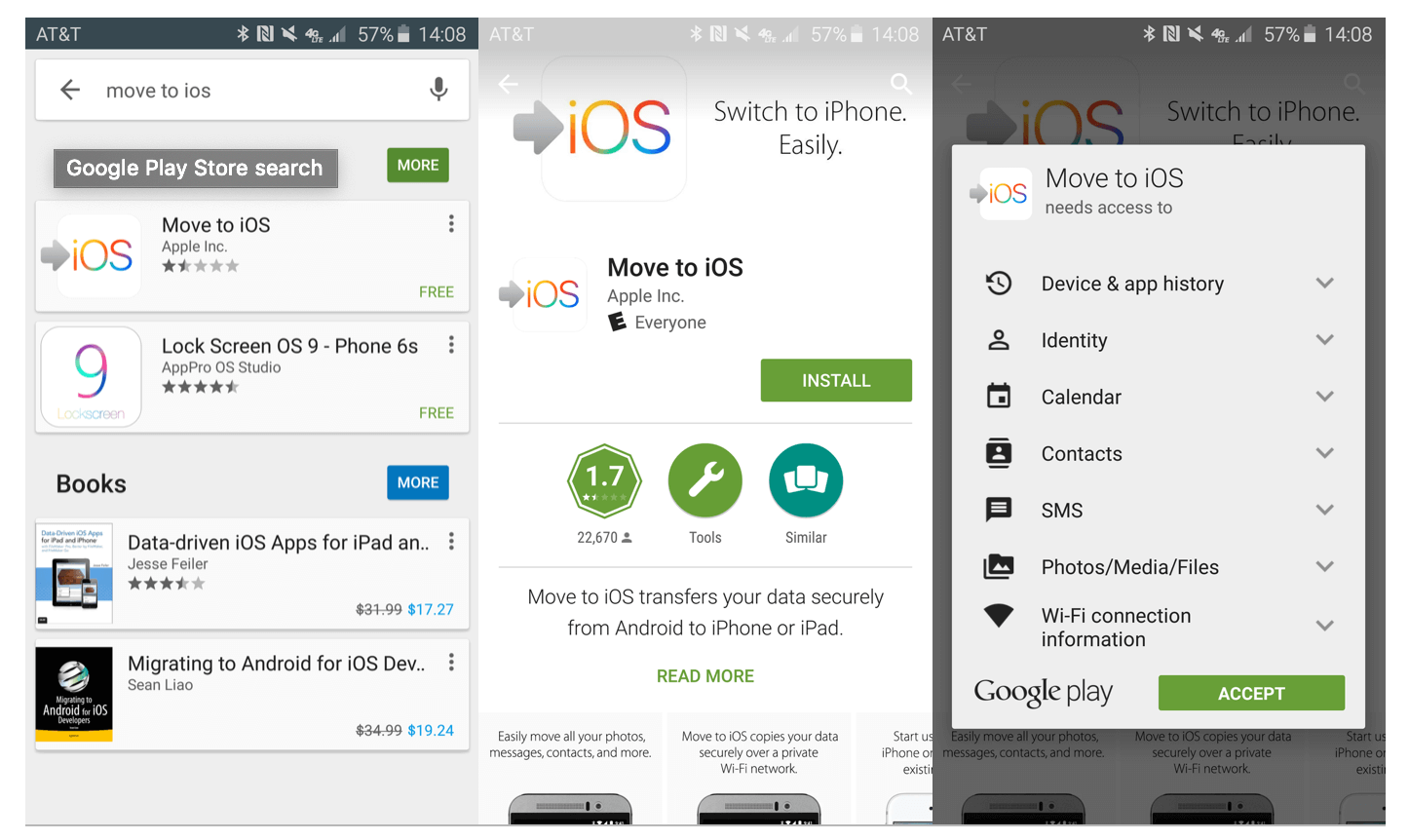
Schritt 3 – Tippen Sie auf beiden Geräten auf den Weiter-Knopf, um mit dem Übertragungsvorgang zu beginnen.
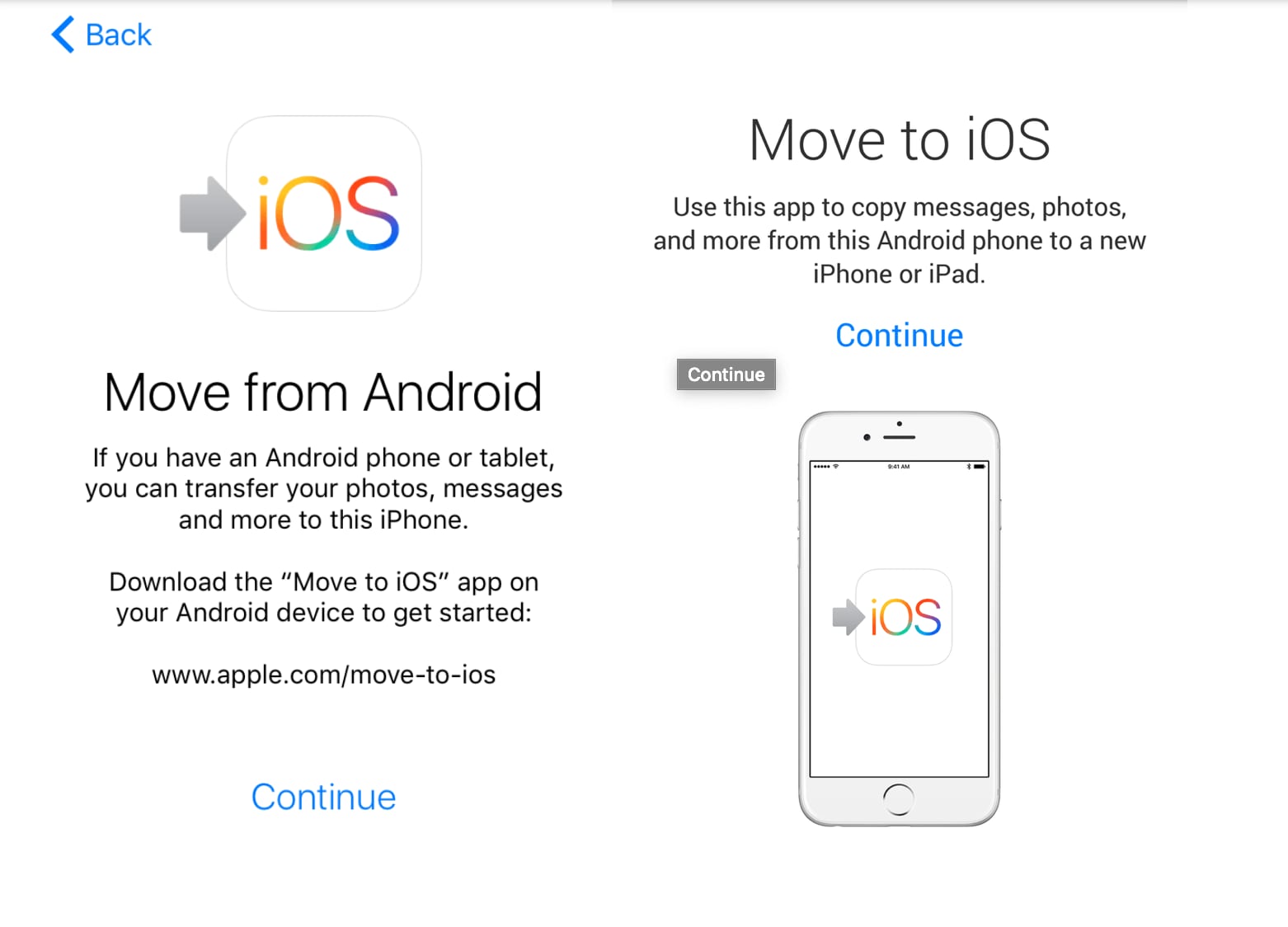
Schritt 4 – Auf Ihrem iOS-Gerät sehen Sie einen Code. Kopieren Sie ihn und geben Sie ihn auf Ihrem Android-Gerät ein.
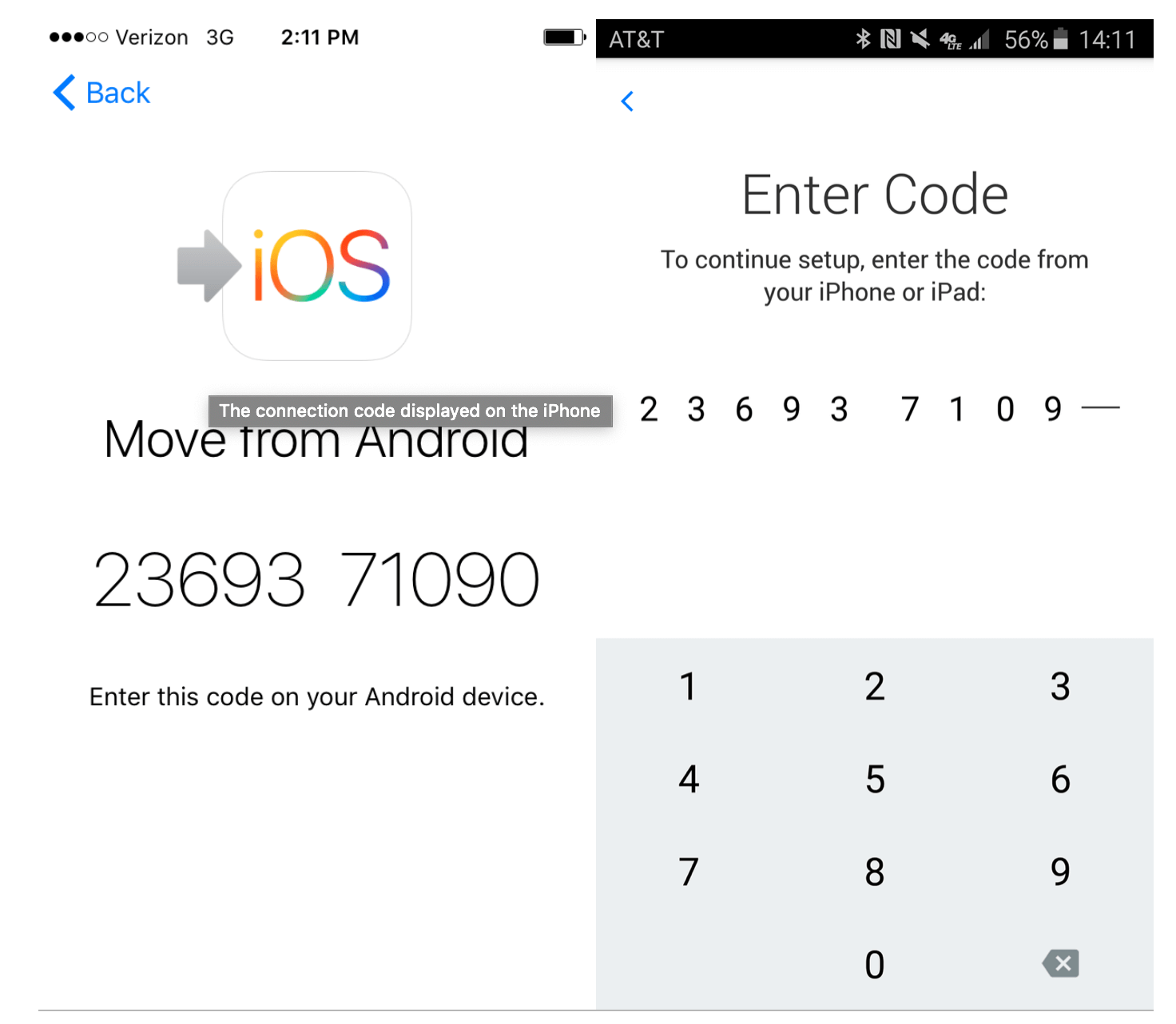
Schritt 5 – Wählen Sie auf dem folgenden Bildschirm die zu übertragenden Dateitypen aus, darunter die Aufnahmen, um alle Ihre Fotos zu übertragen. Warten Sie einfach, bis der Vorgang abgeschlossen ist und alle Ihre Fotos übertragen wurden.
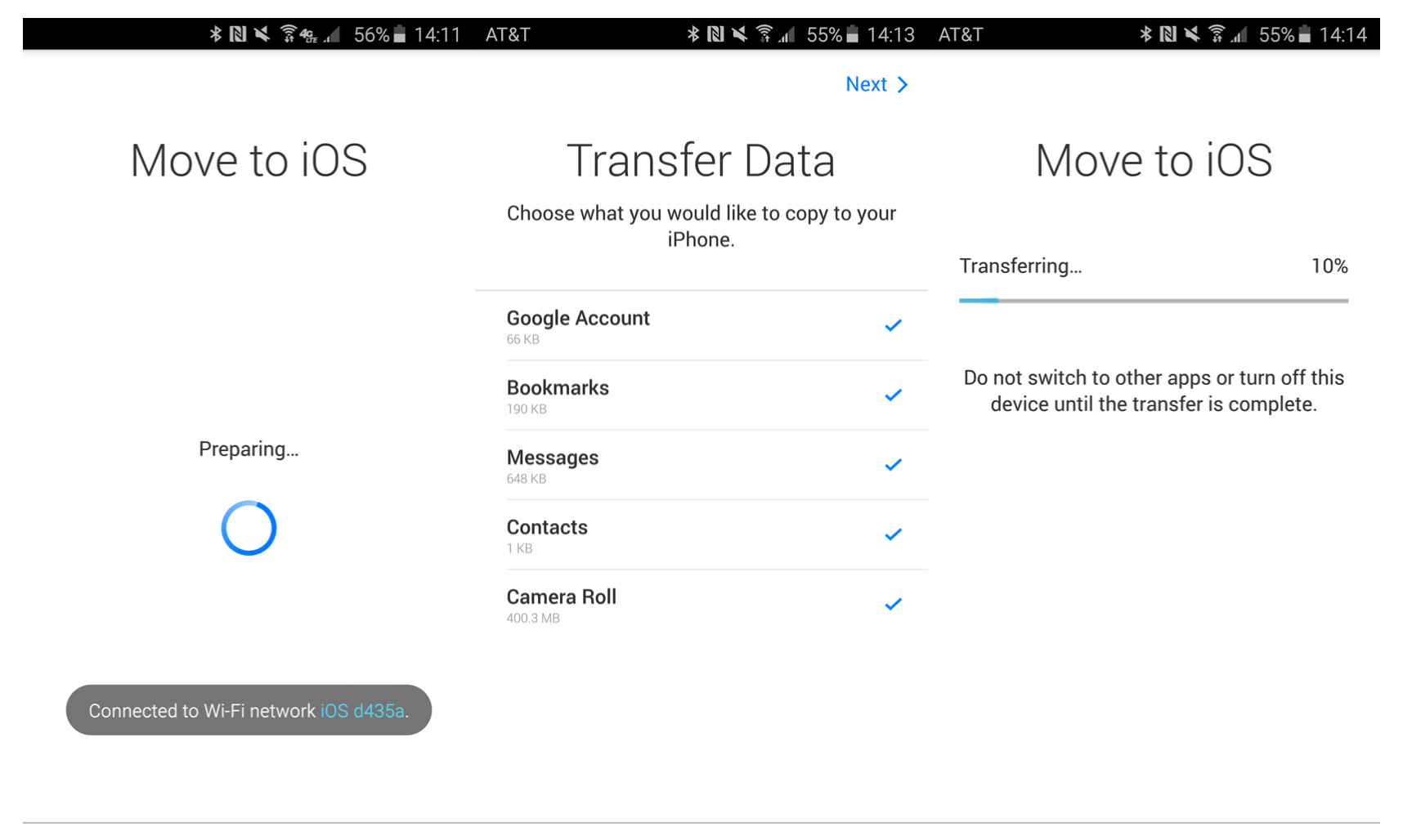
Teil 4. Samsung-Bilder mit Ihrem PC auf das iPhone 11/11 Pro übertragen
4.1 Übertragen per PC
Das Übertragen Ihrer Bilder von Ihrem Samsung Galaxy-Gerät auf Ihr iPhone 11/11 Pro ist jedoch auch über Ihren PC oder Laptop möglich. Hierfür benötigen Sie natürlich einen PC mit USB-Anschlüssen. Sie benötigen außerdem die offiziellen Kabel und genügend Platz auf Ihrer Festplatte.
Diese einfach Methode sollte immer funktionieren. Sie sollten jedoch zumindest über ein wenig technische Erfahrung verfügen, damit Sie Ihre Dateien einfach finden und zwischen den einzelnen Geräten übertragen können. Und so funktioniert es:
4.2 Wie Sie Ihre Fotos von Samsung auf das iPhone mit dem PC (iTunes) übertragen
Schritt 1 – Verbinden Sie zunächst Ihr Samsung-Gerät mit Ihrem Computer und öffnen Sie den Datei-Explorer. Durchsuchen Sie die Samsung-Dateien und wählen Sie alle zu übertragenden Fotos aus. Sie können die gewünschten Dateien markieren, indem Sie STRG gedrückt halten und klicken, oder STRG + A drücken, um alle Fotos auszuwählen.
Schritt 2 – Sobald Sie die gewünschten Fotos ausgewählt haben, drücken Sie STRG + C, um sie zu kopieren, oder STRG + X, um sie auszuschneiden und sie von Ihrem Samsung-Gerät zu entfernen. Erstellen Sie nun auf Ihrem Computer einen Ordner mit dem Namen Fotos und fügen Sie Ihre Bilder in diesen Ordner ein.
Schritt 3 – Nach dem Übertragen der Daten trennen Sie Ihr Samsung-Gerät und verbinden Sie Ihr iPhone mithilfe des offiziellen USB-Anschlusses mit Ihrem Computer. Die iTunes-Software sollte sich nun automatisch öffnen. Doppelklicken Sie andernfalls auf das Desktop-Symbol.
Schritt 4 – Klicken Sie im linken Menü des iTunes-Fensters auf Fotos. Folgen Sie den Anweisungen auf dem Bildschirm, um Fotos von Ihrem Samsung-Gerät zu importieren, die Sie zuvor in Ihren neuen Fotos-Ordner übertragen haben.
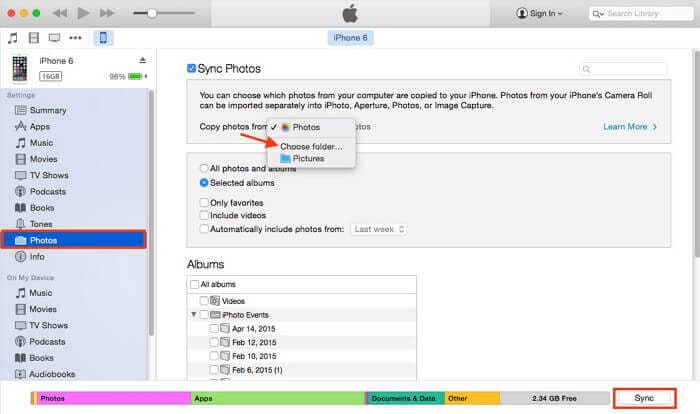
Schritt 5 – Öffnen Sie nach dem Importieren Ihrer Fotos in iTunes den iPhone-Tab in iTunes und klicken Sie auf „Fotos“. Synchronisieren Sie nun Ihre Fotos in Ihrem iTunes-Ordner mit Ihrem iPhone-Gerät. Alle Ihre Fotos auf Ihrem Samsung-Gerät werden nun automatisch übertragen, d.h. Sie haben kurz danach Zugriff auf Ihre Fotos auf Ihrem neuen Gerät!
Telefonübertragung
- Daten von Android erhalten
- Übertragung von Android zu Android
- Übertragung von Android auf BlackBerry
- Importieren/Exportieren von Kontakten zu und von Android-Telefonen
- Apps von Android übertragen
- Übertragung von Andriod auf Nokia
- Android zu iOS übertragen
- Übertragung von Andoid auf iPhone
- Übertragung von Samsung auf das iPhone
- Samsung zu iPhone Übertragungstool
- Übertragung von Sony auf das iPhone
- Übertragung von Motorola auf das iPhone
- Übertragung von Huawei auf das iPhone
- Übertragung von Android auf iPod
- Fotos von Android auf das iPhone übertragen
- Übertragung von Android auf iPad
- Videos von Android auf das iPad übertragen
- Daten von Samsung erhalten
- Übertragung von Samsung zu Samsung
- Übertragung von Samsung auf ein anderes
- Übertragung von Samsung auf iPad
- Daten an Samsung übertragen
- Übertragung von Sony auf Samsung
- Übertragung von Motorola zu Samsung
- Samsung Switch-Alternative
- Samsung-Dateiübertragungssoftware
- LG-Übertragung

Allrounder-Lösung für Smartphone




















Julia Becker
chief Editor
Kommentare