Haben Sie versucht, Daten auf dem iPhone wiederherzustellen? Hier erfahren Sie, wie man das Problem beheben kann
Hängt Ihr iPhone bei "Versuch der Datenwiederherstellung" fest? Sehen Sie sich die vier bewährten Lösungen an, um Ihr Telefon aus der Bootschleife zu befreien.

Sep 06, 2024 • Archiviert an: iOS Probleme beheben • Bewährte Lösungen

Hängt Ihr iPhone bei "Versuch der Datenwiederherstellung" fest? Machen Sie sich keine Sorgen - Sie können das Problem schnell beheben.
Die folgenden vier Methoden sind bewährte Lösungen, um Ihr iPhone aus dieser lästigen - und stressigen - Schleife herauszuholen. Eine Einschränkung: Eine davon könnte mit Datenverlust verbunden sein.
Deshalb sind regelmäßige Backups so wichtig. Sie stellen sicher, dass Sie Ihre Daten behalten und Sie müssen nicht zweimal über einen Werksreset nachdenken, wenn Ihr iPhone sagt: "Versuch der Datenwiederherstellung".
Sehen wir uns zunächst an, was dieses Problem bedeutet und warum es auftritt, bevor wir untersuchen, wie man es beheben kann.
Teil 1. Was ist das Problem "iPhone bleibt beim Versuch der Datenwiederherstellung hängen"?
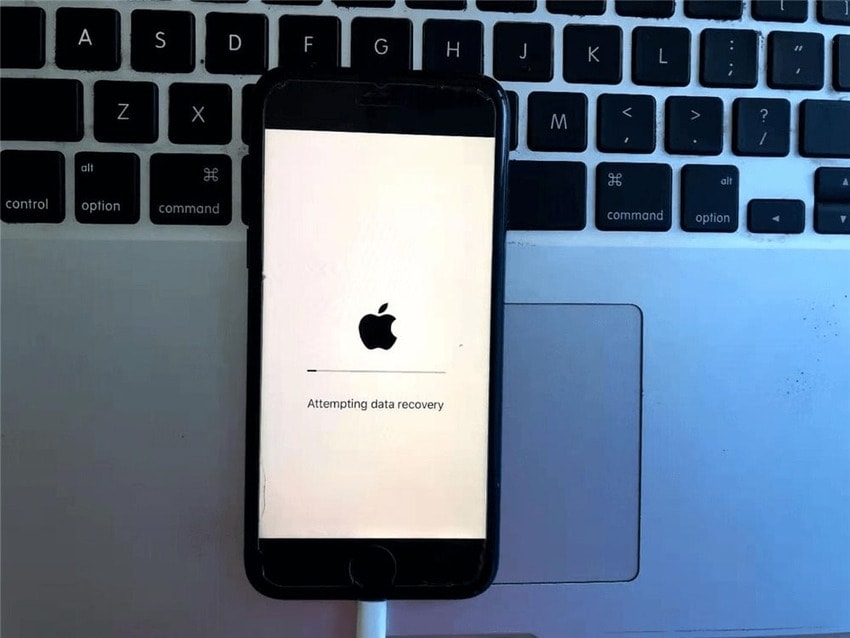
Vielleicht haben Sie auf dem iPad oder iPhone die Meldung "Versuch der Datenwiederherstellung" gesehen, nachdem Sie Daten wiederhergestellt oder das System über iTunes oder OTA (over the air) aktualisiert haben. In den meisten Fällen ist das kein Grund zur Beunruhigung, denn der Vorgang dauert in der Regel einige Minuten, bevor Ihr iPhone neu gestartet wird und Sie es wieder benutzen können.
Dieser Fehler kann jedoch zu einer Bootschleife werden, so dass Ihr iPad oder iPhone bei "Versuch der Datenwiederherstellung" hängen bleibt.
Das Problem ist, dass diese Bootschleife Ihre Daten teilweise oder vollständig löschen kann. Wieso? Denn dies verzögert die Wiederherstellung und erfordert manuelle Korrekturen, die zu weiteren Datenverlusten führen können.
Sehen wir uns an, warum das Problem überhaupt auftritt.
Teil 2. Gründe, warum das iPhone bei "Versuch der Datenwiederherstellung" hängen bleibt

Wenn Ihr iPhone die Meldung "Versuch der Datenwiederherstellung" anzeigt, könnte einer der folgenden Gründe die Ursache sein.
Aktualisieren oder Downgraden Ihres iOS
Dieser Fehler tritt häufig auf, nachdem Sie Ihr iPhone auf die neueste iOS-Version aktualisiert haben. Ein iPhone, das nach einer Aktualisierung versucht, Daten wiederherzustellen, kann aufgrund eines Mangels an Speicherplatz oder eines Fehlers auftreten, vor allem, wenn Sie iTunes zur Aktualisierung Ihres iOS verwenden.
Dasselbe gilt für das Downgrade Ihres iPhones auf die vorherige iOS-Version.
Ihr iPhone nach dem Jailbreaking aktualisieren
Die Schleife "Versuch der Datenwiederherstellung" tritt häufiger auf, wenn Sie ein iPhone nach einem Jailbreaking aktualisieren - also Root-Zugriff erhalten, um Software-Einschränkungen zu entfernen. Die nachträgliche Installation eines Updates verwirrt das System, weil Sie es verändert haben, so dass es die Bootschleife startet.
Trennen der Telefonverbindung während eines Updates
Ein weiterer Grund dafür, dass Ihr iPhone auf dem Bildschirm "Versuch der Datenwiederherstellung" hängen bleibt, ist ein nicht angeschlossenes USB-Kabel. Das Problem kann auftreten, wenn Sie das Kabel von Ihrem Computer abziehen, während Sie Ihr iOS über iTunes aktualisieren oder wenn ein Stromausfall die Verbindung unterbricht.
Teil 3. Wie man das Problem "iPhone versucht, Daten wiederherzustellen" behebt
Sie können ein iPhone, das bei "Versuch der Datenwiederherstellung" hängen bleibt, schnell reparieren. Hier sind die vier besten Methoden, um die Bootschleife zu schließen und Ihr Telefon wieder normal zu verwenden.
Methode 1: Führen Sie eine Systemreparatur durch
Die Reparatur Ihres iOS ist der beste Weg, um es aus der Schleife "Versuch der Datenwiederherstellung" herauszuholen. Damit meinen wir nicht den Besuch eines von Apple autorisierten Serviceanbieters oder eine Reparatur im Self-Service. Wir sprechen hier von spezieller Software, die Ihnen helfen kann, Ihre Daten zu bewahren.
Wondershare Dr.Fone ist eines der zuverlässigsten Tools zur Reparatur von iOS-Systemen. Es kann über 150 iOS-Probleme beheben, darunter die Bootschleife, den weißen oder schwarzen Bildschirm des Todes, den eingefrorenen Bildschirm und das iPhone, das im Wiederherstellungsmodus feststeckt.
Sie können das Programm sogar verwenden, um Ihr iOS ohne Jailbreak zu aktualisieren oder downzugraden, um die Bootschleife zu vermeiden.
Wondershare Dr.Fone bietet drei iOS-Systemreparaturmodi: Standard, Erweitert und Anti-Recovery. Die letzte Option eignet sich für die Behebung komplexer Probleme und die Formatierung der Chips Ihres iPhones, um alle Daten zu löschen, bevor Sie Ihr Telefon verkaufen.
Hier erfahren Sie, wie Sie Ihr iOS mit der Standardreparatur von Wondershare Dr.Fone reparieren können, ohne dass dabei Daten verloren gehen:
- Schritt 1: Laden Sie Wondershare Dr.Fone herunter, installieren Sie es und starten Sie es auf Ihrem Computer.
- Schritt 2: Wählen Sie Systemreparatur aus den verfügbaren Tools.

- Schritt 3: Schließen Sie Ihr Telefon mit einem USB-Kabel an Ihren Computer an, wählen Sie einen Gerätetyp und wählen Sie iOS Reparatur.

- Schritt 4: Wählen Sie Standardreparatur, um alle Ihre Daten zu behalten.

- Schritt 5: Folgen Sie den Schritten auf dem Bildschirm, um in den Wiederherstellungsmodus zu gelangen und warten Sie, bis Wondershare Dr.Fone die für Ihr iOS geeignete Firmware erkennt. Klicken Sie auf Download neben der gewünschten Version.

- Schritt 6: Sobald das Programm das Firmware-Paket heruntergeladen hat, klicken Sie auf "Jetzt reparieren" und nach der erfolgreichen Reparatur auf "Fertig".

Nachdem Sie diese Schritte durchgeführt haben, verfügt Ihr iPhone über die neueste iOS-Version.
Die Schritte sind identisch für den erweiterten Modus, der für komplexe Probleme geeignet ist, die das Standard-Pendant nicht lösen kann. Allerdings werden dabei alle Daten gelöscht.
Methode 2: Versuchen Sie, das Update zu vervollständigen
Da es sich bei dem Problem "Versuch der Datenwiederherstellung" nicht immer um eine Bootschleife handelt, sondern vor allem bei der Aktualisierung Ihres iPhones, können Sie versuchen, die Aktualisierung abzuschließen, bevor Sie etwas anderes tun.
Dazu gehört nur ein Schritt: Drücken Sie die Home-Taste und warten Sie, bis Ihr iPhone das neueste Update installiert hat.
Diese Methode funktioniert jedoch nur in einigen Fällen. Versuchen Sie die folgenden Lösungen, wenn diese nicht zum Erfolg führen.
Methode 3: Erzwingen Sie einen Neustart
Ein erzwungener Neustart löst dieses Problem oft, vor allem, wenn es durch einen Softwarefehler verursacht wurde. Das ist eine ausgezeichnete Lösung, wenn die vorherige Methode nicht funktioniert. Und das Beste daran? Sie müssen sich keine Sorgen über Datenverluste machen.
So erzwingen Sie einen Neustart des iPhone 8 und neuerer Versionen:
- Schritt 1: Drücken Sie die Lautstärketaste nach oben und lassen Sie sie schnell wieder los.
- Schritt 2: Drücken Sie die Leiser-Taste und lassen Sie sie schnell wieder los.
- Schritt 3: Drücken und halten Sie die Ein-/Aus-Taste
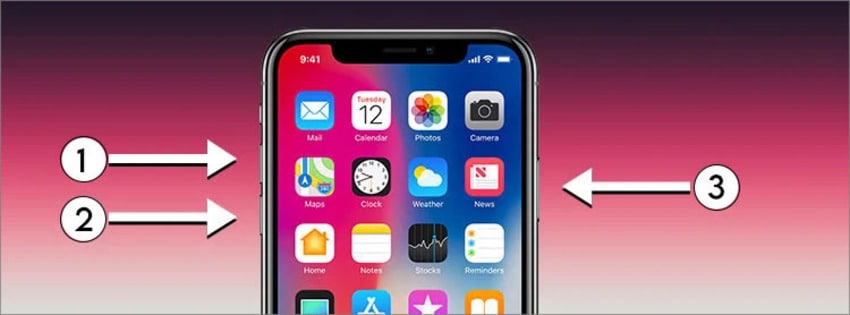
- Schritt 4: Lassen Sie die Taste los, sobald das Apple-Logo erscheint.

Erzwingen Sie einen Neustart des iPhone 7 oder 7 Plus, indem Sie diese Schritte ausführen:
- Schritt 1: Halten Sie die Tasten Ein/Aus und Leiser gleichzeitig gedrückt.

- Schritt 2: Lassen Sie die Tasten los, sobald Sie das Apple-Logo sehen.
Hier erfahren Sie, wie Sie den Neustart des iPhone 6, 6s und älterer Versionen erzwingen können:
- Schritt 1: Halten Sie die Tasten Home und Ein/Aus gleichzeitig gedrückt.
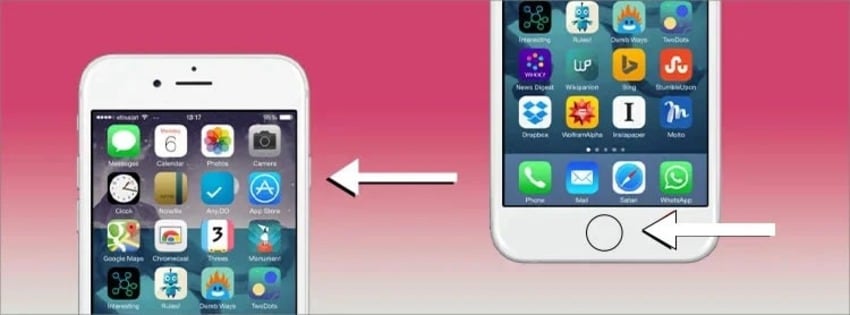
- Schritt 2: Lassen Sie die Tasten los, sobald Sie das Apple-Logo sehen.
Sobald Ihr iPhone neu startet, sollte das Problem der Bootschleife verschwunden sein. Sie können die gleichen Schritte befolgen, um "Versuch der Datenwiederherstellung" auf dem iPad zu beheben.
Methode 4: Verwenden Sie den Wiederherstellungsmodus
Das Versetzen Ihres Telefons in den Wiederherstellungsmodus ist ein sicherer Weg, um die Boot-Schleife zu beenden, wenn Ihr iPhone auf dem Bildschirm "Versuch der Datenwiederherstellung" hängen bleibt. Sie können das Problem mit dem fehlerhaften Update beheben und die neueste stabile iOS-Version installieren. Bei dieser Methode werden jedoch möglicherweise alle Ihre Daten gelöscht.
Wir empfehlen den Wiederherstellungsmodus nur, wenn Sie zuvor ein Backup Ihres iPhones erstellt haben. Andernfalls verwenden Sie Wondershare Dr.Fone, denn die Standardreparatur kann Ihre Daten retten.
Für den Wiederherstellungsmodus müssen Sie Ihr iPhone mit einem Computer verbinden, damit Sie es mit iTunes aktualisieren oder wiederherstellen können. Hier sind die Schritte:
- Schritt 1: Schließen Sie Ihr Telefon mit einem USB-Kabel an einen Computer an.
- Schritt 2: Erzwingen Sie einen Neustart Ihres Telefons (folgen Sie den obigen Schritten für Ihre iPhone-Version), aber lassen Sie die Taste(n) nicht los, wenn Sie das Apple-Logo sehen. Halten Sie die Taste für etwa zehn weitere Sekunden gedrückt, bis der Bildschirm "Mit iTunes verbinden" erscheint.
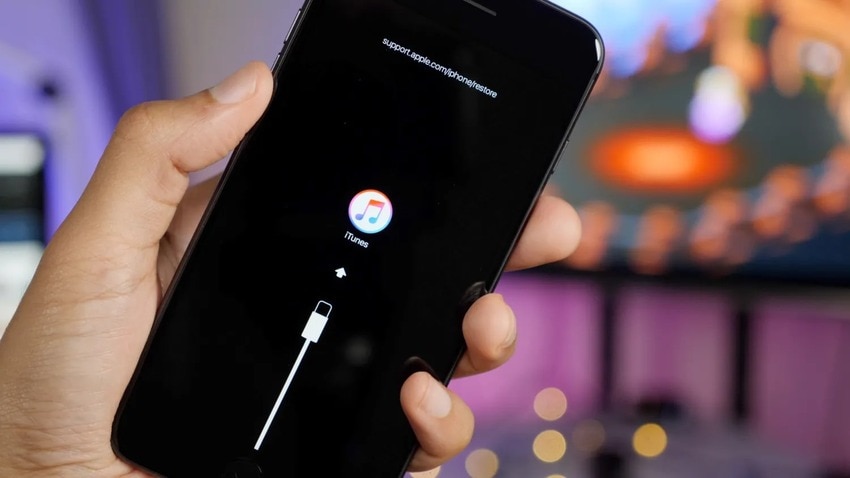
- Schritt 3: Starten Sie iTunes auf Ihrem Computer.
- Schritt 4: Sie sehen ein Dialogfenster, das Ihnen mitteilt, dass Ihr iPhone ein Problem hat, das eine Aktualisierung oder Wiederherstellung des Telefons erfordert. Klicken Sie auf Aktualisieren, um zu versuchen, das Problem ohne Datenverlust zu beheben.
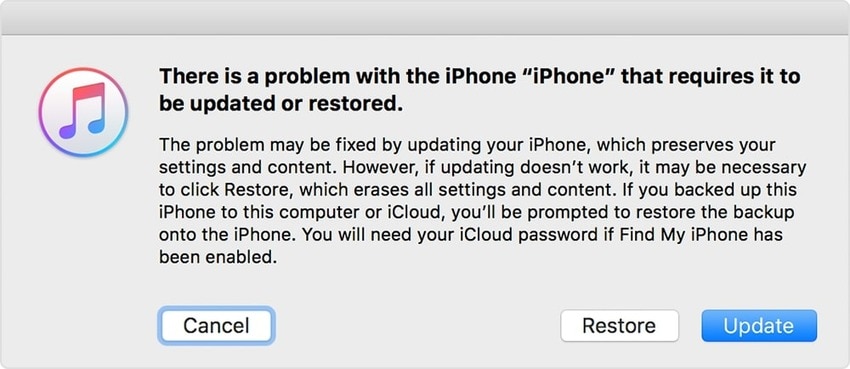
Wenn alles gut geht, wird iTunes die Bootschleife beenden und Ihr iPhone auf die neueste iOS-Version aktualisieren.
Wenn Ihr Telefon jedoch länger als 15 Minuten im Wiederherstellungsmodus verbleibt und diesen plötzlich verlässt, könnte dies auf ein komplexeres Problem hinweisen, das eine Wiederherstellung des iPhones erfordert. Führen Sie in diesem Fall die folgenden Schritte aus, aber denken Sie daran, dass Sie alle Ihre Daten verlieren werden:
- Schritt 1: Versetzen Sie Ihr Telefon erneut in den Wiederherstellungsmodus, aber tippen Sie dieses Mal auf Wiederherstellen.
- Schritt 2: Bestätigen Sie Ihre Wahl, indem Sie auf die Schaltfläche "Wiederherstellen und Aktualisieren" klicken.
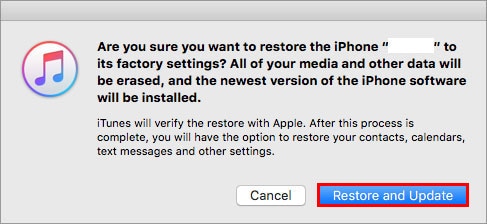
Wenn iTunes nicht das Dialogfeld anzeigt, in dem Sie aufgefordert werden, Ihr iPhone zu aktualisieren oder wiederherzustellen, können Sie dies manuell tun, indem Sie diese Schritte ausführen:
- Schritt 1: Klicken Sie in iTunes auf das Telefonsymbol, um auf Ihre iPhone-Einstellungen zuzugreifen.
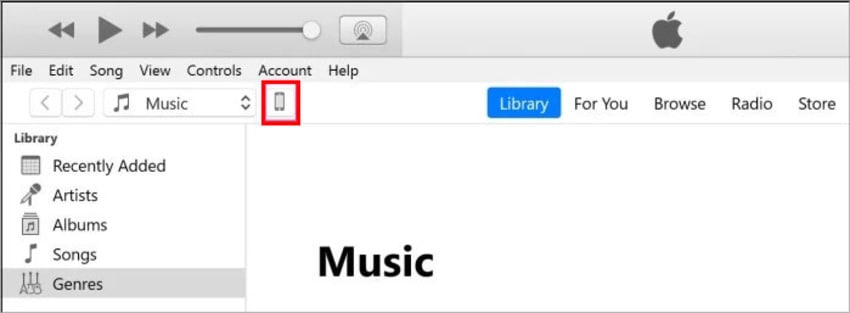
- Schritt 2: Gehen Sie zu Zusammenfassung > iPhone wiederherstellen.
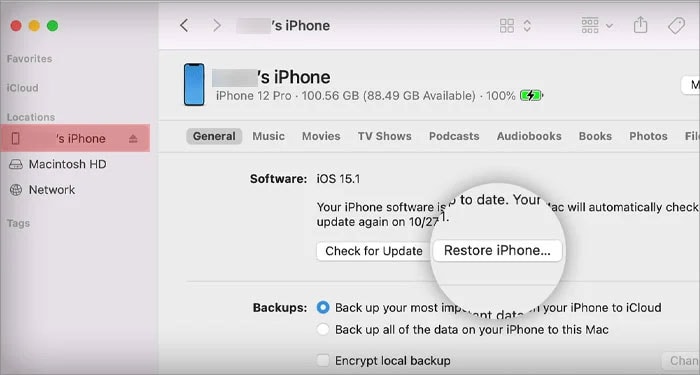
Sobald iTunes Ihr iPhone wiederhergestellt und aktualisiert hat, können Sie sich endlich von der Bootschleife verabschieden. Da bei diesem Vorgang alle Ihre Daten gelöscht werden, können Sie sie von einem Computer oder einem iCloud-Backup wiederherstellen. Und so geht's:
- Schritt 1: Wählen Sie die Sicherungsquelle (Ihren Computer oder iCloud) im Bereich der Sicherungen unter Zusammenfassung und klicken Sie auf "Sicherung wiederherstellen".
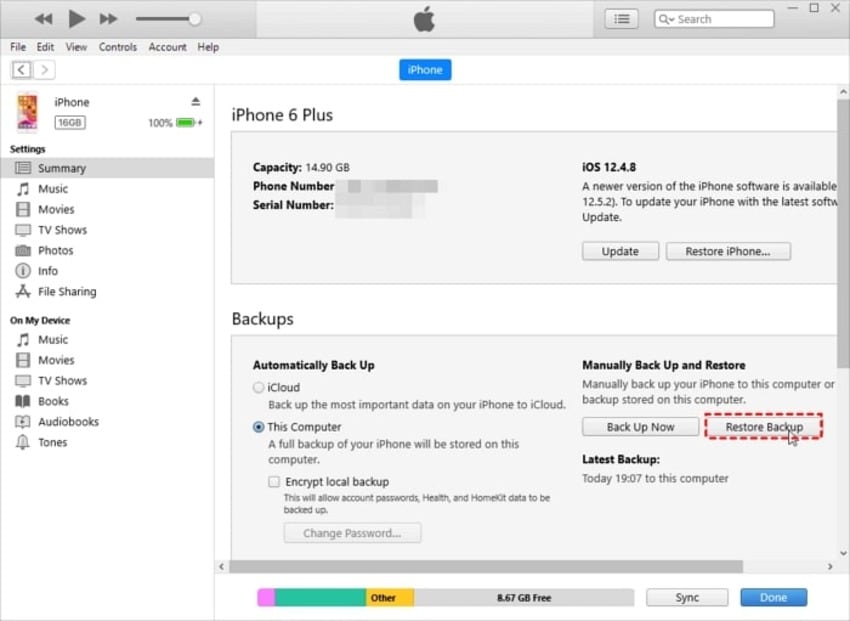
- Schritt 2: Bestätigen Sie Ihre Wahl, indem Sie auf Wiederherstellen klicken, um die zuletzt gesicherten Daten auf Ihrem iPhone wiederherzustellen.
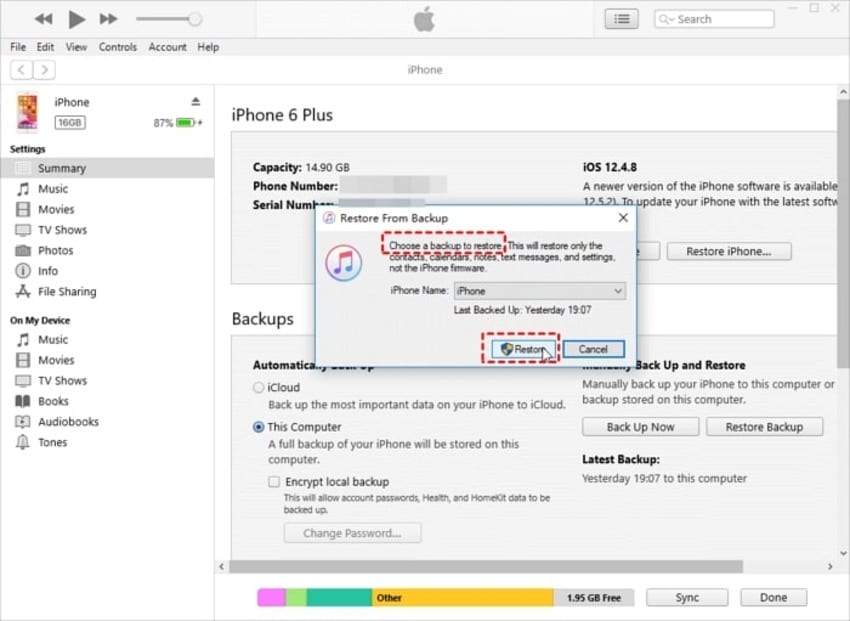
Sie können Ihr Telefon nun endlich wieder mit all Ihren Einstellungen, Nachrichten, Kontakten, Notizen und Kalenderdaten verwenden, die wieder in Ihrem Besitz sind.
Fazit
Wir verstehen, dass Ihr iPhone bei "Versuch der Datenwiederherstellung" feststeckt, aber es gibt keinen Grund zur Panik. Unabhängig davon, ob die Bootschleife aufgrund eines unterbrochenen oder fehlerhaften Updates, nach einem Downgrade Ihres iOS oder nach einem Jailbreak Ihres Telefons auftritt, können Sie das Problem mit den oben genannten Methoden beheben.
Die beste Methode ist eine Systemreparatur, vorzugsweise mit Wondershare Dr.Fone, die Ihre Daten retten kann. Probieren Sie das Tool kostenlos aus und entdecken Sie das gesamte Toolkit zur Optimierung Ihrer Telefonverwaltung und Backups.
Kategorien
Empfohlene Artikel
iPad Tipps & Tricks
- Benutzung des iPad vornehmen
- Daten auf iPad übertragen
- 1. Fotos vom Computer auf das iPad übertragen
- 2. MP4 auf iPad übertragen
- 3. Dateien vom PC auf das iPad übertragen
- 4. Videos ohne iTunes auf das iPad übertragen
- 5. IhPhone mit iPad synchronisieren
- Übertragung von iPad-Daten auf PC/Mac
- 1. Fotos vom iPad auf den PC übertragen
- 2. Anwendungen vom iPad auf den Computer übertragen
- 3. Musik vom iPad auf den Computer übertragen
- 4. Dateien vom iPad auf den PC übertragen
- 5. iPad mit neuem Computer synchronisieren
- iPad-Daten auf externen Speicher übertragen


Julia Becker
staff Editor