6 unterschiedliche Möglichkeiten, um alle Arten von Daten von iPhone auf iPhone ohne iCloud zu übertragen
Feb 25, 2025 • Filed to: Datenübertragung auf das iPhone • Proven solutions
“Wie kann man Daten von iPhone auf iPhone ohne iCloud oder ohne größere Probleme übertragen?”
Wenn Sie ein neues iPhone besitzen und zuvor schon iOS Modelle verwendet haben, dann haben Sie bestimmt die gleichen Bedenken. In so vielen Fällen kam es bereits vor, dass während der Übertragung Daten verloren gingen. Da iCloud nur 5 GB Seicherplatz bietet, möchten viele Nutzer es nicht für die Datenübertragung verwenden. Zum Glück gibt es einige andere Möglichkeiten um von einem iPhone Modell auf ein anderes zu übertragen. In diesem Artikel stellen wir Ihnen 6 unterschiedliche Möglichkeiten vor, um Daten ohne iCloud von iPhone zu iPhone zu übertragen.

- Teil 1: One-Klick Lösung, um alle Daten mit Dr.Fone - Telefon-Transfer von iPhone zu iPhone zu übertragen
- Teil 2: Wie man ohne iCloud Kontakte von iPhone zu iPhone überträgt [mittels Google Kontaktsynchronisierung]
- Teil 3: Wie man Fotos ohne iCloud von iPhone zu iPhone überträgt [mittels AiDrop]
- Teil 4: Wie man Musik ohne iCloud von iPhone zu iPhone überträgt [mittels iTunes Synchronisation]
- Teil 5: Wie man Nachrichten ohne iCloud von iPhone zu iPhone überträgt [mittels iTunes]
- Teil 6: Wie man Videos ohne iCloud von iPhone zu iPhone überträgt [mittels Google Drive]
Teil 1: One-Klick Lösung, um alle Daten mit Dr.Fone - Telefon-Transfer von iPhone zu iPhone zu übertragen
Wenn Sie alle Arten von Daten von einem iOS Gerät auf ein anderes innerhalb von Minuten übertragen möchten, dann verwenden Sie einfach Dr.Fone – Telefon-Transfer. Eine extrem nutzerfreundliche Anwendung, welche tausende von Geräten unterstützt und Ihre Daten direkt übertragen kann. Aktuell unterstützt das Tool fast jede Art der Datenübertragung, wie Fotos, Videos, Audios, Kontakte, Anruflisten, Nachrichten und vieles mehr. Nicht nur zwischen iOS und iOS, sondern auch für die Übertragung von Daten zwischen iOS und Android oder Android zu Android.
Gratis Download Gratis Download
Während der Übertragung Ihrer Daten gehen auch keine existierenden Dateien auf dem Zielgerät verloren. Verwenden Sie einfach diese Schritte, um mit Dr.Fone - Telefon-Transfer Daten ohne iCloud von iPhone zu iPhone zu übertragen:
Schritt 1: Starten Sie das Telefon-Transfer Tool
Wenn Sie die Anwendung noch nicht installiert haben, dann gehen Sie auf die offizielle Webseite von Dr.Fone und laden Sie das Tool herunter. Anschließend starten Sie das Toolkit und wählen Sie die "Telefon-Transfer" Option auf der Startseite aus.

Schritt 2: Wählen Sie die zu übertragenden Daten aus
Verbinden Sie Ihr altes und neues iPhone mittels Lightning Kabel mit dem Computer. Die Anwendung erkennt automatisch die Geräte und markiert diese als Quelle oder als Ziel. Wenn Die Platzierung nicht korrekt sein sollte, können Sie einfach den Tauschen Button auf dem Bildschirm verwenden.

In der Mitte können Sie unterschiedliche Datentypen erkennen, welche Sie übertragen können. Wählen Sie hier einfach die Inhalte aus, welche Sie von dem Quellgerät auf das Zielgerät übertragen möchten.
Schritt 3: Übertragen Sie Ihre Daten von iPhone auf iPhone
Und das wars! Sobald Sie die gewünschten Daten ausgewählt haben, klicken Sie einfach auf "Übertragung starten" und warten Sie einen Moment.

Die Anwendung wird die ausgewählten Daten automatisch von der Quelle auf das Ziel iPhone Modell übertragen. Warten Sie einfach und trennen Sie die Geräte nicht, bis Sie eine Erfolgsmeldung auf dem Bildschirm erhalten.

Teil 2: Wie man ohne iCloud Kontakte von iPhone zu iPhone überträgt [mittels Google Kontaktsynchronisierung]
Sie wissen vielleicht bereits, wie Sie Kontakte mittels iCloud von iPhone zu iPhone übertragen. Hierfür müssen Sie nur die Synchronisation von Kontakten in Ihrem iCloud Account aktivieren und beide Geräte mit demselben iCloud Account verbinden. Neben iCloud können Sie beide iOS Geräte auch mit Ihrem Google Account verbinden. Dies funktioniert auf ähnliche Weise und lässt Sie Ihre iPhone Kontakte mit Ihren Google Kontakten zusammenführen. Befolgen Sie einfach diese Schritte, um Kontakte ohne iCloud von iPhone zu iPhone zu übertragen.
Schritt 1: Richten Sie auf beiden Geräten einen Google Account ein
Wenn Ihr Google Account noch nicht hinzugefügt ist, dann gehen Sie auf die iPhone Email, Kontakte und Kalender Einstellungen und wählen Sie einen neuen Account aus. Aus den ganzen Drittanbieteroptionen wählen Sie Google aus und loggen mit Ihrem Gmail Account ein. Stellen Sie nur sicher, dass Sie den Google Account auf beiden iOS Geräten verwenden.
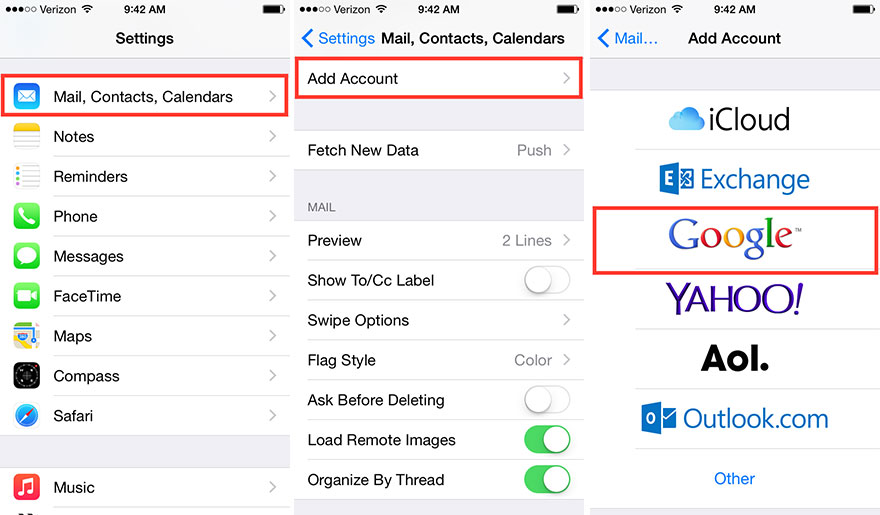
Schritt 2: Aktivieren Sie die Synchronisation von Kontakten
Nehmen Sie Ihr altes iPhone Modell, gehen Sie auf die Google Account Einstellungen und aktivieren Sie die Synchronisation von Kontakten Ihres Google Accounts. Sobald dies erledigt ist, wiederholen Sie diesen Prozess auf Ihrem neuen iPhone, so dass auch hier die Google Kontakte synchronisiert werden.
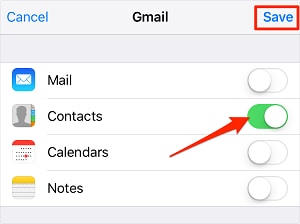
>Teil 3: Wie man Fotos ohne iCloud von iPhone zu iPhone überträgt [mittels AiDrop]
Genau wie Kontakte können Sie auch Ihre Fotos von einem iOS Gerät auf ein anderes übertragen. Hierfür können Sie einfach die Hilfe von iTunes oder iCloud in Anspruch nehmen. Wenn beide Geräte nebeneinander liegen, warum senden Sie die Fotos nicht einfach über AirDrop. Auch wenn der Prozess recht praktisch ist, kann es lange dauern, um Ihre Fotos im Stapel zu übertragen.
Wenn Sie also viele Daten übertragen möchten, dann verwenden Sie einfach Dr.Fone - Telefon-Transfer. Befolgen Sie einfach diese Schritte, um Fotos ohne iCloud von iPhone zu iPhone zu übertragen:
Schritt 1: Aktivieren Sie auf beiden Geräten AirDrop
Stellen Sie sicher, dass beide Geräte nebeneinander liegen und das die Bluetooth und WLAN Funktion aktiviert ist. Sie können nun in das Kontrollcenter gehen, auf den Netzwerkbereich tippen und AirDrop aktivieren. Um Ihre Geräte schnell und einfach zu verbinden, stellen Sie die Sichtbarkeit auf "Alle". Sie können auch auf Einstellungen > AirDrop gehen, um diese Option zu aktivieren.
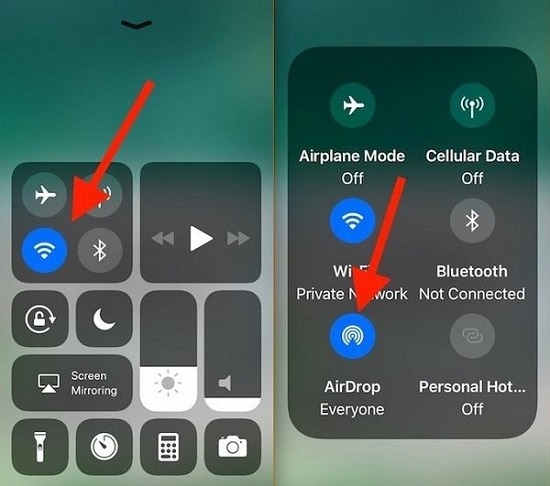
Schritt 2: Fotos zwischen iOS Geräten übertragen
GroßArtig! Sobald das Feature aktiviert ist, können Sie in die Fotoapp auf dem alten iPhone gehen und die Bilder zur Übertragung auswählen. Nachdem Sie diese ausgewählt haben, tippen Sie auf das Teilen Symbol und wählen das Ziel-iPhone im AirDrop Feld aus.
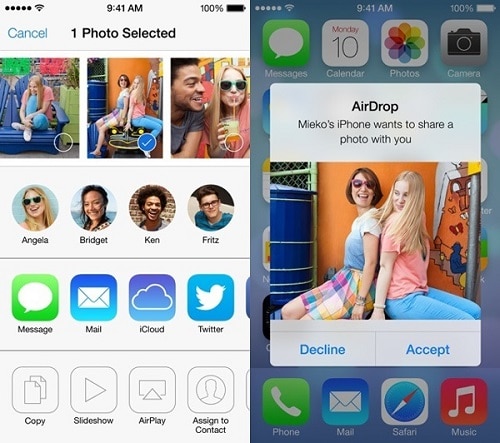
Wenn Sie die Fotos übertragen erhalten Sie eine entsprechende Meldung auf dem Zielgerät. Hier können Sie auf den "Akzeptieren" Button tippen und anschließend warten, bis Ihre Fotos auf das neue iPhone übertragen wurden.
Teil 4: Wie man Musik ohne iCloud von iPhone zu iPhone überträgt [mittels iTunes Synchronisation]
Glücklicherweise gibt es einige Möglichkeiten, um Musik von einem iPhone auf ein anderes zu übertragen. Wenn Sie iCloud nicht verwenden möchten, dann nutzen Sie einfach AirDrop oder laden Sie die Musikdateien in die Cloud hoch. Da iTunes hauptsächlich für die Verwaltung von Musik verwendet wird, können Sie auch iTunes hierfür verwenden. iTunes wurde von Apple entwickelt und ermöglicht uns die Verwaltung unserer iOS Geräte. Befolgen Sie einfach diese Schritte, um Musik oder andere Daten ohne iCloud von einem iPhone auf ein anderes zu übertragen:
Schritt 1: Verbinden Sie Ihr iPhone mit dem Computer
Verbinden Sie Ihr iPhone mittels USB Kabel mit dem System. Wenn Sie es zum ersten Mal verbinden, dann müssen Sie dem Computer vertrauen.
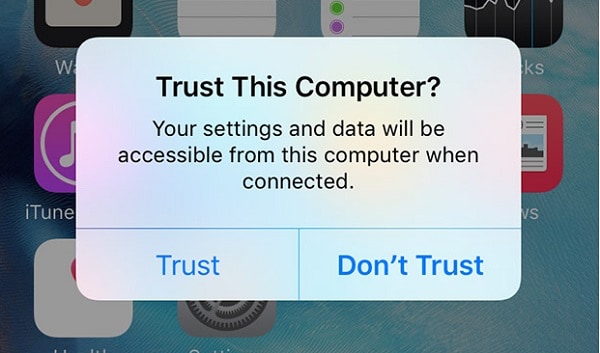
Schritt 2: Synchronisieren Sie die iPhone Musik mit iTunes (und umgekehrt)
Sobald das alte iPhone verbunden ist, starten Sie iTunes und wählen das Geräte von dem Gertesymbol im oberen Bereich aus. Gehen Sie nun in den Musikbereich auf der seitlichen Leiste und aktivieren Sie die Option zur Synchronisation Ihrer Musik von iPhone zu iTunes. Sie können alle Dateien synchronisieren oder einzeln Playlists, Künstler oder Genres auswählen.
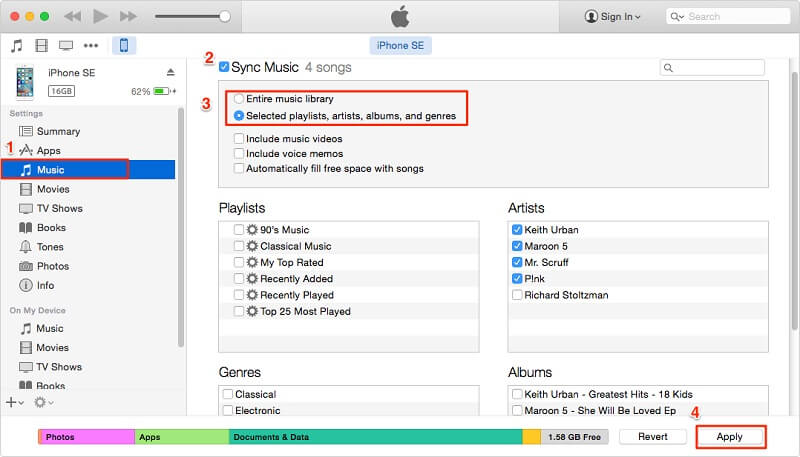
Nachdem die iPhone Musik mit Ihrer iTunes Musikbibliothek synchronisiert wurde, können Sie das Gleiche mit Ihrem neuen iPhone machen. Dieses Mal wird jedoch die Musik von der iTunes Bibliothek auf Ihr neues iPhone synchronisiert.
Teil 5: Wie man Nachrichten ohne iCloud von iPhone zu iPhone überträgt [mittels iTunes]
Wie Sie sehen ist die Übertragung von Daten von iPhone zu iPhone ohne iCloud ziemlich einfach. Wenn es um Nachrichten geht, können wir diese immer noch mit iCloud übertragen. Wenn Sie iCloud jedoch nicht verwenden möchten, dann ziehen Sie eventuell ein Backup Ihres Gerätes auf iTunes in Betracht. Später können Sie dasselbe Backup auf Ihr neues iOS Gerät wiederherstellen. Hierfür müssen Sie sicherstellen, dass beide iPhones auf derselben iOS Version laufen, um Kompatibilitätsprobleme zu vermeiden.
Schritt 1: Iphone unter iTunes sichern
Verbinden Sie Ihr iPhone mittels Lightning Kabel mit Ihrem System. Starten Sie iTunes, wählen Sie das verbundene iPhone aus und gehen Sie auf den Zusammenfassungsreiter. Wechseln Sie nun zum Backup Bereich und klicken hier auf den "Jetzt sichern" Button um direkt ein Backup Ihres Gerätes zu erstellen. Stellen Sie sicher, dass Sie dieses Backup auf "Diesem Computer" erstellen und nicht in iCloud.
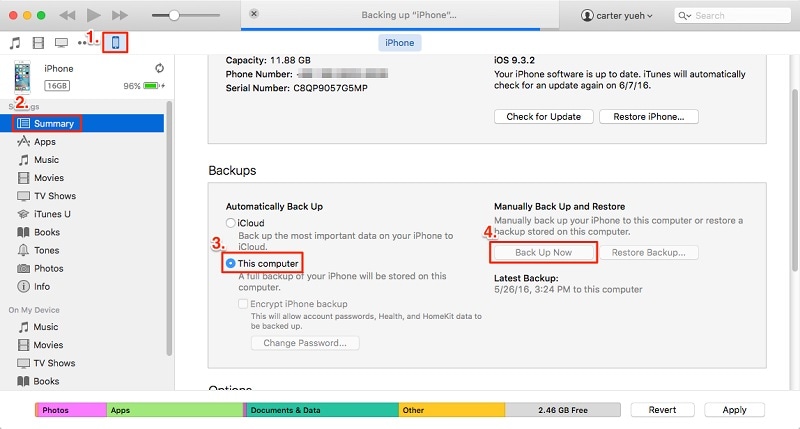
Schritt 2: iTunes Backup auf iPhone wiederherstellen
Nachdem das Backup iTunes erstellt wurde, verbinden Sie das Ziel-iPhone und gehen Sie nochmals auf den Zusammenfassungsreiter. Gehen Sie auf den Backup Bereich in iTunes und klicken Sie auf dden "Backup wiederherstellen" Button. Im neuen Fenster können Sie dann ein existierendes Backup auswählen und dieses auf Ihrem iPhone wiederherstellen. Bitte beachten Sie, dass dieser VOrgang alle existierenden Daten auf Ihrem iPhone löscht und mit den Backup Daten überschreibt.
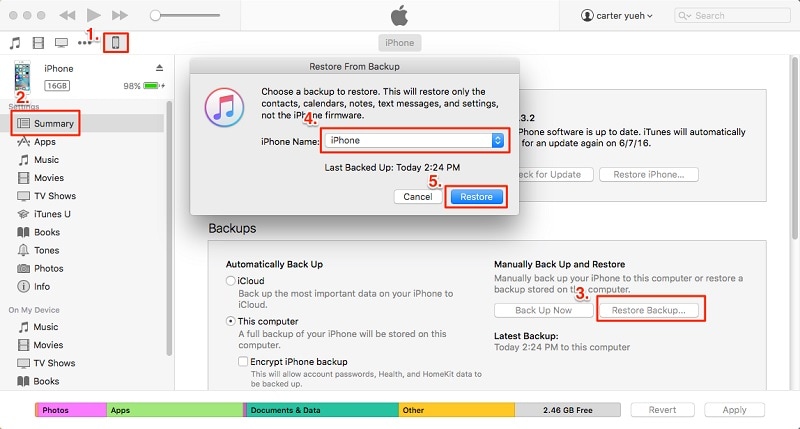
Teil 6: Wie man Videos ohne iCloud von iPhone zu iPhone überträgt [mittels Google Drive]
Lassen Sie uns noch schnell eine weitere Lösung für die Übertragung von Daten von iPhone zu iPhone ohne iCloud ansehen. Genau wie bei Fotos, können Sie auch für Videos die AirDrop Funktion nutzen. Zudem können Sie auch die Hilfe von iTunes in Anspruch nehmen. Gehen Sie hierzu auf den Filme Reiter und synchroniseren Sie Ihre Videos zwischen den unterschiedlichen Geräten.
Neben diesen Optionen können Sie auch Cloud-basierte Lösungen wie Google Drive oder DropBox verwenden, um Ihre Videos zu übertragen. Der Prozess ist recht einfach lässt Sie auch ein Backup Ihrer wichtigen Videos erstellen.
Schritt 1: Laden Sie Videos auf Google Drive hoch
Starten Sie zunächst Google Drive auf Ihrem alten iPhone und tippen Sie auf das "+" Symbol, um ein Video hinzuzufügen. Klicken Sie in den verfügbaren Optionen auf "Hochladen", um nach Videos zu suchen und diese hochzuladen.
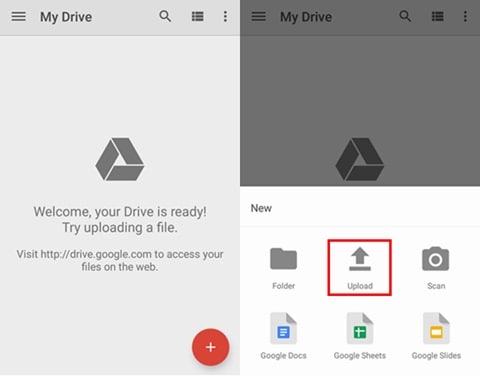
Schritt 2: Videos von Google Drive herunterladen
Installieren und starten Sie nun die Googel Drive Anwendung auf Ihrem neuen iPhone. Suchen Sie einfach nach dem Video, welches Sie herunterladen möchten. Wählen Sie dieses aus und gehen Sie auf die weiteren Optionen (über das Drei-Punkte Symbol). Speichern Sie das Video auf Ihren iPhone, um es auch offline verfügbar zu machen.
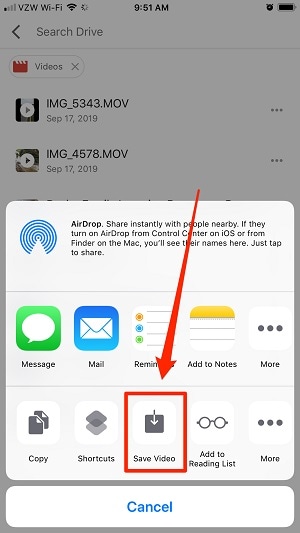
Da Sie nun wissen, wie man auf 6 unterschiedliche Arten Daten ohne iCloud von iPhone zu iPhone überträgt, können Sie nun schnell und einfach alle Arten von Daten auf Ihr neues Gerät übertragen. Wenn Sie nicht so viel Zeit investieren möchten, dann nutzen Sie einfach Dr.Fone - Telefon-Transfer, welches eine direkte Übertragung von Gerät zu Gerät ermöglicht. Mit einem einfachen Klick können Sie Fotos, Videos, Musik, Kontakte, Nachrichten, etc. von einem existierenden iOS/Android Gerät auf Ihr neues iPhone (oder Android) übertragen.
Telefonübertragung
- Daten von Android erhalten
- Übertragung von Android zu Android
- Übertragung von Android auf BlackBerry
- Importieren/Exportieren von Kontakten zu und von Android-Telefonen
- Apps von Android übertragen
- Übertragung von Andriod auf Nokia
- Android zu iOS übertragen
- Übertragung von Andoid auf iPhone
- Übertragung von Samsung auf das iPhone
- Samsung zu iPhone Übertragungstool
- Übertragung von Sony auf das iPhone
- Übertragung von Motorola auf das iPhone
- Übertragung von Huawei auf das iPhone
- Übertragung von Android auf iPod
- Fotos von Android auf das iPhone übertragen
- Übertragung von Android auf iPad
- Videos von Android auf das iPad übertragen
- Daten von Samsung erhalten
- Übertragung von Samsung zu Samsung
- Übertragung von Samsung auf ein anderes
- Übertragung von Samsung auf iPad
- Daten an Samsung übertragen
- Übertragung von Sony auf Samsung
- Übertragung von Motorola zu Samsung
- Samsung Switch-Alternative
- Samsung-Dateiübertragungssoftware
- LG-Übertragung

Allrounder-Lösung für Smartphone




















Julia Becker
chief Editor
Kommentare