So übertragen Sie alte Telefondaten auf das Xiaomi 11
Sep 06, 2024 • Filed to: Lösungen zur Datenübertragung • Proven solutions
Glückwunsch, dass Sie ein brandneues Xiaomi 11 Smartphone bekommen haben! Sie haben sich sicherlich für ein großartiges und ultra-fortschrittliches Smartphone entschieden. Es ist ein großer Konkurrent für viele führende Smartphone-Marken da draußen.

- Teil 1: Xiaomi 11: eine kurze Einführung
- Teil 2: Alte Telefondaten auf das Xiaomi 11 übertragen
- Teil 3: Ein einfacher Weg, um Telefondaten auf Mi 11 zu übertragen [Android & iOS]
Nun fragen Sie sich vielleicht, wie Sie Ihre alten Telefondaten auf das neue Gerät übertragen können. Glücklicherweise gibt es mehrere einfache und effiziente Möglichkeiten, dies zu tun. Und in diesem Beitrag werden wir diese effektiven Methoden erkunden, um alte Telefondaten auf Xiaomi Mi 11 zu übertragen.
Lassen Sie uns mit einer kurzen Einführung über Xiaomi Mi 11 und seine Top-Funktionen beginnen.
Teil 1: Xiaomi 11: eine kurze Einführung
Das Xiaomi Mi 11 ist ein Premium-Handy des Unternehmens. Das Telefon wurde im Dezember 2020 veröffentlicht und ist seit Januar 2021 erhältlich.
In Anbetracht seiner einzigartigen und fortschrittlichen Funktionen ist das Telefon wirklich einen Kauf wert. Das Telefon hat eine ultraschnelle Verarbeitung, eine hohe Bildschirmauflösung mit zusätzlichen Anzeigemodi und mehrere Kameramodi. Darüber hinaus verfügt das Smartphone über viele weitere Funktionen, die vielen seiner Konkurrenten fehlen. Die Liste der Features des Mi 11 ist wirklich sehr lang, um sie hier abzuhandeln. Dennoch lohnt es sich, einen Blick auf die technischen Aspekte dieses Flaggschiff-Smartphones zu werfen.
Das Mi 11
Das tolle Handy von Xiaomi kommt mit vielen Verbesserungen gegenüber seinem Vorgänger, dem Mi 10, daher.
Top Xiaomi Mi 11 Specs:

Bauweise: Vorderseite aus Gorilla Glass VictusGorilla Glass 5 auf der Rückseite oder Eco Leatherback, Aluminiumrahmen
Displaytyp: AMOLED, 120Hz, 1B Farben, HDR10+, 1500 nits (peak)
Displaygröße: 6,81 Zoll, 112,0 cm2
Bildschirmauflösung: 1440 x 3200 Pixel, ~515 PPI Dichte
Arbeitsspeicher: 128GB 8GB RAM, 256GB 8GB RAM, 256GB 12GB RAM, kein Kartenslot
Netztechnologie: GSM / CDMA / HSPA / EVDO / LTE / 5G
Plattform: Android 11, Qualcomm SM8350 Snapdragon 888 5G, Octa-Core, Adreno 660 GPU
Hauptkamera: Dreifachkamera; 108 MP, f/1.9, 26mm (weit), 13 MP, f/2.4, 123˚ (ultraweit), 5 MP, f/2.4, (Makro)
Kameramerkmale: Dual-LED-Dual-Tone-Blitz, HDR, Panorama
Selfie-Kamera: Einfach (20 MP, f/2.2, 27mm (weit), HDR
Akku: Nicht abnehmbarer Li-Po 4600 mAh Schnelles kabelloses Laden 55W, 100% in 45 min
Merkmale: Fingerabdruck (unter dem Display, optisch), Annäherung, Beschleunigungsmesser, Kompass, Gyro
Nun, kommen wir zum Punkt und besprechen die verschiedenen Möglichkeiten des Xiaomi Mi 11:
Teil 2: Alte Telefondaten auf das Xiaomi 11 übertragen
Für Android:
METHODE 1: Telefondaten mit Bluetooth auf das Mi 11 übertragen
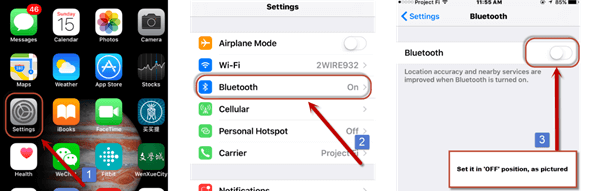
Bluetooth ist eine drahtlose Technologie, mit der Sie einfach Daten oder Dateien zwischen zwei verschiedenen Geräten übertragen können. Wenn Sie eine drahtlose Datenübertragung von Ihrem alten Smartphone auf das Xiaomi 11 durchführen möchten, kann die eingebaute Bluetooth-Funktion beider Geräte helfen.
Wenn Sie sich für die Verwendung von Bluetooth entscheiden, müssen Sie keine Drittanbieter-App herunterladen und installieren. So ersparen Sie sich die Mühe und Zeit, sich in die neue App einzuarbeiten. Allerdings sollte diese Methode nur für Personen verwendet werden, die nur begrenzte Daten übertragen möchten.
Mit der eingebauten Bluetooth-Funktion Ihres Geräts können Sie keine großen Dateien übertragen. Auch wenn Sie Daten vom iPhone auf ein neues Xiaomi 11 oder ein Android-Gerät übertragen möchten, wird diese Methode nicht richtig funktionieren.
Hier ist der Schritt-für-Schritt-Prozess, um Daten von Ihrem alten Telefon auf das neue Xiaomi 11 zu übertragen:
Schritt 1: Um den gesamten Prozess zu beginnen, müssen Sie zunächst in die Einstellungsoption Ihres Geräts gehen. Danach müssen Sie Bluetooth auf beiden Telefonen aktivieren - dem alten und dem neuen Mi 11. Dann halten Sie beide Smartphones in der Nähe und warten Sie, bis Ihr Mi 11 auf Ihrem alten Telefon angezeigt wird.
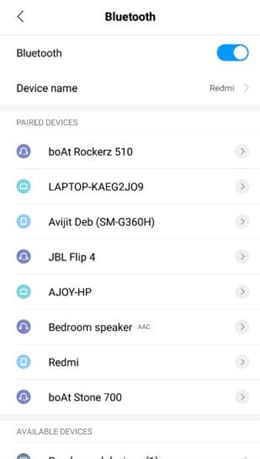
Schritt 2: Wenn Ihr Zieltelefon auf dem anderen Gerät angezeigt wird, wählen Sie es aus und koppeln Sie Ihre beiden Geräte
Schritt 3: Sobald beide Geräte erfolgreich verbunden sind, beginnt im nächsten Schritt der Übertragungsprozess. Wenn Sie z. B. einige Videos übertragen müssen, gehen Sie zu Ihrer Galerie auf dem alten Gerät. Wählen Sie dann das Video aus, das Sie auf das neue Xiaomi Mi 11 übertragen möchten. Tippen Sie anschließend auf das SENDEN-Symbol auf Ihrem alten Gerät.
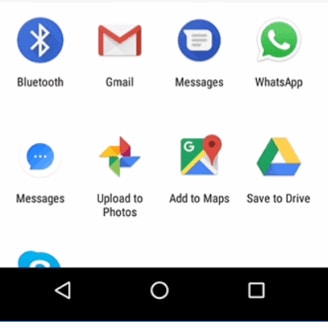
Aber diese Methode hat einige Nachteile, wie:
Langsam: Generell beträgt die Übertragungsrate von Bluetooth 25Mbps. Das ist zu langsam im Vergleich zu anderen Geräten, die Daten übertragen. Außerdem ist es nicht möglich, mit WiFi zu übertragen, weil es schnellere Übertragungsraten bietet. Bluetooth ist also nicht ideal für schwere Dateien wie Videos, Audio usw.
Zeitaufwendig: Da die Übertragung von Ihrem alten Gerät zum Xiaomi Mi 11 sehr langsam ist, dauert es sehr lange, Dateien zu übertragen.
Beschränkte Datenübertragung: Sie können nur minimale Daten auf einmal übertragen. Wenn Sie versuchen, viele Daten auf einmal zu senden, wird dies automatisch abgebrochen oder vermindert.
Mangelhafte Sicherheit: Jede Netzwerktechnologie bietet Sicherheitsfunktionen gegen Hacker. Aber bei Bluetooth ist das Sicherheitsniveau niedriger als bei WiFi und/oder anderen drahtlosen Optionen. Ihre sensiblen persönlichen Daten stehen also auf dem Spiel.
Kann den Akku Ihres Telefons entleeren: Bluetooth ist zwar eine energieeffiziente Technologie. Dennoch wird sie den Akku Ihrer beiden Geräte entleeren. Das liegt daran, dass, sobald Sie Bluetooth auf Ihrem Gerät aktivieren, es nach verfügbaren Telefonsignalen in der Nähe sucht. Aus diesem Grund entleert sich der Akku Ihres Telefons schnell.
Hinweis: Diese Methode funktioniert auch auf iOS-Geräten! Folgen Sie also den gleichen Schritten, wenn Sie Daten von einem iOS-Gerät auf das neue Xiaomi Mi 11 übertragen.
METHODE 2: Verwenden Sie die BackupTrans App
BackupTrans ist ein professionelles Programm zur Sicherung und Wiederherstellung von Android- und iPhone-Geräten. Darüber hinaus hilft die App auch bei der Übertragung von Daten zwischen Ihrem alten Android- oder iOS-Gerät und dem brandneuen Mi 11. Mit der App können Sie MMS, SMS, Audioclips, Videodateien, Anrufprotokolle, Viber, Kik, WhatsApp und viele andere Dateien übertragen.
Verwalten Sie Ihre Handydaten auf dem Computer mit der App "SMS/MMS Backup & Restore" oder allen anderen verfügbaren Optionen, die Ihnen zur Verfügung stehen. Mit der App können Sie Daten von Android- und/oder iOS-Geräten schnell und bequem auf das Mi 11 übertragen.
Wenn Sie die App BackupTrans verwenden, können Sie einen nützlichen und großen Einblick in alle Ihre Dateien genießen, die auf Ihrem iOS- und/oder Android-Gerät gespeichert sind. Daher ermöglicht es den Benutzern, das Dateisystem zu verwenden, um die gewünschten Dateien zwischen Computer/PC und iPhone oder Android-Geräten zu kopieren und dann zu teilen.
Teil 3: Eine einfachere Möglichkeit, Telefondaten auf das Mi 11 zu übertragen [Android & iOS]
Dr.Fone - Telefon-Transfer ist eine hocheffiziente und einfach zu bedienende Telefonwechsel-App. Mit dieser sorgfältig entwickelten App können Anwender Daten von einem iOS-Gerät/iCloud oder einem Android-Gerät auf das Mi 11 übertragen.

Mit der App können Sie bis zu 13 verschiedene und beliebig große Dateien auf das neue Xiaomi Mi 11 Telefon übertragen. Dazu gehören hauptsächlich die folgenden Dateitypen:
Foto, Video, Kontakt, Kalender, Lesezeichen, Voicemail, Wallpaper, Blacklist, etc.
Hier ist die Schritt-für-Schritt-Anleitung, um Daten von Ihrem bestehenden Smartphone auf das Xiaomi Mi 11 zu übertragen. Lassen Sie uns loslegen und folgen Sie diesen Schritten, um die Übertragung der Daten erfolgreich einzuleiten und abzuschließen:
Schritt 1: Verbinden Sie beide Geräte - das alte Telefon und das neue Mi 11 - per USB mit Ihrem PC oder Mac
Schritt 2: Öffnen und starten Sie Dr.Fone - Telefon-Transfer und klicken Sie es an.

Schritt 3: Wenn Sie die App starten, werden Sie feststellen, dass ein Gerät als Quelle auf dem Bildschirm der Switch-App erkannt wurde. Das andere wurde als Ziel erkannt. Die App bietet Ihnen die Möglichkeit, die Quelle und das Ziel zu vertauschen. Sie müssen nur eine Sache tun - klicken Sie auf die Option FLIP, die Sie auf dem Bildschirm der App sehen.

Schritt 4: Nachdem Sie den Status des Geräts ausgewählt haben, ist der nächste Schritt die Verwendung der Checkbox. Das Kontrollkästchen befindet sich neben den verschiedenen Dateitypen. Setzen Sie ein Häkchen in das Kästchen vor der Datei, die Sie übertragen möchten. Sobald alles eingerichtet ist, müssen Sie auf die Schaltfläche ÜBERTRAGUNG STARTEN tippen, die Sie auf dem Bildschirm sehen.
Zusätzlich können Sie auf dem Mi 11-Zielgerät "Daten vor dem Kopieren löschen" auswählen. Dieser Schritt führt dazu, dass die Daten auf dem Zielgerät gelöscht werden. Außerdem werden die neuen Daten schnell und effizient übertragen.

Es gibt viele Vorteile bei der Verwendung von Dr.Fone - Telefon-Transfer. Im Vergleich zu diesem Tool haben die eingebauten Datenübertragungsoptionen in iOS und Android viele Einschränkungen und es fehlen viele Funktionen. Sie erfordern aber auch eine WiFi-Verbindung und viele andere Dinge. Obwohl Sie alles Nötige bereitstellen, nimmt die Datenübertragung viel Zeit in Anspruch und kann lästig sein.
Abschluss
Dr.Fone ist ein sehr bekannter Name für Datenrettungs- und Datentransfer-Apps zwischen mobilen Geräten. Die Firma stellt viele erfolgreiche Produkte vor, die wirklich toll und nützlich für die Benutzer sind. Und, Dr.Fone - Telefon-Transfer ist eines davon! Es ist großartig für die Übertragung von Daten nicht nur zwischen Android/iOS-Geräten und Xiaomi Mi 11. In der Tat funktioniert die App großartig zwischen fast allen iOS- und Android-Geräten. Außerdem ist sie einfach zu bedienen. Befolgen Sie die oben aufgeführten Schritte, und Sie sind fertig.
Android-Übertragung
- Übertragung von Android
- 1.Transfer von Android auf PC
- 2.Bilder von Huawei auf PC übertragen
- 3.Bilder von LG auf Computer übertragen
- 4.Fotos von Android auf Computer übertragen
- Transfer von Android auf Mac
- 1.Fotos von Android auf Mac übertragen
- 2.Daten von Huawei auf Mac übertragen
- 3.Daten von Sony auf Mac übertragen
- 4.Daten von Motorola auf Mac übertragen
- 5.Android mit Mac OS X synchronisieren
- 6.Anwendungen für den Android-Transfer auf Mac
- Datenübertragung an Android
- 1.CSV-Kontakte auf Android importieren
- 2.Bilder vom Computer auf Android übertragen
- 3.Daten von Android auf Android übertragen
- 4.Musik von Mac auf Android übertragen
- 5.Android-SMS auf Android übertragen
- 6.Android-Fotos auf Android übertragen
- Android-Dateiübertragungs-App
- 1.Android-Dateiübertragungs-Alternative
- 2.Android-zu-Android-Datentransfer-Applikationen
- 3.Android-Dateiübertragung funktioniert nicht
- 4.Android File Transfer Mac funktioniert nicht
- 5.Top-Alternativen zur Android-Dateiübertragung für Mac
- Android-Manager

Allrounder-Lösung für Smartphone








Julia Becker
staff Editor
0 Kommentare