Top 9 Probleme mit Huawei-Telefonen und wie Sie sie beheben
Sie verwenden ein Huawei-Telefon? Dann stellt Ihnen dieser Artikel die 9 häufigsten Probleme mit Huawei-Smartphones vor und wie Sie sie lösen.

Feb 25, 2025 • Archiviert an: Android-Probleme beheben • Bewährte Lösungen
Huawei produziert bereit seit 1997 Mobiltelefone in aller Welt. Im Laufe der letzten Jahre hat der chinesische Netzwerk- und Telekommunikationsausrüster ein paar seiner besten Smartphones auf den Markt gebracht, was dem Unternehmen eine unglaublich erfolgreiche Zeit beschert hat. Dieser Erfolg macht deutlich, wie passend der Name des Unternehmen ist, denn „Huawei“ lässt sich aus dem Chinesischen grob mit „großartige Leistung für China“ oder „Aktion für China“ übersetzen.
Als drittgrößter Hersteller von Smartphones in der Welt produziert Huawei heute nicht nur qualitativ hochwertige Handys, das Unternehmen bietet außerdem bemerkenswerte Funktionen, bei denen es sogar Apple und Samsung Paroli bieten kann. Huawei hat sich also als einer der besten Smartphone-Hersteller auf dem heutigen Markt etabliert. Doch wie bei der Konkurrenz kommt es auch bei Huawei-Produkten von Zeit zu Zeit zu Pannen und Fehlern.
Die meisten Huawei-Anwender können das nachempfinden – auch Sie haben sicherlich schon Stunden im Internet auf der Suche Lösungen für Probleme verbracht. Wenn Sie bisher noch kein Huawei-Smartphone besitzen, aber über den Kauf eines nachdenken, z.B. das Huawei P10, sollte Sie das jedoch nicht abschrecken. In diesem Artikel stellt wir Ihnen die Top 9 Probleme mit Huawei-Telefonen und die entsprechenden Lösungen dafür vor.
- 1. Huawei Kamera funktioniert nicht
- 2. Huawei Bluetooth-Probleme
- 3. Huawei Touchscreen-Probleme
- 4. Huawei Akkuprobleme
- 5. Huawei SIM-Kartenprobleme
- 6. Huawei Dongle-Probleme
- 7. Huawei-Handy verbindet sich nicht mit dem WLAN
- 8. Huawei-Handy lädt nicht
- 9. Huawei-Telefon empfängt keine Textnachrichten
1.Huawei-Kamera funktioniert nicht
Kameras sind ein wesentlicher Faktor beim Smartphone-Kauf. Immer mehr Menschen verlassen sich bei ihrer Kaufentscheidung auf die Kamera-Spezifikationen des jeweiligen Smartphones. Je mehr Megapixel und je mehr Einstellungsmöglichkeiten ein Smartphone hierbei bietet, desto besser. Kameraprobleme bei Smartphones stellen heute jedoch die häufigste Suchanfrage zur Fehlerbehebung im Internet dar. Oft spielt die Qualität des jeweiligen Mobiltelefons dabei keine Rolle, es sind oftmals einfach menschliche Fehler.
Wenn Ihre Kamera keine Fotos aufnimmt oder wenn sie beim Öffnen immer wieder hängen bleibt, haben Sie wahrscheinlich die Speichergrenze Ihres Smartphones überschritten. In diesem Fall haben Sie zwei Möglichkeiten: Löschen Sie ein paar Fotos oder andere Dateien aus dem Gerätespeicher oder speichern Sie zukünftige Fotos auf Ihrer Speicherkarte. Falls Sie Ihre wertvollen Fotos nicht löschen möchten, können Sie Ihre Kamera so konfigurieren, dass Ihre Fotos zukünftig auf der Speicherkarte gespeichert werden.
Gehen Sie dazu folgendermaßen vor:
- Schritt 1: Öffnen Sie Ihre Kamera und wechseln Sie zu den Einstellungen.
- Schritt 2: Tippen Sie in der Aufklappliste auf „Andere“ und wechseln Sie dann zum Tab „Bevorzugter Speicherort“.
- Schritt 3: Tippen Sie auf „SD-Karte“ und kehren Sie dann zum Startbildschirm zurück. Nun können Ihr Telefon bei Bedarf neu starten. Schalten Sie das Gerät dazu aus, entfernen Sie den Akku und setzen Sie ihn wieder ein. Starten Sie das Gerät nun neu.

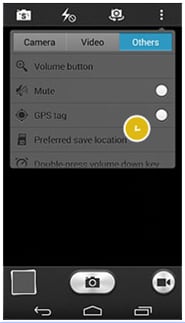

2. Huawei Bluetooth-Probleme
Anders als bei Apple-Produkten können Android-Smartphones wie Huawei-Geräte Dateien mithilfe der Bluetooth-Funktion teilen, übertragen und empfangen. Auf diesem Wege lassen sich Huawei-Smartphones auch mit Lautsprechern, Headsets oder Autos verbinden. Zuvor müssen Sie jedoch die folgenden Schritte durchführen:
- Schritt 1: Legen Sie Ihr Huawei-Telefon und das zu verbindende Gerät zunächst nebeneinander. Die Entfernung sollte weniger als 10 Meter betragen.
- Schritt 2: Achten Sie darauf, dass das Bluetooth des Geräts, mit dem Sie eine Verbindung herstellen möchten, eingeschaltet ist.
- Schritt 3: Schalten Sie die Bluetooth-Funktion Ihres Geräts ein und aktivieren Sie die Sichtbarkeit. Tippen Sie dazu in Ihren Bluetooth-Einstellungen auf dem „Einstellungen“-Tab auf Ihrem Smartphone auf „Alle“. Tippen Sie auf die Anzeige neben der „Bluetooth“-Option und anschließend auf den Namen Ihres Huawei-Smartphones, um es per Bluetooth für andere Geräte sichtbar zu machen.
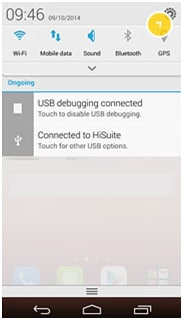

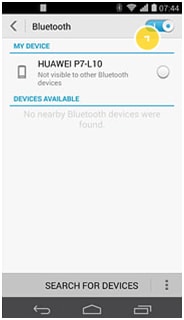
3. Huawei Touchscreen-Probleme
Wenn Ihr Touchscreen plötzlich nicht mehr funktioniert, wenn Sie Ihr Huawei-Smartphone genau in diesem Moment unbedingt brauchen, so ist das unglaublich frustrierend. Und unter Probleme mit dem Touchscreen leiden natürlich alle Grundfunktionen Ihres Smartphones, die Sie dann natürlich ebenso nicht mehr nutzen können.
Bei Problemen dieser Art auf Ihrem Huawei-Gerät können Sie versuchen, es neu zu starten. Halten Sie dafür die Ein/Aus-Taste mindestens 13 Sekunden lang gedrückt. Falls das nichts bringt, können Sie auch den Akku entfernen, einige Sekunden warten und ihn dann wieder einsetzen. Starten Sie das Gerät nun neu.

4. Huawei Akkuprobleme
Die Akkulaufzeit ist nicht nur für Huawei, sondern für jeden anderen Smartphone-Hersteller auf der Welt ebenso eine besondere Herausforderung. Erst vor kurzem hat das chinesische Smartphone-Unternehmen verlauten lassen, Schnelllade-Akkus in zukünftige Smartphone-Designs zu integrieren, weil dies dem Unternehmen den dringend benötigten Auftrieb auf dem Technologiemarkt geben dürfte. Nachrichten über Huaweis Akku-Innovationen sind für den Zielmarkt natürlich eine gute Sache, doch zugleich haben viele Verbraucher Akkuprobleme mit bereits erschienenen Huawei-Smartphones.
Deshalb finden Sie hier eine einfache Anleitung, um das schnelle Entladen von Geräteakkus zu vermeiden.
Schritt 1: Vergewissern Sie sich zunächst, dass Sie alle wichtigen Netzwerkverbindungsfunktionen auf Ihrem Smartphones deaktiviert haben, insbesondere wenn Sie diese gar nicht benötigen. Wischen Sie dazu Ihren Startbildschirm nach unten und tippen Sie auf das „Einstellungen“-Symbol. Tippen Sie auf dem „Alle“-Tab auf die derzeit aktiven Netzwerkverbindungen. Deaktivieren Sie nun alle Symbole, die Sie nach dem Herunterwischen auf dem Startbildschirm sehen.
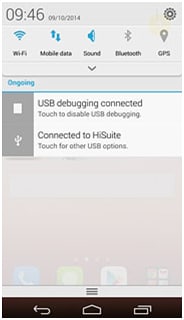

Schritt 2: Reduzieren Sie die Helligkeit Ihres Huawei-Geräts. Wechseln Sie zurück zum „Einstellungen“-Symbol und tippen Sie auf den „Allgemein“-Tab. Tippen Sie auf „Helligkeit“. Nun können Sie die Helligkeit Ihres Telefons auf automatisch oder manuell festlegen.

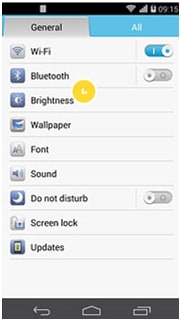

Schritt 3: Beenden Sie alle aktiven Apps, die die Akkulaufzeit beeinträchtigen könnten. Tippen Sie auf das „Anwendungen“-Symbol auf Ihrem Startbildschirm. Tippen und halten Sie nun eine der aktiven Anwendungen, bis eine Aufklappliste mit Optionen angezeigt wird. Nachdem Sie auf den „Anwendungs-Info“-Tab getippt haben, tippen Sie zur Bestätigung auf „Stoppen“ und dann auf „OK“.



5. Huawei SIM-Kartenprobleme
Viele Nutzer schieben Probleme schnell Ihrem Smartphone zu, während der eigentliche Übeltäter möglicherweise die SIM-Karte ist. Was viele Huawei-Benutzer dabei nicht wissen: Sie können viele SIM-Karten-Probleme über die Einstellungen Ihres Smartphones beheben. Oft sind diese Probleme auf eine schlechte oder unzureichende Netzabdeckung zurückzuführen. Wenn Sie also keine SMS und Anrufe mehr empfangen können, sollten Sie sich um einen besseren Netzempfang kümmern oder warten, bis das Netz wieder verfügbar ist. Prüfen Sie außerdem, ob Sie noch genug Prepaid-Guthaben besitzen, um einen Anruf oder eine SMS zu tätigen, und ob der Flugmodus eingeschaltet ist. Wenn all das nichts bringt, befinden Sie sich möglicherweise außerhalb der Reichweite des jeweiligen Netzwerks.
Tun Sie dafür Folgendes:
- Schritt 1: Tippen Sie auf dem „Alle“-Tab im „Einstellungen“-Symbol auf den „Mobilnetze“-Tab.
- Schritt 2: Tippen Sie hier auf „Netzanbieter“. Nun werden Sie aufgefordert, zu überprüfen, ob Ihre mobilen Daten aktiviert sind. Tippen Sie zum Fortfahren auf „Okay“.
- Schritt 3: Nun können Sie entweder Ihr Netz manuell auswählen, indem Sie auf das gewünschte Netz tippen (das erste in der Liste). Sie können aber auch warten, bis Ihr Smartphone Ihr Netz automatisch findet, indem Sie auf „Automatisch wählen“ tippen.
- Schritt 4: Wechseln Sie zurück zum Startbildschirm und starten Sie das Telefon ggf. neu.
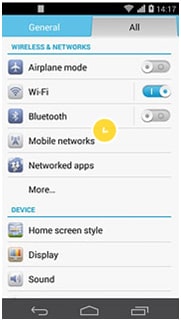
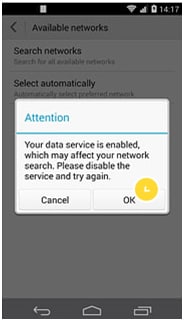

6. Huawei Dongle-Probleme
Der Huawei-Dongle ist ein spezielles Hardwaregerät, das vom chinesischen Unternehmen hergestellt wird. Es kann zur Verwaltung eines Huawei-Geräts verwendet werden, wird jedoch vor allem für die drahtlose Breitbandverbindung zu einem Laptop oder PC verwendet. Bevor Sie bei Problemen mit dem Dongle zu drastischen Maßnahmen greifen (wie dem Kauf eines neuen Geräts oder einem Anruf beim technischen Supports Ihres Providers), sollten Sie zunächst einen Blick auf diese grundlegenden Tipps zur Fehlerbehebung werfen:
- Schritt 1: Starten Sie Ihren Dongle neu, indem Sie ihn entfernen und nach mindestens 10 Sekunden wieder einstecken. Ein dauerhaftes blaues oder cyanfarbenes Licht zeigt an, dass das Gerät eingeschaltet ist.
- Schritt 2: Prüfen Sie, ob Ihr Dongle korrekt verbunden ist. Achten Sie dabei darauf, dass sich zwischen Ihrem Dongle und dem USB-Anschluss Ihres Laptops/PCs kein Schmutz oder ähnliches befindet.
- Schritt 3: Prüfen Sie außerdem, ob die SIM-Karte in Ihrem Dongle korrekt eingesteckt und der Dongle verriegelt ist.
- Schritt 4: Vergewissern Sie sich, dass Ihre Browser-Einstellungen mit dem Dongle kompatibel sind. Wenn Sie Ihren Dongle bereits mit Ihrem Laptop/PC verbunden haben, wechseln Sie im Explorer Ihres Betriebssystems zur „Extras“-Option. Klicken Sie auf die „Internetoptionen“ und dann auf den „Verbindungen“-Tab. Aktivieren Sie hier das Kontrollkästchen „Niemals eine Verbindung wählen“ und öffnen Sie dann die „LAN“-Einstellungen. Achten Sie auf dieser Seite darauf, dass keine weiteren Optionen aktiviert sind.
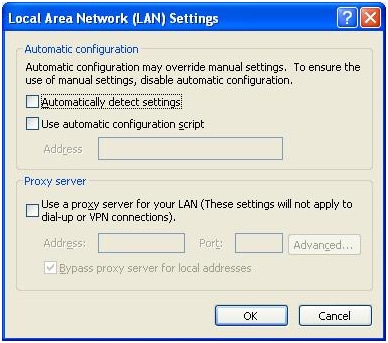
7. Huawei-Handy verbindet sich nicht mit dem WLAN
Dies ist eines der am häufigsten vorkommenden Probleme im Zusammenhang mit Huawei. Hin und wieder verbinden sich Ihr Huawei Phone nicht mit dem WLAN oder benötigt sehr lange für die Verbindung – und das ist nicht nur bei einem oder zwei Geräten der Fall, das Problem ist auf Huawei-Geräten tatsächlich öfter anzutreffen. Sie können sich hierbei jedoch an einige Schritte halten, um das Problem zu analysieren und zu beheben:
Schritt 1: Stellen Sie zum Überprüfen des Problems zunächst sicher, dass der Flugzeugmodus nicht aktiviert ist.
Schritt2: Authentifizierung fehlgeschlagen
Sie sehen eine „Authentifizierung fehlgeschlagen“-Meldung, wenn das eingegebene Passwort falsch ist. Überprüfen Sie also, ob das Passwort korrekt ist. Ist das Passwort korrekt, deaktivieren Sie WLAN und mobile Datenverbindung und aktivieren Sie den Flugmodus. Während dieser aktiv ist, schalten Sie das WLAN nun wieder ein und stellen eine Verbindung zum WLAN-Netzwerk her. Prüfen Sie, ob die WLAN-Verbindung hergestellt wurde
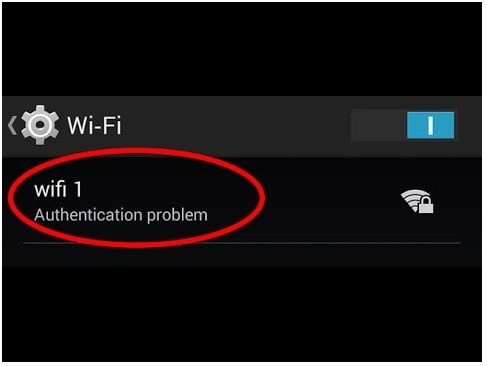
Schritt 3: Prüfen Sie, ob sich eine Verbindung zum verfügbaren Netzwerk herstellen lässt. Testen Sie, ob Sie sich mit einem anderen Geräts mit dem jeweiligen WLAN-Netzwerk verbinden können. Falls dieses Gerät ebenfalls keine Verbindung herstellen kann, prüfen Sie den Router. Überprüfen Sie die Gesamtzahl der verbundenen Geräte und ob sich nur eine begrenzte Anzahl von Benutzern damit verbinden kann. Schalten Sie den Router aus und wieder ein.
Schritt 4: Wenn Sie die Meldung „Mit WLAN-Netzwerk verbunden, aber kein Internet“ sehen, starten Sie das Telefon und den Router neu. Damit beheben Sie das Verbindungsproblem mit dem Internet.
Schritt 5: Ein Soft-Reset des Netzwerks schafft manchmal Abhilfe. Trennen Sie hierzu das Kabel vom Router und stecken Sie es nach 30 Sekunden bis einer Minute wieder ein.
Schritt 6: Funktioniert das Zurücksetzen nicht, setzen Sie Ihr Huawei-Gerät per Soft-Reset zurück. Versuchen Sie, Ihr Telefon neuzustarten, indem Sie einfach die Neustartoption auswählen. Prüfen Sie dann, ob sich das Gerät mit dem WLAN verbunden hat. Wenn Sie auf diesem Wege nicht weiterkommen, versuchen Sie es mit einem Soft-Reset des Geräts.
Schritt 7: Löschen Sie das WLAN-Netzwerk auf dem Telefon, starten Sie das Telefon und den Router neu und melden Sie sich erneut am Netzwerk an.
8. Huawei-Handy lädt nicht
Dies ist ein weiteres Problem auf Huawei-Geräten. Einige der häufigsten Ursachen sind möglicherweise die folgenden:
- • Defektes Telefon
- • Vorübergehendes Problem mit dem Telefon
- • Beschädigter Akku
- • Defektes Ladegerät oder -kabel
Schritt 1: Wechseln Sie das Ladekabel. Huawei-Telefone laden im Falle eines beschädigten Ladekabels manchmal nicht korrekt. Prüfen Sie, ob das Telefon nach dem Wechsel des Ladekabels wieder geladen wird.
Schritt 2: Setzen Sie das Gerät zurück
Manchmal muss die Software neu gestartet werden, damit das Telefon ordnungsgemäß geladen werden kann. Starten Sie das Gerät also neu und prüfen Sie, ob dies das Problem behebt.
Schalten Sie das Telefon aus und drücken Sie die Lauter-Taste, die Leiser-Taste und die Ein/Aus-Taste, bis der Testbildschirm angezeigt wird. Lassen Sie die Tasten los, sobald der Bildschirm erscheint. Wählen Sie „Factory reset“ und dann „confirm wipe of all user data“. Wählen Sie „yes“, um die Auswahl zu bestätigen, und wählen Sie anschließend „yes-delete all user data“. Tippen Sie auf OK.

Hierbei werden alle Daten auf dem Telefon gelöscht. Anschließend ist das Telefon so gut wie neu.
Schritt 3: Reinigen Sie den USB-Anschluss. Das Telefon wird manchmal nicht korrekt geladen, wenn der USB-Anschluss blockiert ist.
9. Huawei-Telefon empfängt keine Textnachrichten
Es ist ärgerlich, wenn das Telefon keine Nachrichten mehr empfängt und Sie keine Ahnung haben, warum. Und das ist auch hin und wieder bei Huawei-Geräten der Fall. Es gibt jedoch einige Gründe dafür: Es könne sich hierbei um ein Speicherproblem handeln und weniger um ein Problem mit Textnachrichten an sich. Um Probleme wie das fehlerhafte Empfangen von Textnachrichten zu beheben, können Sie sich an einige Schritte halten:
Schritt 1: Starten Sie als Erstes das Telefon neu.
Schritt 2: Wenn der Neustart des Telefons nicht zum Ziel führt, schalten Sie das Telefon aus und lassen Sie es ausgeschaltet.
Schritt 3: Dieses Problem erfordert das Zurücksetzen des Telefons. Um Ihr Telefon zurückzusetzen, sollte es zunächst ausgeschaltet sein.
Halten Sie die Lauter-Taste und die Ein/Aus-Taste 10 Sekunden lang gedrückt. Lassen Sie die Tasten los, sobald das Huawei-Logo erscheint.
Wählen Sie mit der Leiser-Taste die Wipe data/factory reset -Option. Verwenden Sie dann die Ein/Aus-Taste, um die Option zu bestätigen.
Damit werden sämtliche Telefondaten und die Cache-Partition gelöscht. Wählen Sie mit der Ein/Aus-Taste „reboot system now“.
Damit beheben Sie das Problem, dass keine Textnachrichten mehr empfangen werden.
Fertig. Damit wissen Sie nun, wie Sie die Top 9 Probleme auf Huawei-Telefonen beheben. Wenn Sie Ihre Probleme auf diesem Wege beheben, können Sie Ihr Huawei-Smartphone jetzt ohne Einschränkungen genießen.























Julia Becker
chief Editor