Ist ein Authentifizierungs-Fehler aufgetreten? Hier sind 10 bewährte Reparaturen
In diesem ausführlichen Beitrag erfahren Sie, wie Sie WLAN-Authentifizierungsfehler beheben können. Wir haben schrittweise Lösungen aufgelistet, um den unter Android aufgetretenen Authentifizierungsfe

Feb 25, 2025 • Archiviert an: Android-Probleme beheben • Bewährte Lösungen
Es gibt Zeiten, in denen Benutzer einen Authentifizierungsfehler erhalten, während sie eine Verbindung zu einem WLAN-Netzwerk herstellen. Das Problem tritt meistens bei Android auf, wenn ein Gerät versucht, eine Verbindung zum WLAN herzustellen. Wenn auf Ihrem Gerät auch ein Authentifizierungsproblem mit dem WLAN auftritt, machen Sie sich keine Sorgen. Es kann leicht gelöst werden. In diesem Beitrag werden wir Sie mit der Hauptursache für das Samsung WLAN-Problem vertraut machen und wir erklären Ihnen, wie Sie das Problem beheben können, wenn auf Ihrem Gerät ein Authentifizierungsfehler aufgetreten ist.
Teil 1: Wissen Sie, woher das Problem mit der WLAN-Authentifizierung kommt?
Die WLAN-Authentifizierung muss jedes Mal erfolgen, wenn Sie über Ihr Smartphone oder Ihren Laptop eine Verbindung zu einem WLAN-Netzwerk herstellen möchten. Um sich zu authentifizieren und eine Verbindung zum geschützten WLAN-Netzwerk herzustellen, benötigen Sie das Kennwort. Aber wenn Sie nach der Eingabe des richtigen Passworts immer noch das Problem der WLAN-Authentifizierung haben, dann sehen Sie hier, was Sie wissen müssen:
Ein Authentifizierungsfehler tritt auf, wenn der „Deal“ zwischen dem WLAN-Router und dem Gerät aus bestimmten Gründen fehlschlägt. Zunächst sendet das Gerät das Kennwort des Netzwerks und die Verbindungsanforderung in einem verschlüsselten Format an den WLAN-Router. Anschließend entschlüsselt der Router das Kennwort und vergleicht das darauf gespeicherte Kennwort. Wenn das Kennwort übereinstimmt, wird eine Bestätigung für die Verbindungsanforderung gesendet, und das Gerät kann eine Verbindung zum Netzwerk herstellen.
Teil 2: Warum ist ein Authentifizierungsfehler beim Verbinden mit dem WLAN aufgetreten?
Es kann viele Gründe für einen Authentifizierungsfehler auf Ihrem Gerät geben. Meistens tritt es auf, wenn ein WLAN-Router eine Fehlfunktion zu haben scheint. Wenn Ihr Telefon kürzlich aktualisiert wurde, besteht außerdem die Möglichkeit, dass ein Problem mit den Treibern vorliegt. Ein Sicherheitsangriff kann auch zu Fehlfunktionen Ihres Geräts führen. Eine instabile Verbindung oder eine Blockierung des Routers kann ebenfalls ein Grund für dieses Problem sein.
Wenn Sie in diesem Szenario versuchen, eine Verbindung zu einem WLAN-Netzwerk herzustellen (auch nachdem Sie das richtige Kennwort und den richtigen Benutzernamen angegeben haben), wird keine Verbindung hergestellt. Stattdessen wird sofort ein Authentifizierungsfehler angezeigt. Zum Glück gibt es viele Möglichkeiten, um das Authentifizierungsproblem zu überwinden. Im nächsten Abschnitt haben wir einige davon aufgeführt.
Teil 3: 10 Lösungen zur Behebung des WLAN-Authentifizierungsfehlers
Bevor wir Sie mit verschiedenen Reparaturen für den WLAN-Authentifizierungsfehler vertraut machen, ist es wichtig, dass Sie Ihren Router im Voraus überprüfen. Möglicherweise wird der Authentifizierungsfehler angezeigt, weil Ihr Router nicht ordnungsgemäß funktioniert. Sie können ihn neu starten und versuchen, ein anderes Gerät daran anzuschließen, um dies zu überprüfen. Befolgen Sie diese Vorschläge, um sicherzustellen, dass kein Problem mit Ihrem Netzwerk oder Router vorliegt, um das aufgetretene Problem mit dem Authentifizierungsfehler zu beheben.
Überprüfen Sie, ob im WLAN-Passwort zusätzliche Zeichen hinzugefügt wurden
Stellen Sie sicher, dass dem WLAN-Passwort keine weiteren zusätzlichen Zeichen hinzugefügt werden, während Sie es eingeben. Geben Sie das Kennwort sorgfältig ein, während Sie die Zeichen anzeigen, und prüfen Sie dann, ob der Authentifizierungsfehler weiterhin auftritt oder nicht.
Ein Klick, um den WLAN-Authentifizierungsfehler durch Android-Systemreparatur zu beheben
Die Reparatur des Android-Systems wird als die effektivste Methode zur Behebung des WLAN-Authentifizierungsfehlers angesehen. Da die Android-Systemdateien der untersten Ebene bei tagelanger Nutzung des Telefons möglicherweise unbewusst beschädigt werden, kann der WLAN-Authentifizierungsfehler eines der Symptome sein.
Sind für die Reparatur von Android Programmierkenntnisse erforderlich?
Nein! Mit Dr.Fone - Systemreparatur (Android) können Sie Android-Reparaturen in nur wenigen Schritten durchführen und alle Probleme wie den WLAN-Authentifizierungsfehler einfach beheben.

Dr.Fone - Systemreparatur (Android)
Ein einfach zu bedienendes Tool zur Behebung von Android-Systemproblemen wie einem WLAN-Authentifizierungsfehler
- Behebt alle Probleme mit dem Android-System wie ein Black Screen of Death, ein WLAN-Authentifizierungsfehler usw.
- Ein Klick, um den WLAN-Authentifizierungsfehler zu beheben. Keine technischen Fähigkeiten erforderlich
- Unterstützt alle neuen Samsung-Geräte wie Galaxy S8, S9 usw
- Einfach zu befolgende Anweisungen auf jedem Bildschirm
Hier sind die Schritte, um den WLAN-Authentifizierungsfehler durch die Reparatur des Android-Systems zu beheben:
Hinweis: Die Android-Reparatur behebt den WLAN-Authentifizierungsfehler dauerhaft, löscht jedoch möglicherweise die vorhandenen Telefondaten. Sichern Sie alle wichtigen Android-Daten auf dem PC , bevor Sie fortfahren.
- Nachdem das Dr.Fone-Tool heruntergeladen wurde, installieren und starten Sie es. Nun erhalten Sie nachfolgende Ansicht.

- Schließen Sie Ihr Android-Gerät an den Computer an und wählen Sie in der Mitte Android Reparatur aus.
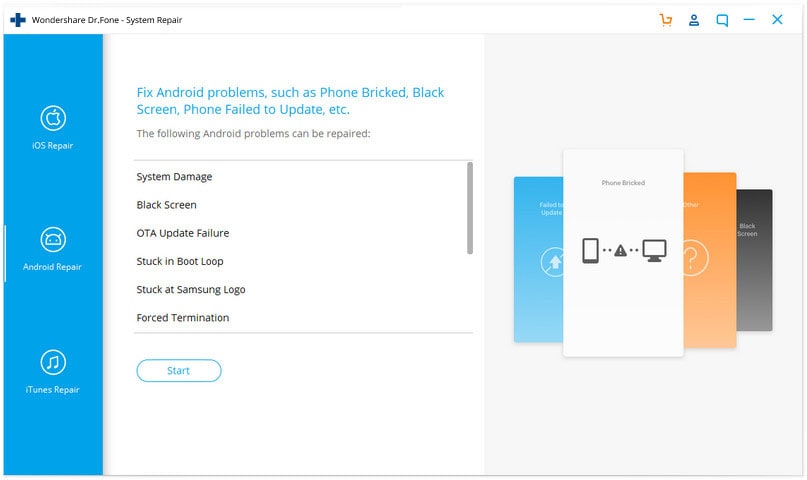
- Wählen Sie alle Details aus, die Ihrem Gerät entsprechen, und klicken Sie auf Weiter.

- Als nächstes sollten Sie Ihr Android-Gerät im Download-Modus starten, indem Sie den Anweisungen auf dem Bildschirm folgen.

- Lassen Sie das Programm die entsprechende Firmware herunterladen. Danach wird die Android-Reparatur gestartet und der WLAN-Authentifizierungsfehler wird in wenigen Minuten behoben.
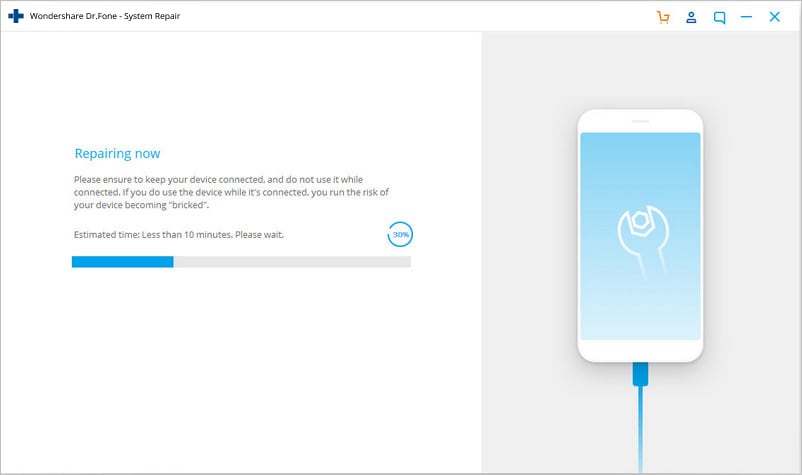
Gratis Download Gratis Download
Verwenden Sie eine statische IP-Adresse anstelle von DHCP
DHCP oder Dynamic Host Configuration Protocol ist die Standard-IP-Adresszuweisung für die WLAN-Einstellungen auf vielen Geräten. Da DHCP einen IP-Adresskonflikt während der dynamischen IP-Adresszuweisung verursachen kann. Sie sollten DHCP also besser in "Statisch" ändern, um festzustellen, ob der Authentifizierungsfehler weiterhin besteht.
Schritt 1: Gehen Sie zu den "Einstellungen" Ihres Android-Geräts und wählen Sie dann "Drahtlos und Netzwerke", gefolgt von "WLAN / WiFi".
Schritt 2: Klicken Sie nun auf das WLAN-Netzwerk, in dem ein Authentifizierungsfehler aufgetreten ist.
Schritt 3: Suchen Sie je nach Android-Gerätemodell nach „IP-Einstellungen“ und tippen Sie darauf. Schalten Sie nun "DHCP" auf "Statisch".
Schritt 4: Notieren Sie sich die statischen IP-Adressfelder und löschen Sie alle Felder. Geben Sie es erneut ein und speichern Sie es dann.

Überprüfen Sie sorgfältig, ob doppelte WLAN-Namen vorhanden sind, bevor Sie eine Verbindung herstellen
Möglicherweise stellen Sie eine Verbindung zu einem WLAN mit einem ähnlichen Namen her. Es besteht eine gute Chance, dass einige Benutzer ihren WLAN-Netzwerknamen nicht ändern und Ihr Nachbar möglicherweise denselben WLAN-Netzwerkdienstanbieter hat. Stellen Sie daher sicher, dass Sie eine Verbindung zum richtigen WLAN-Netzwerk herstellen.
Setzen Sie das WLAN-Netzwerk zurück
Eine der einfachsten Möglichkeiten, das Authentifizierungsproblem von WLAN zu beheben, besteht darin, das Netzwerk zurückzusetzen. Dazu müssten Sie zuerst das jeweilige Netzwerk "vergessen" und dann erneut eine Verbindung herstellen. Das kann durch folgende Schritte gemacht werden:
1. Zunächst müssen Sie ein WLAN-Netzwerk "vergessen". Gehen Sie dazu zu den Einstellungen Ihres Telefons > WLAN und Netzwerk. Von hier aus sehen Sie eine Liste aller WLAN-Hotspots, mit denen Ihr Telefon eine Verbindung herstellt. Wählen Sie das Netzwerk aus, das Sie "vergessen/ignorieren" möchten.

2. Wenn Sie ein Netzwerk auswählen, werden die grundlegenden Informationen dazu bereitgestellt. Tippen Sie einfach auf die Schaltfläche „Vergessen/Ignorieren“ und stimmen Sie der Pop-up-Nachricht zu. Dadurch werden die Netzwerkinformationen von Ihrem Gerät gelöscht.

3. Schalten Sie anschließend Ihr WLAN erneut ein und tippen Sie auf das Netzwerk, zu dem Sie eine Verbindung herstellen möchten. Geben Sie einfach die Anmeldeinformationen ein und tippen Sie auf die Schaltfläche „Verbinden“, um die Verbindung wiederherzustellen. Auf diese Weise können Sie das Netzwerk erfolgreich zurücksetzen.

Ändern Sie die Netzwerkverbindung
Wenn die oben genannte Lösung nicht funktioniert, müssen Sie die Extrameile gehen, um das Samsung WLAN-Problem zu beheben. Wenn nach dem Zurücksetzen einer Netzwerkverbindung weiterhin Probleme mit der Authentifizierung des Netzwerks auftreten, müssen Sie die Verbindung ändern. Bei dieser Technik ändern Sie die IP-Einstellungen Ihres Telefons, um die Art und Weise zu ändern, in der eine sichere Verbindung hergestellt wird. Sie können dies tun, indem Sie diese Schritte ausführen.
1. Besuchen Sie zunächst die Einstellungen Ihres Telefons und öffnen Sie die WLAN-Seite.

2. Daraufhin wird eine Liste aller WLAN-Netzwerke angezeigt, die Ihrem Gerät zugeordnet sind. Tippen Sie einfach lange auf das WLAN-Netzwerk, das Sie ändern möchten. Es öffnet sich ein weiteres Pop-up-Fenster. Tippen Sie hier auf die Option „Netzwerkeinstellungen verwalten“. Manchmal erhalten Benutzer auch hier die Option „Netzwerkeinstellungen ändern“. Wählen Sie es einfach aus, um fortzufahren.

3. Es werden grundlegende Informationen zu Ihrem WLAN-Netzwerk angezeigt. Tippen Sie einfach auf die Schaltfläche "Erweiterte Optionen anzeigen", um auf weitere Optionen für die Netzwerkeinstellungen zuzugreifen.

4. Ändern Sie im Menü IP-Einstellungen das Feld von DHCP in Statisch. Auf diese Weise können Sie eine statische Verbindung zwischen Ihrem Gerät und dem Router herstellen.

5. Sobald Sie es in statisch ändern, erhalten Sie verschiedene Felder, die sich auf die IP-Adresse, das Gateway, das DNS und mehr Ihres Netzwerks beziehen. Füllen Sie einfach diese Felder aus und tippen Sie auf die Schaltfläche „Speichern“, wenn Sie fertig sind.

Versuchen Sie nun erneut, eine Verbindung zum WLAN-Hotspot herzustellen. Sie könnten das Authentifizierungsproblem von WLAN überwinden.
Ändern Sie den Netzwerksicherheitstyp
Es wurde festgestellt, dass unser Gerät beim Herstellen einer WLAN-Verbindung einen falschen Sicherheitstyp auswählt. Dies kollidiert mit dem Standardsicherheitsprotokoll des Routers und es tritt ein Authentifizierungsfehler auf. Wenn auf Ihrem Gerät dasselbe Problem auftritt, kann es durch einfaches Ändern des Sicherheitstyps behoben werden. Befolgen Sie dazu die folgenden Anweisungen:
1. Um den Sicherheitstyp eines Netzwerks zu ändern, müssen Sie "Netzwerk hinzufügen" auswählen. Wenn Sie das WLAN-Netzwerk bereits gespeichert haben, vergessen Sie das Netzwerk einfach, indem Sie dem oben genannten Tutorial folgen.
2. Schalten Sie nun das WLAN Ihres Geräts ein und tippen Sie auf die Option „Netzwerk hinzufügen“. Hier werden Sie aufgefordert, einen Netzwerknamen anzugeben und den Sicherheitstyp auszuwählen. Um es manuell auszuwählen, tippen Sie auf die Option „Sicherheit“.

3. Von hier aus erhalten Sie eine Liste verschiedener Sicherheitsprotokolle, die Sie auswählen können. Wählen Sie "WPA / WPA2-PSK" und speichern Sie Ihre Auswahl.

Versuchen Sie nun erneut, eine Verbindung zum Netzwerk herzustellen. Höchstwahrscheinlich können Sie damit den Authentifizierungsfehler auf Ihrem Gerät beheben.
Aktualisieren Sie die Android-Firmware auf den neuesten Stand
Es gibt Fälle, in denen eine veraltete Betriebssystemversion Ihres Android-Geräts die Herstellung einer Verbindung zwischen Ihrem Gerät und dem WLAN-Netzwerk behindert. Sie müssen Ihre Android-Firmware auf die neueste Version aktualisieren und dann prüfen, ob das Problem weiterhin besteht oder nicht.
Schritt 1: Starten Sie "Einstellungen" Ihres Android-Geräts und rufen Sie dann die Option "Über das Telefon" auf.
Schritt 2: Wählen Sie jetzt die Option "System Update". Wenn das Update verfügbar ist, aktualisieren Sie Ihr Gerät auf die neueste Betriebssystemversion.
Starten Sie den Router neu und setzen Sie die Android-Netzwerkeinstellungen zurück
Manchmal kann es vorkommen, dass der WLAN-Router beim Herstellen einer Verbindung "auflegt" und daher das Problem mit der WLAN-Authentifizierung auftritt. Starten Sie Ihren WLAN-Router neu und überprüfen Sie, ob Ihr Gerät eine erfolgreiche Verbindung hergestellt hat. Wenn dies nicht funktioniert, versuchen Sie, Ihre Android-Netzwerkeinstellungen zurückzusetzen.
Extra Tipp: Schalten Sie den Flugmodus aus/ein.
Durch einfaches Einschalten des Flugmodus (und späteres Ausschalten) können Sie das Authentifizierungsproblem WLAN meistens problemlos beheben. In der Benachrichtigungsleiste Ihres Telefons finden Sie eine Umschalttaste für den Flugmodus. Wenn Sie es dort nicht finden können, gehen Sie zu den Einstellungen Ihres Telefons > Verbindung > Weitere Netzwerke und aktivieren Sie die Funktion „Flugmodus“.

Lassen Sie es für eine Weile in Ruhe. Schalten Sie es anschließend aus und versuchen Sie erneut, eine Verbindung zum WLAN-Netzwerk herzustellen.
Nachdem Sie diese schnellen und einfachen Vorschläge befolgt haben, können Sie das Samsung WLAN-Problem mit Sicherheit beheben. Selbst wenn Sie ein anderes Android-Gerät verwenden, kann der Authentifizierungsfehler nach diesen effektiven Lösungen leicht behoben werden. Probieren Sie diese Expertenlösungen aus und teilen Sie uns auch Ihre Erfahrungen mit. Wenn Sie eine andere Lösung haben, um das WLAN-Authentifizierungsproblem zu beheben, teilen Sie sie uns diese gerne in den Kommentaren mit.

























Julia Becker
chief Editor