7 Lösungen zum Beheben des Problems "Chrome stürzt ab oder öffnet sich nicht unter Android"
Wenn Ihr Google Chrome auf Ihrem Android-Gerät immer wieder stoppt, sollten Sie dies nicht nachsichtig nehmen. Ergreifen Sie die folgenden Maßnahmen, um dieses Problem zu lösen.

Feb 25, 2025 • Archiviert an: Android-Probleme beheben • Bewährte Lösungen
Als einer der am weitesten verbreiteten Browser ist Chrome immer unsere Rettung, wenn wir wichtige Informationen benötigen. Stellen Sie sich vor, Sie haben Chrome für eine dringende Arbeit gestartet und plötzlich die Fehlermeldung "Leider wurde Chrome gestoppt" erhalten. Sie öffneten ihn erneut und dachten, dass er jetzt ordnungsgemäß funktioniert, aber ohne Erfolg. Kommt Ihnen diese Situation bekannt vor? Sind Sie auch in einem solchen Problem? Kein Grund zur Sorge! Wir werden in diesem Artikel erörtern, warum Ihr Chrome auf Android abstürzt und welche möglichen Lösungen es gibt, um das Problem zu beseitigen. Bitte lesen Sie den Artikel aufmerksam durch und erfahren Sie, was Ihnen am besten hilft.
- Teil 1: Zu viele geöffnete Tabs
- Teil 2: Zu viel verbrauchter Speicher
- Teil 3: Der Chrome-Cache läuft über
- Teil 4: Schließen Sie das Problem der Website selbst aus
- Teil 5: Beschädigung der Android-Firmware (höchstwahrscheinlich)
- Teil 6: Problem beim Herunterladen von Dateien aus Chrome
- Teil 7: Kollisionen zwischen Chrome und dem System
Teil 1: Zu viele geöffnete Tabs
Einer der Hauptgründe, warum Chrome ständig abstürzt, könnten die vielen geöffneten Tabs sein. Wenn Sie die Tabs offen halten, kann dies die Leistung von Chrome verlangsamen und die App verbraucht RAM. Infolgedessen wird sie natürlich auf halbem Weg gestoppt werden. Daher empfehlen wir Ihnen, die geöffneten Tabs zu schließen. Und wenn Sie das getan haben, beenden Sie die App und starten Sie sie dann erneut.
Teil 2: Zu viel verbrauchter Speicher
Wenn Chrome oder eine andere App im Hintergrund läuft, treten häfig Meldungen wie "Leider ist Chrome gestoppt" auf. Außerdem verbrauchen die geöffneten Apps den Speicher Ihres Geräts. Daher wird als nächste Lösung vorgeschlagen, dass Chrome durch erzwungenes Beenden geschlossen werden sollte und Sie dann versuchen müssen, ihn erneut zu starten, um zu arbeiten. Sehen Sie, ob es funktioniert oder ob Chrome immer noch nicht reagiert.
1. Tippen Sie einfach zweimal auf die Home-Taste, um den Bildschirm mit den letzten Anwendungen aufzurufen. Bitte beachten Sie, dass die Taste variieren kann, um den Bildschirm zu erreichen. Bitte überprüfen Sie dies einmal und gehen Sie entsprechend vor.
2. Wischen Sie nun einfach die App nach oben/links/rechts (je nach Gerät).

3. Die App wird nun zwangsbeendet. Sie können sie dann erneut starten, um zu überprüfen, ob die Dinge wieder normal laufen.
Teil 3: Der Chrome-Cache läuft über
Wenn Sie eine App lange verwenden, werden die temporären Dateien in Form von Cache gesammelt. Und wenn der Cache nicht geleert wird, kann es passieren, dass Apps einfrieren, abstürzen oder träge werden. Dies könnte auch die Ursache dafür sein, dass Ihr Chrome nicht mehr startet. Die folgenden Schritte zeigen Ihnen, wie Sie den Cache löschen und Chrome wieder zum Laufen bringen.
1. Öffnen Sie "Einstellungen" und gehen Sie zu "Anwendungen & Benachrichtigungen".
2. Suchen Sie nach "Chrome" und tippen Sie darauf.
3. Gehen Sie zu "Speicher", gefolgt von "Cache leeren".

Teil 4: Schließen Sie das Problem der Website selbst aus
Höchstwahrscheinlich ist Chrome nicht in der Lage, die Website zu unterstützen, auf die Sie zuzugreifen versuchen. Wir bezweifeln, dass die von Ihnen genutzte Website der Übeltäter ist, der Chrome immer wieder zum Absturz bringt. In diesem Fall empfehlen wir Ihnen, einen anderen Browser zu verwenden und zu versuchen, die Website von dort aus aufzurufen. Schauen Sie, ob dies funktioniert oder nicht. Wenn ja, folgen Sie bitte der nächsten Lösung.
Teil 5: Beschädigung der Android-Firmware
Ein weiterer Grund, warum Ihr Chrome aufgehört hat, könnte die beschädigte Software sein. Sie können nichts Normales erwarten, wenn Ihre Firmware beschädigt ist, so auch im Fall von Chrome. Wenn dies der Fall ist, ist das erneute Flashen der Standard-ROM die am meisten empfohlene Lösung. Und das beste Programm, das Ihnen dabei helfen kann, ist Dr. Fone - Systemreparatur (Android). Mit nur einem Klick verspricht es, den Nutzern beim Flashen der ROM ohne jegliche Komplikationen zu helfen. Lesen Sie die Vorteile, die dieses Tool bietet.

Dr. Fone - Systemreparatur (Android)
Android-Reparatur-Tool zur Behebung des Problems "Chrome stürzt ab"
- Es funktioniert wie ein Profi, egal welches Problem Ihr Gerät hat.
- Mehr als 1000 Android-Geräte sind mit diesem Programm kompatibel.
- Einfach zu bedienen und mit hoher Erfolgsquote.
- Es sind keine besonderen technischen Kenntnisse erforderlich, um dieses Tool zu verwenden.
- Bietet eine unglaubliche Schnittstelle, mit der jeder arbeiten kann.
Wie man Dr. Fone - Systemreparatur (Android) verwendet, wenn Chrome auf Android abstürzt
Schritt 1: Installieren Sie das Tool, um zu beginnen
Starten Sie den Download von dort. Installieren Sie es, sobald der Download abgeschlossen ist und öffnen Sie das Tool. Auf dem Hauptbildschirm werden Ihnen einige Registerkarten angezeigt. Sie müssen auf "Systemreparatur" unter denen klicken.

Schritt 2: Verbinden Sie Ihr Android-Gerät
Jetzt müssen Sie Ihr Gerät über ein USB-Kabel mit dem Computer verbinden. Wenn das Gerät erfolgreich angeschlossen ist, klicken Sie auf die Option "Android Reparatur" in der linken Leiste.
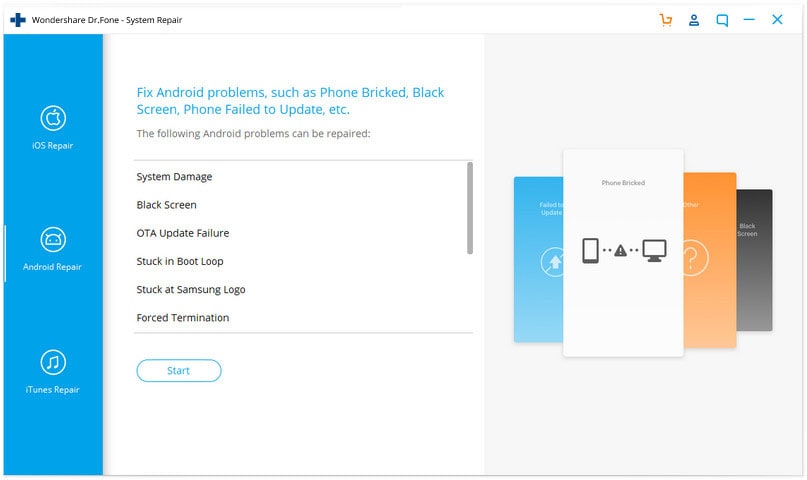
Schritt 3: Details eingeben
Auf dem folgenden Bildschirm müssen Sie die richtige Telefonmarke und das richtige Modell auswählen und die Netzbetreiberdetails eingeben. Bestätigen Sie einmal und klicken Sie dann auf "Weiter".
Schritt 4: Firmware herunterladen
Folgen Sie nun den auf dem Bildschirm angezeigten Schritten, um den DFU-Modus zu aktivieren. Wenn Sie dies getan haben, klicken Sie auf "Weiter" und das Programm wird die Firmware herunterladen.
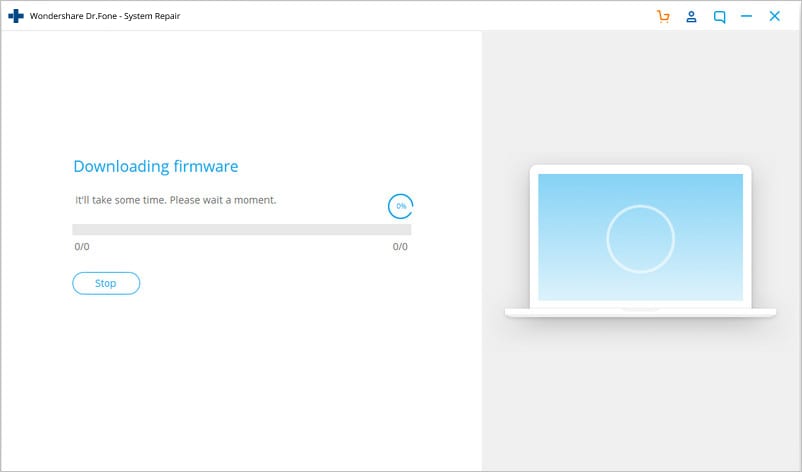
Schritt 5: Problem beheben
Sobald die Firmware heruntergeladen ist, werden Sie feststellen, dass der Reparaturprozess vom Programm gestartet wird. Warten Sie, bis er abgeschlossen ist, und versuchen Sie, Chrome erneut zu starten, um das Problem zu beheben.
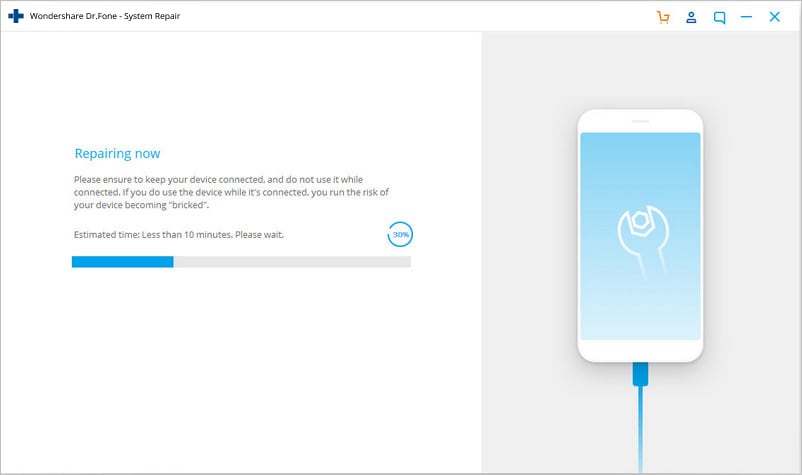
Teil 6: Problem beim Herunterladen von Dateien aus Chrome
Wenn Sie versuchen, eine Datei aus dem Internet herunterzuladen, wird diese nicht richtig heruntergeladen oder bleibt stecken und Chrome stürzt schließlich ab. In solchen Fällen hilft oft eine Deinstallation und Neuinstallation. Befolgen Sie daher die folgenden Schritte, um Chrome zu deinstallieren und zu installieren und den Absturz von Chrome zu beheben
- Gehen Sie zu "Einstellungen" und tippen Sie auf "Apps".
- Wählen Sie "Chrome" und tippen Sie auf "Updates deinstallieren".

- Jetzt müssen Sie die Anwendung im Play Store neu installieren. Tippen Sie im Abschnitt "Meine Apps" auf Chrome und aktualisieren Sie es.
Teil 7: Kollisionen zwischen Chrome und dem System
Wenn Sie immer noch das Popup-Fenster "Leider ist Chrome gestoppt" erhalten, kann dies an der Inkompatibilität zwischen Chrome und dem System liegen. Vielleicht ist Ihr Gerät nicht auf dem neuesten Stand und daher nicht mit der Chrome-App kompatibel. Der letzte Tipp, den wir Ihnen geben möchten, ist, Ihr Android-Gerät zu aktualisieren. Hier sind die benötigten Schritte. Befolgen Sie diese und beheben Sie das Problem, dass Chrome auf Android abstürzt.
- Gehen Sie zu "Einstellungen" und tippen Sie auf "System" / "Über das Telefon" / "Über das Gerät".
- Jetzt wählen Sie "Software-Update" / "System-Update" und Ihr Gerät wird erkennen, ob ein Update auf Ihrem Gerät vorhanden ist. Gehen Sie entsprechend vor.


























Julia Becker
staff Editor