8 Methoden zum Löschen abgestürzter YouTube Apps
Häufig erhalten Benutzer auf ihrem Android-Gerät den Fehler "Leider wurde YouTube gestoppt". Wenn Sie einer davon sind, wählen Sie eine der folgenden Lösungen.

Feb 25, 2025 • Archiviert an: Android-Probleme beheben • Bewährte Lösungen
YouTube kann zu den Apps gezählt werden, die von Nutzern häufig verwendet werden. Und plötzlich wird auf dem Android-Bildschirm der Fehler "Leider wurde YouTube gestoppt" angezeigt. Die Gründe können vielfältig sein, warum YouTube nicht funktioniert oder immer wieder abstürzt. Zum Beispiel eine veraltete App, kein aktualisiertes Betriebssystem, wenig Speicherplatz oder beschädigter Cache. Unabhängig davon, was das Problem auf Ihrem Gerät ausgelöst hat, haben wir Lösungen dafür. Bitte lesen und befolgen Sie diesen Artikel, um das Problem zu lösen.
- Starten Sie die App neu
- Starten Sie das Android neu
- Verwenden Sie ein VPN
- Leeren Sie den Cache von YouTube
- Installieren Sie YouTube aus dem Play Store neu
- Netzwerkeinstellungen zurücksetzen
- Flashen Sie das Standard-ROM von Android mit einem Klick erneut
- Setzen Sie die Werkseinstellungen dieses Geräts zurück
Starten Sie die App neu
Die Probleme, wie YouTube stürzt immer wieder ab, werden oft durch einfaches Beenden und Neustarten der App behoben. Dies ist hilfreich, um die App neu zu starten. Durch einen Neustart wird Ihr Gerät wieder normal. Daher ist die erste Lösung, die wir empfehlen möchten, ein Neustart Ihrer App. Befolgen Sie dazu die Schritte.
- Gehen Sie zu "Einstellungen" und tippen Sie auf "Apps & Benachrichtigungen" oder "Anwendung".
- Wählen Sie "YouTube" aus der Liste der Apps und öffnen Sie es.
- Tippen Sie auf "Schließen schließen" oder "Stopp erzwingen".

- Sie können Ihr Gerät jetzt neu starten und die App erneut starten. Überprüfen Sie, ob dies funktioniert oder nicht.
Verwenden Sie ein VPN
Es besteht die Möglichkeit, dass YouTube in Ihrer Region verboten ist. Das Sperren einiger Apps erfolgt aus Sicherheitsgründen. Daher müssen Sie überprüfen, ob dies in Ihrer Region erfolgt oder nicht. Wenn ja, sollten wir den Grund nicht erwähnen, warum YouTube unter Android nicht funktioniert. Verwenden Sie in diesem Fall ein VPN, um auf YouTube zuzugreifen.
Leeren Sie den Cache von YouTube
Wenn die gespeicherten Cache-Dateien abstürzen, werden wahrscheinlich die Fehler "Leider hat YouTube gestoppt" angezeigt. Wenn die oben beschriebene Methode nicht funktioniert hat, versuchen Sie diese, um das Problem zu beheben. Wir werden den Cache von YouTube leeren, damit es reibungslos funktioniert.
- Gehen Sie zu "Einstellungen" und tippen Sie auf "Apps & Benachrichtigungen" / "Anwendungen".
- Wählen Sie nun "YouTube" aus der Liste der Apps.
- Öffnen Sie "Speicher" und klicken Sie auf "Cache löschen".

Installieren Sie YouTube aus dem Play Store neu
Wenn YouTube weiterhin abstürzt, deinstallieren Sie es und installieren Sie es erneut im Play Store. Auf diese Weise wird die App aktualisiert, die Störungen werden beseitigt und es wird normal. Hier sind die Schritte dafür.
- Deinstallieren Sie es zunächst über "Einstellungen" > "Apps" > "YouTube" > "Deinstallieren".
- Gehen Sie jetzt zum "Play Store" und suchen Sie nach "YouTube". Tippen Sie auf Installieren.
Netzwerkeinstellungen zurücksetzen
Die Apps, die im Internet ausgeführt werden, können aufgrund von Verbindungsproblemen abstürzen. Daher kann das einmalige Zurücksetzen der Netzwerkeinstellungen eine gute Lösung sein, wenn YouTube auf Ihrem Android-Gerät gestoppt wurde. Dadurch werden alle Netzwerkeinstellungen wie WLAN-Kennwörter usw. entfernt.
- Tippen Sie auf "Einstellungen" und anschließend auf "Sichern und zurücksetzen".
- Suchen Sie nach "Netzwerkeinstellungen zurücksetzen".

Hinweis: Bei einigen Telefonen finden Sie die Option möglicherweise unter "System" > "Erweitert" > "Zurücksetzen".
Flashen Sie das Standard-ROM von Android mit einem Klick erneut
Es gibt Zeiten, in denen ein beschädigtes System solche Fehler verursacht. Daher sollten Sie versuchen, das Standard-ROM auf Ihrem Android-Gerät erneut zu flashen. Bevor Sie sich fragen, wie wir hierfür ein sehr empfehlenswertes Tool vorstellen möchten. Es ist Dr.Fone - Systemreparatur (Android). Es verfügt über die Fähigkeit, das Standard-ROM mit nur einem Klick zu flashen. Wenn YouTube aufgrund eines beschädigten Systems nicht reagiert, benutze dieses Tool, um es zu reparieren. Die mit diesem Tool verbundenen Vorteile sind folgende.

Dr.Fone - Systemreparatur (Android)
Android-Reparatur-Tool zum Flashen des Standard-ROM von Android
- Einfach zu bedienen und behebt die Probleme schnell.
- Kann jedes Android-Systemproblem beheben.
- Über 1000+ Android-Modelle werden unterstützt.
- Benötigt keine besonderen technischen Kenntnisse.
- Höhere Erfolgsquote mit vielversprechenden Ergebnissen.
Schritt 1: Öffnen Sie das Tool
Beginnen Sie mit dem Besuch der Website auf Ihrem PC und laden Sie das Dr.Fone-Toolkit herunter. Installieren und öffnen Sie das Tool. Wählen Sie nun im Hauptbildschirm "Systemreparatur".

Schritt 2: Gerät anschließen
Schließen Sie Ihr Gerät mit Hilfe des USB-Kabels an den Computer an. Klicken Sie jetzt im linken Bereich auf "Android Reparatur".
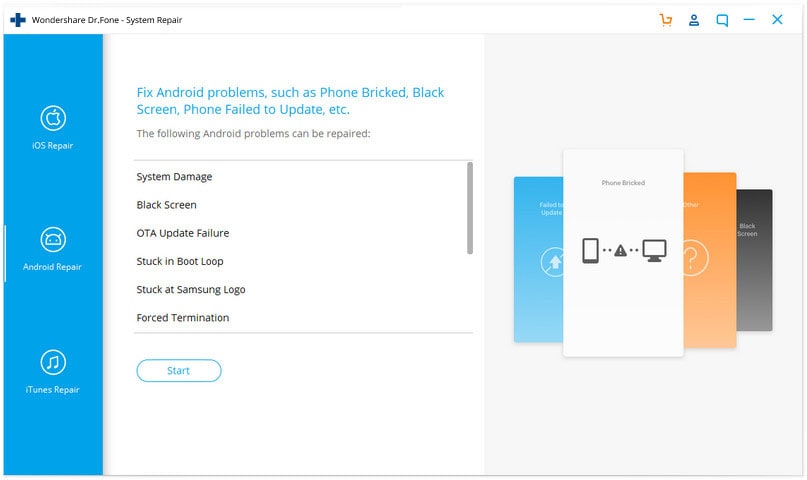
Schritt 3: Geben Sie die Informationen ein
Als nächsten Schritt müssen Sie nun die Details Ihres Geräts überprüfen. Bitte geben Sie den Namen und die Marke des Telefons ein. Das Land, die Region und die Netzbetreiber sollen ebenfalls hinzugefügt werden. Klicken Sie auf "Weiter", sobald Sie fertig sind.

Schritt 4: Firmware-Download
Befolgen Sie nun die Anweisungen auf dem Bildschirm, die Ihrem Gerät entsprechen. Klicken Sie auf "Weiter" und das Programm beginnt mit dem Herunterladen der Firmware.
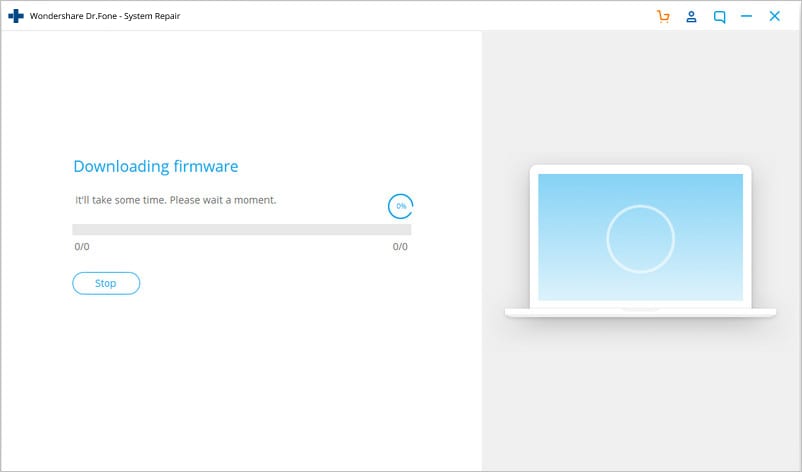
Schritt 5: Reparieren Sie das Problem
Wenn die Firmware heruntergeladen wird, wird das System von selbst repariert. Sie müssen warten, bis Sie über den Abschluss des Vorgangs informiert sind.

Setzen Sie die Werkseinstellungen dieses Geräts zurück
Wenn nichts funktioniert, können Sie als letztes Mittel das Gerät auf den Werkszustand zurücksetzen. Auf diese Weise werden alle Arten von widersprüchlichen Fehlern und anderen Dingen entfernt. Dadurch werden jedoch die Daten von Ihrem Gerät entfernt. Stellen Sie also sicher, dass Sie alles sichern, bevor Sie mit dieser Methode fortfahren. Die Schritte sind:
- Öffnen Sie "Einstellungen" und tippen Sie auf "Backup & Zurücksetzen".
- Gehen Sie zu "Werkseinstellungen zurücksetzen" und tippen Sie auf "Telefon zurücksetzen".



























Julia Becker
chief Editor