4 Fakten, die Sie über Instagram für Windows wissen müssen
Feb 25, 2025 • Gepostet zu: Telefon-Spiegelungslösungen • Bewährte Lösungen
Wenn Sie zu denjenigen gehören, die denken, dass Instagram (IG) nur für mobile Geräte gedacht ist, dann müssen Sie sich eines Besseren belehren lassen. Der Grund dafür ist, dass es eine Instagram-App für den PC gibt. Ja, Sie haben richtig gelesen! Mit anderen Worten: Wenn Ihr Mobiltelefon nicht zur Verfügung steht, können Sie immer noch von Ihrem PC aus auf Ihr IG-Konto zugreifen, ganz bequem von Ihrem Büro aus.
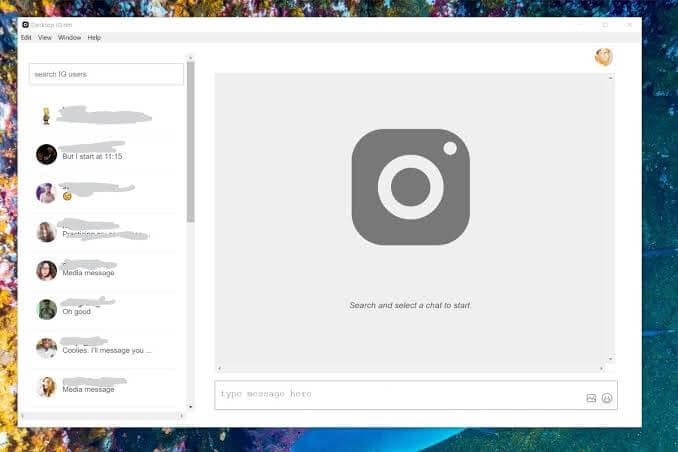
Von Ihrem Browser aus können Sie Ihre Feeds überprüfen, atemberaubend schöne Fotos kommentieren und liken, Leuten folgen und entfolgen und weitere erstaunliche Dinge tun, die Sie normalerweise auf der beliebten Foto-Sharing-Netzwerkplattform tun. In dieser Anleitung erfahren Sie die 4 Leckerbissen, wie Sie die Foto-Sharing-Seite genießen können, ohne Ihr Smartphone oder Tablet zu berühren. Das ist ein Versprechen und Sie werden jedes bisschen dieser Erfahrung lieben. Es ist also an der Zeit, die 4 Fakten zu erfahren, die Sie über IG für Windows wissen müssen.
Teil 1. Gibt es eine Instagram-App für Windows?
Die erste Tatsache ist, dass es eine IG-App für Windows 10 gibt. Nein, das ist kein Wunschdenken! Um mit der Navigation in dem sozialen Netzwerk zu beginnen, werden Sie die traditionellen Tastaturen, die Maus und die Touch-Steuerung verwenden, um diesen Spaß auf Ihren PC zu bringen. Da die Popularität und die Nutzerzahlen rasant wachsen, sollte das soziale Netzwerk nicht nur über Smartphones und Tablets genutzt werden. In der Tat sollten Sie die Software auf Ihrem PC laufen haben. Auf diese Weise können Sie arbeiten und sich entspannen und so ein Gleichgewicht zwischen Arbeit und Entspannung schaffen, wie es viele Menschen nie für möglich gehalten hätten. Ein Bild sagt mehr als tausend Worte, aber Sie können noch mehr Aufsehen um Ihr Foto erregen, wenn Sie es mit Ihren Online-Freunden über Ihren PC teilen.
Teil 2. Instagram-App aus dem Microsoft Store holen (Windows 10)
Die zweite Tatsache, die es zu beachten gilt, ist, dass das Herunterladen und Installieren von IG auf einem PC ziemlich einfach ist. Jetzt, wo Sie wissen, was Sie mit Instagram für Windows 10 alles machen können, können Sie loslegen, indem Sie es aus dem Microsoft Store herunterladen.
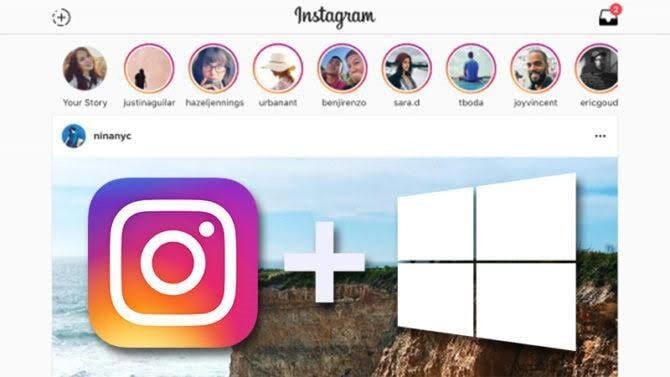
Um die Software zu erhalten, sollten Sie diesen Prozess durchlaufen:
Schritt 1: Starten Sie Ihren Browser (vorzugsweise Chrome) von Ihrem Windows 10
Schritt 2: Besuchen Sie den Microsoft Store über Ihren Browser
Schritt 3: Herunterladen und Installieren der Software
Schritt 4: Starten Sie die App und beginnen Sie, darin zu navigieren.
Raten Sie mal: Sie müssen nicht dafür bezahlen. Sie bringen also kostenlos Spaß und Spannung aus den sozialen Medien auf Ihren Computer. Sie benötigen jedoch keinen Emulator, damit die Software ordnungsgemäß funktioniert, da einige wichtige Funktionen der Software nicht wie bei der mobilen Version vorhanden sind. Das bringt uns zur nächsten Tatsache.
Teil 3. Herunterladen von Instagram-Apps mit dem Emulator BlueStacks
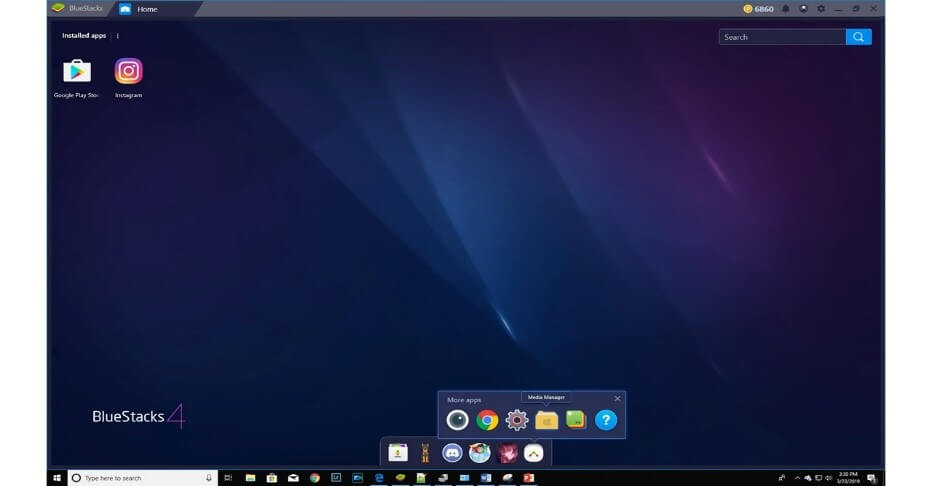
Die dritte Tatsache ist, dass Sie IG für PC mit dem BlueStacks Emulator herunterladen können. Das Programm dient als wichtige Brücke zwischen traditionell erstellten mobilen Apps und Computern. Dazu benötigen Sie allerdings ein kostenloses Gmail-Konto. Wer hat heutzutage noch keines? Sobald Sie eines für sich selbst erstellt haben, sollten Sie die folgenden Schritte durchführen:
Schritt 1: Besuchen Sie von Ihrem Browser aus Bluestacks.com. Sobald Sie auf der Webseite sind, laden Sie den BlueStacks Emulator herunter und führen Sie das Installationsprogramm aus.
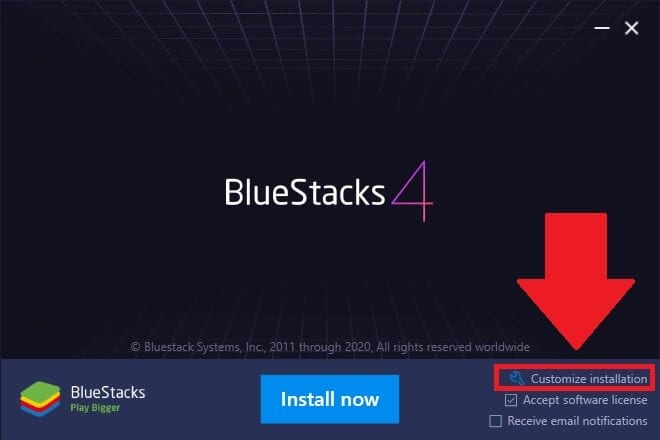
Schritt 2: Starten Sie Bluestacks und melden Sie sich mit Ihrem Gmail-Konto an. Der Prozess ist nahtlos.
Schritt 3: Öffnen Sie den Google Play Store auf Ihrem Computer, suchen Sie nach der IG-App, laden Sie sie herunter und installieren Sie sie. Beachten Sie, dass Sie aufgefordert werden, das Konto zu verifizieren, aber das ist ein 2-stufiger Prozess. Nach Abschluss der Verifizierung können Sie sich über den Emulator bei IG anmelden. Das Konto ist möglicherweise deaktiviert, so dass Sie es aktivieren müssen, um die Navigation auf der Webseite zu starten.
Schritt 4: Die Verwendung von IG von Bluestacks aus ist ziemlich einfach, da Sie Fotos aus Ihrer Bearbeitungssoftware importieren müssen. Hier ist der Trick: Verwenden Sie von Ihrem Bluestacks aus den Media Manager, um Fotos in die Software zu importieren. In dem Moment, in dem Sie das getan haben, können Sie sie auf Ihrem IG-Konto von Ihrem Computer aus posten.
Von Ihrer Tastatur aus können Sie neue Fotos posten, kommentieren und hochladen. Dennoch können Sie Personen folgen und entfolgen. Ein weiterer Vorteil der Verwendung von IG von Ihrem PC aus ist, dass die Eingabe von Schlüsselwörtern ziemlich schnell und einfach ist, im Gegensatz zur Verwendung von Geräten mit Touchscreen.
Teil 4. Gibt es eine bessere Alternative, wenn Instagram für Windows nicht funktioniert?
Ja, gibt es! Jetzt wissen Sie, dass Instagram für Windows kein Zufall ist. Es kann jedoch der Fall eintreten, dass es nicht funktioniert. Nun, die Alternative ist, sich für Dr.Fone Basic - Bildschirm Spiegeln zu entscheiden. Dies ist der vierte Fakt in dieser Liste. Die Idee ist, den Bildschirm Ihres mobilen Geräts auf Ihren PC zu übertragen, so dass Sie ein viel besseres Seherlebnis auf Ihrem Computer haben. Funktioniert gut auf iDevices, wie z.B. einem iPhone und iPad. Folgen Sie dazu den untenstehenden Anweisungen.

Dr.Fone Basic - Bildschirm Spiegeln
Spiegeln Sie Ihr iPhone auf Ihren Computer!
- Spiegeln auf dem großen Bildschirm des PCs mit MirrorGo.
- Steuern Sie Ihr iPhone auf Ihrem PC ohne Verzögerung.
- Speichern Sie Screenshots, die vom Telefon aufgenommen wurden, auf dem PC.
- Zeigen Sie mehrere Benachrichtigungen gleichzeitig an, ohne Ihr Telefon in die Hand zu nehmen.
Schritt 1: Besuchen Sie Ihren App-Store (z.B. den Apple-Store) und laden Sie IG von Ihrem Handy herunter.
Schritt 2: An diesem Punkt müssen Sie sie starten und sich bei Ihrem IG-Konto anmelden.
Schritt 3: Richten Sie Ihr WLAN ein und verbinden Sie Ihr Smartphone und Ihren PC mit demselben Netzwerk.
Schritt 4: Laden Sie MirrorGo herunter, installieren Sie es auf Ihrem PC und starten Sie es.
Schritt 5: Wischen Sie dann auf dem Bildschirm und wählen Sie MirrorGo unter Bildschirmspiegelung.

Schritt 6: Wenn Sie ein iPhone verwenden, können Sie es von Ihrem PC aus mit der Maus steuern. Folgen Sie dazu den Anweisungen, wie sie in den folgenden Bildern beschrieben sind.

Daraufhin aktivieren Sie AssistiveTouch und koppeln es mit der Bluetooth-Verbindung Ihres Computers. Am Ende können Sie Ihr iDevice von Ihrem Computer aus steuern. Das bedeutet, dass Sie Ihr Instagram-Konto erkunden und all die lustigen Dinge tun können, die Sie normalerweise auf der Foto-Sharing-Webseite tun.
Zusammenfassung
Sie haben nun die 4 Fakten erfahren, die Sie über IG für Windows wissen sollten. Zweifellos bietet der Zugriff auf die Foto-Sharing-Webseite von Ihrem PC aus ein Großbildschirm-Erlebnis, ohne Ihren Arbeitsablauf zu unterbrechen. Wie versprochen, war diese Schritt-für-Schritt-Anleitung direkt auf den Punkt gebracht. Hier ist der Haken: Wenn Sie der Meinung sind, dass Ihr Smartphone eine Pause vom Rund-um-die-Uhr-Betrieb verdient hat, liegen Sie nicht ganz falsch. Während der Pause können Sie jederzeit von Ihrem PC aus mit den neuesten IG-Ereignissen Schritt halten. Mit der Windows-Version von IG können Sie bei der Arbeit produktiv bleiben und mit Freunden in Kontakt bleiben. So wird die Arbeit weder langweilig, noch wird Ihre produktive Zeit beeinträchtigt. Klar, es ist eine Win-Win-Situation! Also, probieren Sie es jetzt aus!
Spiegeln zwischen Telefon & PC
- Spiegeln zwischen iPhone und PC
- Phone auf Windows 10 spiegeln
- Phone über USB auf PC spiegeln
- Phone auf Laptop spiegeln
- Bildschirm des iPhone auf dem PC anzeigen
- Iphone auf Computer übertragen
- Telefonvideo auf den Computer übertragen
- Bilder vom iPhone auf den Computer übertragen
- Spiegeln des iPhone-Bildschirms auf den Mac
- iPad auf PC spiegeln
- iPad auf Mac spiegeln
- Bildschirm des iPad auf dem Mac freigeben
- Bildschirm des Mac auf dem iPad freigeben
- Android auf PC spiegeln
- Android auf PC spiegeln
- Telefon an Computer übertragen
- Huawei Mirrorshare auf Computer
- Bildschirmspiegelung Xiaomi an PC
- Android auf Mac spiegeln
- PC auf iPhone/Android spiegeln

Allrounder-Lösung für Smartphone




















Julia Becker
staff Editor
Kommentare