Wie lädt man Fotos in die iCloud-Fotomediathek hoch?
Sep 06, 2024 • Filed to: Gerätedaten verwalten • Proven solutions
In den meisten Fällen sind die Geräte von Apple dank der eingebauten Technologie sehr komfortabel und einfach zu bedienen. Es gibt jedoch einige Aufgaben, die mit einem iPhone und sogar mit dem PC in unseren Haushalten seltsam kompliziert zu sein scheinen. Und eine davon ist das Hochladen von Fotos in die iCloud. Heute werden wir sehen, wie man Fotos von einem iPhone und einem PC in die iCloud hochlädt (eine Aufgabe, die fast sofort erledigt sein sollte, aber das ist nicht so).
Teil 1: Wie lade ich Fotos vom iPhone in die iCloud hoch?
Mit iCloud ist es möglich, eigene Fotoalben zu erstellen, um mehr Ordnung zu schaffen. Sie können die iCloud-Mediathek jederzeit von jedem beliebigen Gerät aus aufrufen und Fotos in die iCloud hochladen, sie nach Jahren, Orten und mehr trennen und so verschiedene Erinnerungen an Ihre Reisen haben. Jedes Mal, wenn Sie ein neues Foto aufnehmen, wird es in iCloud gespeichert.
Das Gute am Verschieben von Fotos in die iCloud ist, dass Sie Speicherplatz auf Ihrem mobilen Gerät sparen, während iCloud Ihre Fotos und Videos im Originalformat speichert. Das bedeutet, dass iCloud Ihre Dateien genau in dem Format speichert, das Sie mit Ihrem iPhone aufgenommen haben und zwar in voller Auflösung wie MP4, TIFF, JPEG, RAW, PNG, GIF und viele mehr.
Folgen Sie der zweistufigen Anleitung, um Fotos von Ihrem iPhone in iCloud zu laden.
Schritt 1: Zunächst müssen Sie die Apple-Software aktualisieren, iCloud auf Ihrem Gerät konfigurieren und sich anmelden.
Sie müssen die neueste iOS-Version haben und wenn Sie sie nicht haben, müssen Sie die Software aktualisieren. Gehen Sie dazu zu Einstellungen > tippen Sie auf Allgemein und > tippen Sie auf Software-Update, um zu prüfen, ob Sie die letzte Version haben. Wenn Sie sie nicht haben, laden Sie sie herunter. Jetzt sind Sie näher dran, Fotos von Ihrem iPhone-Gerät in iCloud hochzuladen.
Schritt 2. Nachdem Sie die Software aktualisiert haben, gehen Sie zu Einstellungen> tippen Sie auf iCloud und geben Sie Ihre Apple ID und Ihr Passwort ein, um Fotos in iCloud zu verschieben
Schritt 3. Um das Hochladen von Fotos in iCloud zu aktivieren, tippen Sie auf Ihrem Startbildschirm auf Einstellungen und wählen Sie iTunes und APP Store.
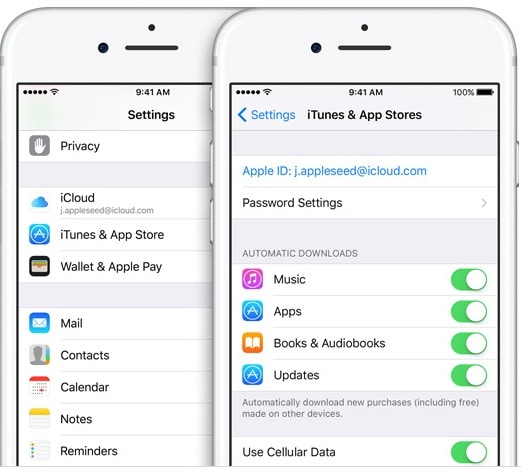
Schritt 4: Gehen Sie auf Ihrem iPhone zu Einstellungen, fügen Sie Ihren Namen hinzu, tippen Sie auf iCloud, wählen Sie Fotos und aktivieren Sie die iCloud-Fotomediathek. Auf diese Weise werden alle neuen Fotos und Fotobearbeitungen, die Sie mit Ihrem iPhone machen können, in Ihrer iCloud-Mediathek angezeigt. Das Hochladen von Fotos in iCloud ist wirklich einfach und hilfreich.
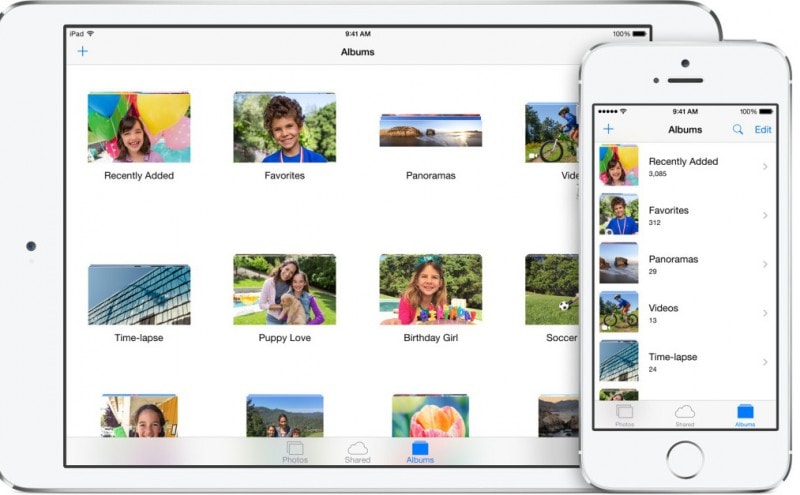
Teil 2: Wie lädt man Fotos vom PC in die iCloud-Fotomediathek hoch?
Wie bereits erwähnt, können Sie Ihre Fotos von verschiedenen Geräten aus hochladen, so dass der Zugriff auf alle gewünschten Handys, Tablets und PCs möglich ist. Hier zeigen wir Ihnen, wie Sie Fotos von Ihrem eigenen PC aus in iCloud hochladen können. Um Fotos vom PC in die iCloud-Fotomediathek hochzuladen, aktivieren Sie einfach die iCloud-Mediathek für Windows 7 > Fotos in die iCloud-Mediathek hochladen.
Hier sind die oben genannten Schritte im Detail:
Schritt 1: Um die iCloud-Mediathek auf Ihrem PC zu aktivieren, müssen Sie zunächst iCloud für Windows https://www.icloud.com/ herunterladen und öffnen. Fügen Sie Ihre Apple ID hinzu, um sich anzumelden und wählen Sie die Funktionen aus, die Sie auf Ihren Geräten auf dem neuesten Stand halten möchten, z.B. wählen Sie Fotos aus, um Fotos in iCloud zu verschieben und wählen Sie dann Übernehmen.
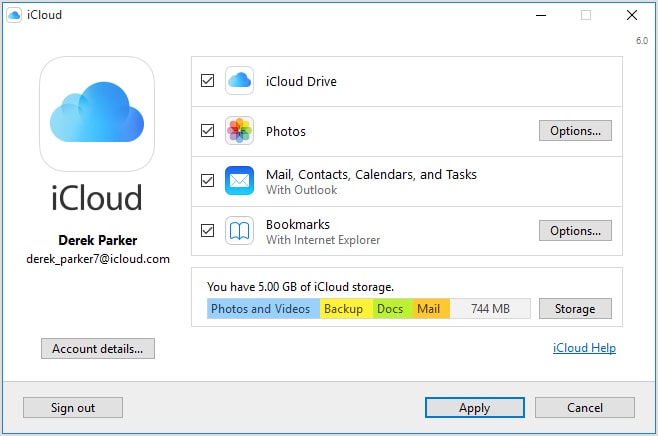
Sie können die Fotooptionen ändern, indem Sie auf Optionen in der Fotoleiste klicken und die Dateien ändern, in denen Sie Ihre Fotos speichern möchten und mehr, um die Kontrolle zu haben, wenn Sie Fotos in iCloud hochladen möchten
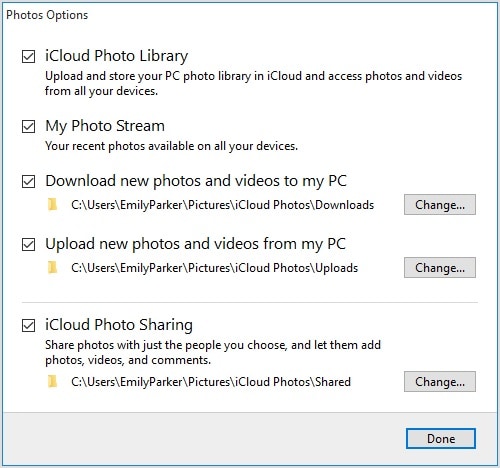
Schritt 2: Laden Sie Fotos vom PC in die iCloud-Mediathek hoch, indem Sie die folgenden Schritte ausführen:
- Öffnen Sie ein Datei-Explorer-Fenster.
- Klicken Sie unter "Favoriten" auf iCloud-Fotos.
- Klicken Sie auf Fotos hochladen
- Wählen Sie das Foto, das Sie hochladen möchten und klicken Sie auf Öffnen
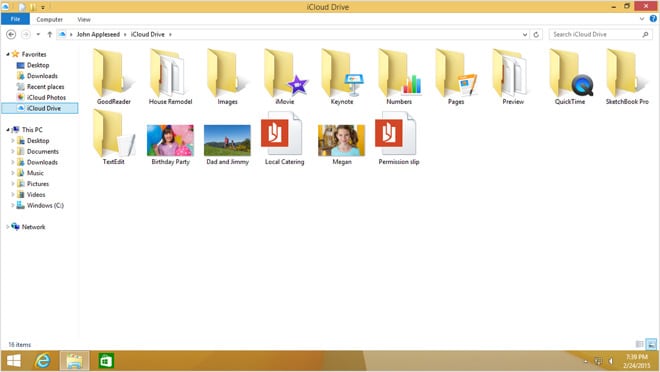
Teil 3: Tipps zum Beheben von Problemen beim Hochladen von Fotos in iCloud
iCloud ist mit iOS-Geräten verbunden und hilft beim Hochladen, Herunterladen, Sichern von Fotos und Speichern in Ihrem iPhone-Gerät oder auch wenn Sie Windows auf dem PC haben, aber manchmal neigen wir dazu, iCloud Probleme zu haben, wenn wir Fotos in die Bibliothek hochladen wollen. Wenn Sie dieses Problem schon einmal hatten, finden Sie unten einige Tipps.
1. Starten Sie Ihr Gerät neu, indem Sie es aus- und wieder einschalten. Manchmal bleibt die Software aus verschiedenen Gründen stecken und nachdem Sie das Gerät wieder eingeschaltet haben, kehrt es zur Normalität zurück und erlaubt Ihnen dann, Fotos in die iCloud hochzuladen.
2. Sie können die iCloud-Fotomediathek deaktivieren und dann wieder aktivieren. Dazu müssen Sie zunächst die Mediathek deaktivieren, Ihr Gerät neu starten und dann wieder aktivieren.
3. Sie können alle Ihre Backup-Fotos löschen, die in Ihrer iCloud-Bibliothek sind, um dann wieder von vorne zu beginnen und um dies zu tun, stellen Sie zunächst sicher, dass alle diese Fotos auf dem PC sind
4. Ein weiterer Tipp kann sein, dass Sie Ihr Gerät aus den Werkseinstellungen wiederherstellen und hier müssen Sie eine Kopie Ihrer Fotos auf dem PC haben, um diese nicht zu verlieren.
iCloud ist ein gutes Tool zum Speichern von Inhalten in der Cloud. Unabhängig davon, welches Gerät von Apple Sie haben, in iCloud sind die wichtigsten Funktionen von Apple bereits automatisch an den Dienst angepasst worden, so dass das Speichern von Songs und anderen Inhalten am einfachsten ist. Damit ist gemeint, dass z.B. die Musik, die Sie in iTunes haben, auf allen Ihren Geräten synchronisiert erscheint. Die Funktion "Fotos in die iCloud hochladen" ist für viele Nutzer die häufigste Aktion, denn wo immer wir hingehen, machen wir Fotos und iCloud hilft uns, Speicherplatz auf Ihrem iOS-Gerät zu sparen.
iCloud ist bereits auf allen Apple-Geräten installiert, es muss nur noch aktualisiert werden. Wenn Sie sich bei iCloud anmelden, erhalten Sie außerdem 5 GB freien Speicherplatz, um Musik und Dokumente zu speichern und Fotos von jedem Gerät und ohne Aufwand in iCloud zu verschieben.
iCloud Backup
- iCloud Backup extrahieren
- Zugang zum iCloud Backup
- Zugang zur iCloud Fotos
- iCloud Backup downloaden
- Fotos vom iCloud-Backup wiederherstellen
- Kostenlose iCloud Backup Extractor
- iCloud Sicherungsdateien übertragen
- Wiederherstellung vom iCloud-Backup
- iPhone vom iCloud-Backup wiederherstellen
- iPad vom iCloud-Backup wiederherstellen
- iPhone vom iTunes- oder iCloud-Backup wiederherstellen
- iCloud Passwort
- Tools zum iCloud Umgehen
- iCloud Sperre umgehen
- iCloud Passwort wiederherstellen
- iCloud Aktivierung umgehen
- iCloud Passwort vergessen
- iCloud löschen
- iCloud Account entfernen
- Apps in der iCloud löschen
- Musik von iCloud löschen
- iCloud Account ändern und löschen
- Probleme beheben
- Wiederkehrende iCloud-Anmeldeanfragen loswerden
- Mehrere Apple-Geräte mit einer Apple ID verwalten
- iCloud-Synchronisierungsprobleme beheben
- iCloud Probleme auf dem iPhone beheben
- iCloud einrichten
- Alles über iCloud Backup
- Dokumente in der iCloud verwenden
- iCloud E-Mail Adresse ändern
- iPhone mit iCloud synchronisieren
- Via iCloud sichern
- iPhone:Synchronisation und Wiederherstellung über iCloud
- iPhone Fotos sichern
- Wiederherstellen von WhatsApp aus der iCloud
- WhatsApp-Mitteilungen aus der iCloud extrahieren
- iCloud Tricks
- iCloud Tipps
- iCloud Speicherplan kündigen
- iCloud E-Mail Passwort wiederherstellen
- iCloud Account ändern
- Zugang zur iCloud
- Zugang zur iCloud-Fotomediathek
- Die "Bei iCloud anmelden"-Anzeige erscheint immer wieder
- Apple Account Passwort vergessen
- E-Mail-Anhang speichern
- MobileMe-Funktionen ersetzen
- Zugriff auf iCloud-Dateien
- iCloud-Speicherplan ändern

Allrounder-Lösung für Smartphone








Julia Becker
staff Editor
0 Kommentare