Mein iPad-Bildschirm ist schwarz! 8 Wege zur Lösung
Machen Sie sich Sorgen um Ihr iPad, weil es Ihnen heruntergefallen ist und jetzt einen schwarzen Bildschirm hat? In diesem Artikel haben wir alle Ihre Probleme und Lösungen im Zusammenhang mit dem schwarzen Bildschirm des iPad behandelt.

Sep 06, 2024 • Archiviert an: Alle Lösungen für iOS und Android • Bewährte Lösungen
Da wir den Großteil unserer Arbeit online erledigen, sind Gadgets in unserem täglichen Leben unverzichtbar. Die Entscheidung für ein Gadget hängt ganz von den Bedürfnissen und der Bequemlichkeit einer Person ab; manche Menschen bevorzugen Android, andere Apple. Apple hat immer einen hervorragenden Service geboten, auch wenn ab und zu etwas schief geht. Nehmen wir an, Sie befänden sich mitten in einer Besprechung, als der Bildschirm Ihres iPads schwarz wird und Ihr iPad nicht mehr funktioniert.
Sie fühlen sich hilflos und können nur noch daran denken, was Sie als nächstes tun werden. Dieser Artikel bietet eine umfassende Antwort auf Ihr Problem mit dem schwarzen Bildschirm des iPad.
- Teil 1: Warum ist der Bildschirm meines iPad schwarz?
- Teil 2: 8 Wege, den schwarzen Bildschirm des iPad zu reparieren
Teil 1: Warum ist der Bildschirm meines iPad schwarz?
Stellen Sie sich vor, Sie sind mit Ihren Freunden in einem Park und machen Fotos und Selfies mit Ihrem iPad, während Sie die Zeit genießen. Plötzlich rutscht es aus Ihrer Hand und fällt auf den Boden. Als Sie es in die Hand nehmen, stellen Sie fest, dass der Bildschirm schwarz geworden ist, was als schwarzer iPad-Bildschirm des Todes bekannt ist. In diesem Fall geraten Sie in Panik, weil kein Apple Store in der Nähe ist und der Bildschirm aus den verschiedensten Gründen ausfallen kann.
Ein schwarzer Bildschirm auf dem iPad, oft auch als "Black Screen of Death " bezeichnet, kann äußerst beunruhigend sein. Verlieren Sie jedoch nicht die Hoffnung, wenn der Bildschirm Ihres Geräts schwarz ist und nicht reagiert. Ihr Hauptanliegen sind die Gründe dafür. Hier ist eine Liste möglicher Ursachen, warum der Bildschirm des iPad nach einem Sturz schwarz wird:
Grund 1: Hardware-Probleme
Der schwarze Bildschirm Ihres iPads kann durch ein Hardware-Problem verursacht werden, z.B. wenn der Bildschirm des Geräts zersplittert oder beschädigt ist, nachdem es fallen gelassen oder in Wasser getaucht wurde oder durch einen fehlerhaften Austausch des Bildschirms oder eine Fehlfunktion des Displays. Wenn dies der Grund für den schwarzen Bildschirm Ihres iPads ist, ist es in der Regel schwierig, das Problem selbst zu beheben, so dass Sie es zu einem Apple Store bringen sollten.
Grund 2: Software-Probleme
Ein Softwareproblem, z.B. ein Softwareabsturz, kann dazu führen, dass der Bildschirm Ihres iPads einfriert und schwarz wird. Dies kann durch ein fehlgeschlagenes Update, eine instabile Firmware oder andere Faktoren verursacht werden. Wenn Sie Ihr iPad nicht fallen lassen, es sich aber nicht einschalten lässt oder immer wieder neu startet, liegt das in den meisten Fällen an einem Softwareproblem.
Grund 3: Leerer Akku
Einer der Gründe für den schwarzen Bildschirm des iPads könnte ein leerer Akku sein. Ein sich schnell entladender iPad-Akku ist ein weit verbreitetes Problem unter iPad-Besitzern auf der ganzen Welt. Probleme mit der Akkulaufzeit treten am häufigsten bei einem alten iPad nach einem iPadOS-Upgrade auf, weil das Gerät alt ist und durch neue Funktionen und Updates ins Stocken gerät.
Die schlechte iPad Akkuleistung kann auch auf die Verwendung von Apps zurückzuführen sein, die viel Strom verbrauchen, wie z.B. Uber, Google Maps, YouTube, etc.
Grund 4: Abgestürzte App
Ein weiterer Grund könnte der Absturz einer App sein. Es ist ärgerlich, wenn Ihre Lieblings-iPad-Apps abstürzen oder einfrieren. Ob Facebook, Instagram, Kindle, Safari, Viber, Skype oder ein anderes Spiel, Programme bleiben häufig stehen oder frieren ein, nachdem sie gestartet wurden. Die App reagiert häufig abrupt, weil der Speicherplatz auf dem Gerät nicht ausreicht.
In den meisten Fällen überladen iPad-Benutzer ihre Geräte mit Hunderten von Songs, Bildern und Filmen, so dass die Speicherkapazität stark eingeschränkt ist. Apps stürzen immer wieder ab, weil nicht genug Platz für ihre Funktion vorhanden ist. Eine schlechte WLAN-Verbindung verhindert auch, dass die Apps korrekt gestartet werden.
Teil 2: 8 Wege, den schwarzen Bildschirm des iPad zu reparieren
Nachdem Sie den Grund für den schwarzen Bildschirm des iPads erkannt haben, sollten Sie sich überlegen, wie Sie das Problem beheben können. Für ein Problem wie dieses gibt es viele Lösungen. Manche würden sagen, bringen Sie Ihr Gerät in den Apple Store, aber in diesem Artikel werden wir einige Möglichkeiten besprechen, wie Sie Ihr iPad selbst reparieren können. Im Folgenden finden Sie einige zuverlässige Lösungen für das Problem des schwarzen Bildschirms auf dem iPad:
Methode 1: Laden Sie das iPad für eine Weile auf
Sie sollten damit beginnen, das iPad einzuschalten. Halten Sie, je nach iPad-Modell, die Einschalttaste an der Seite oder oben auf dem Gerät gedrückt, bis das weiße Apple-Logo auf dem Bildschirm erscheint. Wenn nichts passiert oder ein Akkusymbol auf Ihrem Bildschirm angezeigt wird, schließen Sie das iPad wieder an die Stromversorgung an und warten Sie ab, ob der Akku gerade leer ist. Wenn Sie Probleme damit haben, rät Apple Ihnen, nur autorisierte Ladegeräte zu verwenden.

Methode 2: überprüfen Sie Ihren Ladeanschluss
Wenn der Bildschirm Ihres iPads schwarz ist, kann es sein, dass der Akku leer ist. Doch so einfach ist das Problem vielleicht nicht. überprüfen Sie den Ladeanschluss an Ihrem iPad, um sicherzustellen, dass er ordnungsgemäßfunktioniert. Wenn Sie einen offensichtlichen Schaden feststellen, ist es möglich, dass Ihr Gerät nicht aufgeladen wird.
Eine verschmutzter Ladeanschluss kann dazu führen, dass ein iPad nicht richtig aufgeladen wird, was dazu führt, dass das Gerät nicht vollständig aufgeladen wird. Jedes Mal, wenn Sie das Gerät einstecken, werden Schmutz und Staub in den Ladeanschluss gequetscht. Entfernen Sie den Staub mit einem nicht-metallischen Gegenstand, z.B. einem hölzernen Zahnstocher und laden Sie das Gerät dann erneut auf.

Methode 3: Prüfen der iPad-Helligkeit
Einer der Gründe für den schwarzen Bildschirm des iPads könnte die geringe Helligkeit des iPads sein, die den Bildschirm dunkel erscheinen lässt. Hier sind ein paar Möglichkeiten, wie Sie die Helligkeit erhöhen können:
Möglichkeit 1: Sie können Siri auf Ihrem iPad einfach fragen, wenn sie aktiviert ist, den Bildschirm aufzuhellen, um die Helligkeit zu erhöhen.
Möglichkeit 2: Wenn Sie ein iPad verwenden, auf dem iPadOS 12 oder die neueste Version läuft, können Sie die Helligkeit auch ändern, indem Sie von der oberen rechten Ecke des iPad-Bildschirms nach unten wischen. In der oberen rechten Ecke Ihres Bildschirms erscheint das "Kontrollzentrum " und Sie können versuchen, den Bildschirm mithilfe des Helligkeitsreglers aufzuhellen.
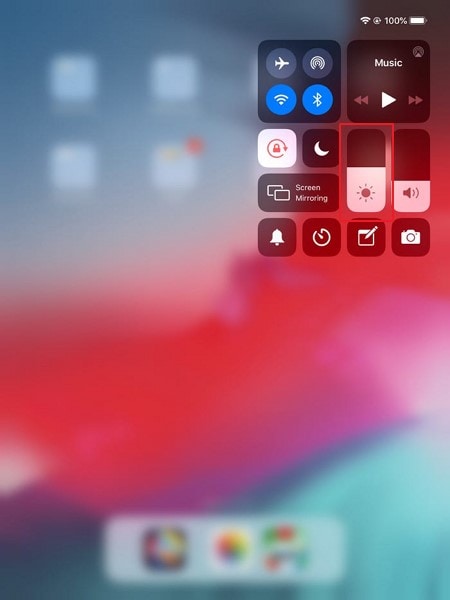
Methode 4: Klopfen Sie leicht auf Ihr iPad
Laut einigen iPad-Benutzern richtet das leichte Klopfen des iPads innere Kabel aus, die nicht richtig angeschlossen sind. Der Vorgang ist ähnlich wie bei Babys, die ein Bäuerchen machen. Sie müssen die folgenden Schritte befolgen, um Ihr iPad leicht zu klopfen:
Schritt 1: Bedecken Sie sowohl die Vorder- als auch die Rückseite Ihres Geräts mit einem Mikrofaserhandtuch.
Schritt 2: Klopfen Sie etwa 60 Sekunden lang auf die Rückseite Ihres iPads und achten Sie darauf, dass Sie nicht zu fest klopfen. Entfernen Sie nun das Handtuch und schalten Sie Ihr iPad ein.

Methode 5: Erzwungener Neustart des iPad
Ein schwarzer Bildschirm des Todes des iPad bedeutet in der Regel, dass das Gerät aufgrund eines Softwarefehlers auf diesem Bildschirm hängen geblieben ist. Dies lässt sich leicht beheben, indem Sie einen Neustart erzwingen, der alle geöffneten Anwendungen schließt, auch die problematischen. Auch wenn Sie je nach Gerät einen anderen Prozess befolgen müssen, ist das harte Zurücksetzen extrem einfach. Die folgenden Schritte zeigen Ihnen, wie Sie einen erzwungenen Neustart des von Ihnen verwendeten iPad-Typs durchführen können:
iPad mit Home-Taste
Halten Sie die Tasten "Ein/Aus " und "Home " gleichzeitig gedrückt, bis der Bildschirm dunkel wird. Wenn Ihr iPad neu gebootet hat und das Apple-Logo auf dem Bildschirm erscheint, können Sie sie loslassen.

iPad ohne Home-Taste
Drücken Sie nacheinander die Tasten "Lauter " und "Leiser ". Denken Sie daran, jede Taste schnell wieder loszulassen. Drücken Sie nun die "Einschalttaste " an der Oberseite Ihres Geräts und halten Sie sie gedrückt, bis Sie das Apple-Logo auf dem Bildschirm sehen.
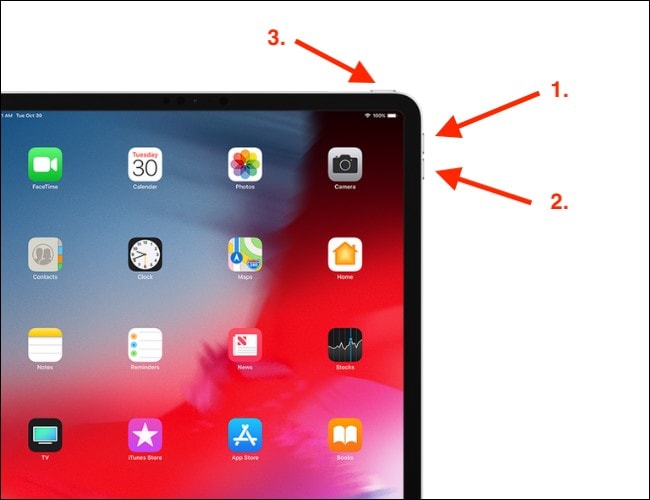
Methode 6: iPad mit iTunes wiederherstellen
Der Wiederherstellungsmodus kann eine wirksame Technik sein, um Ihr iPad wiederherzustellen, wenn es auf einem schwarzen Bildschirm hängen bleibt. Wenn sich Ihr iPad im Wiederherstellungsmodus befindet, können Sie es mit iTunes synchronisieren, um das Gerät zu aktualisieren und wiederherzustellen. Stellen Sie sicher, dass Sie die neueste Version von iTunes auf Ihrem Gerät installiert haben. Die Technik, um das iPad in den Wiederherstellungsmodus zu versetzen, unterscheidet sich je nach Modell und wird im Folgenden separat behandelt:
iPad ohne Home-Taste
Schritt 1: Sie müssen Ihr iPad über ein Lightning-Kabel mit dem Computer verbinden. Drücken Sie anschließend die Taste "Lauter " und dann die Taste "Leiser ". Halten Sie während des Vorgangs keine der Tasten länger gedrückt.
Schritt 2: Halten Sie anschließend die Einschalttaste auf der Oberseite des Geräts gedrückt. Sie werden feststellen, dass das Apple-Logo auf dem Gerät angezeigt wird. Halten Sie die Taste gedrückt, bis das Gerät in den Wiederherstellungsmodus wechselt.

Schritt 3: Das Gerät wird von iTunes erkannt und zeigt eine Meldung an, dass es wiederhergestellt oder aktualisiert werden soll. Klicken Sie auf "Wiederherstellen " und bestätigen Sie die Entscheidung.

iPad mit Home-Taste
Schritt 1: Verbinden Sie zunächst das iPad über ein Lightning-Kabel mit Ihrem Computer.
Schritt 2: Sobald die Verbindung hergestellt ist, müssen Sie die Tasten "Home " und "Oben " gleichzeitig gedrückt halten. Halten Sie die Taste gedrückt, auch wenn Sie das Apple-Logo sehen. Wenn Sie den Wiederherstellungsmodus Bildschirm sehen, lassen Sie die Tasten los.

Schritt 3: Sobald iTunes das Gerät erkennt, wird ein Popup-Fenster angezeigt. Klicken Sie auf "Wiederherstellen " und führen Sie den Prozess der Wiederherstellung Ihres iPads mit iTunes aus.

Methode 7: Verwenden Sie das Dr.Fone - Systemreparatur Tool

Dr.Fone - Systemreparatur
Reparieren Sie iOS-Systemfehler ohne Datenverlust.
- Reparieren Sie Ihr iOS in den Normalzustand, ohne Datenverlust.
- Beheben Sie verschiedene iOS-Systemprobleme wie Festhängen im Wiederherstellungsmodus, weißes Apple-Logo, schwarzer Bildschirm, Looping beim Start, etc.
- Downgrade von iOS ganz ohne iTunes.
- Funktioniert für alle Modelle von iPhone, iPad und iPod touch.
- Vollständig kompatibel mit dem neuesten iOS 15.

Mit der Dr.Fone - Systemreparatur ist es für Verbraucher einfacher denn je, ihr iPad Touch von weißem Bildschirm, im Wiederherstellungsmodus steckengeblieben, schwarzem Bildschirm und anderen iPadOS Problemen zu befreien. Bei der Behebung von iPadOS-Systemfehlern gehen keine Daten verloren. Es gibt 2 Modi von Dr.Fone, mit denen Sie Ihre iPadOS-Systemprobleme beheben können: Erweiterter Modus und Standardmodus.
Indem das Tool die Gerätedaten beibehält, behebt der Standardmodus die meisten iPadOS-Systemprobleme. Der erweiterte Modus behebt noch mehr iPadOS-Systemfehler und löscht dabei alle Daten auf dem Gerät. Wenn Sie sich Sorgen machen, dass der Bildschirm Ihres iPads schwarz ist, dann kann Dr.Fone dieses Problem lösen. Befolgen Sie die unten angegebenen Schritte, um das Problem des schwarzen Bildschirms des Todes auf dem iPad zu lösen:
Schritt 1: Verwenden Sie das Tool zur Systemreparatur
Ihr erster Schritt ist die Auswahl von "Systemreparatur " im Hauptfenster von Dr.Fone. Schließen Sie Ihr iPad nun mit dem mitgelieferten Lightning-Kabel an Ihren Computer an. Wenn Dr.Fone Ihr iPadOS-Gerät erkennt, haben Sie zwei Optionen: Standardmodus und Erweiterter Modus.

Schritt 2: Wählen Sie den Standardmodus
Sie sollten den "Standardmodus " wählen, da er die meisten iPadOS-Systemprobleme löst, indem er die Gerätedaten beibehält. Anschließend ermittelt das Programm den Modelltyp Ihres iPads und zeigt die verschiedenen iPadOS-Systemversionen an. Um fortzufahren, wählen Sie eine iPadOS-Version und drücken Sie "Start ".

Schritt 3: Herunterladen von Firmware und Reparatur
Danach wird die iPadOS-Firmware heruntergeladen. Nach dem Download beginnt das Tool, die iPadOS-Firmware zu überprüfen. Wenn die iPadOS-Firmware bestätigt wurde, sehen Sie diesen Bildschirm. Um mit der Reparatur Ihres iPads zu beginnen und Ihr iPadOS-Gerät wieder normal funktionieren zu lassen, klicken Sie auf "Jetzt reparieren ". Ihr iPadOS-Gerät wird in wenigen Minuten erfolgreich repariert.

Methode 8: Apple Support Team kontaktieren
Nehmen wir an, Sie und Ihre Freunde haben alle oben genannten Techniken ausprobiert. Wenn keine dieser Methoden funktioniert, müssen Sie sich an den Apple Support wenden. Sie können auch einen lokalen Apple Shop besuchen, um sich über Ihre Wartungsalternativen zu informieren. Der dunkle Bildschirm Ihres iPads weist auf ein Hardwareproblem hin, das behoben werden muss. Die Hintergrundbeleuchtung des Bildschirms könnte z.B. zerstört werden.
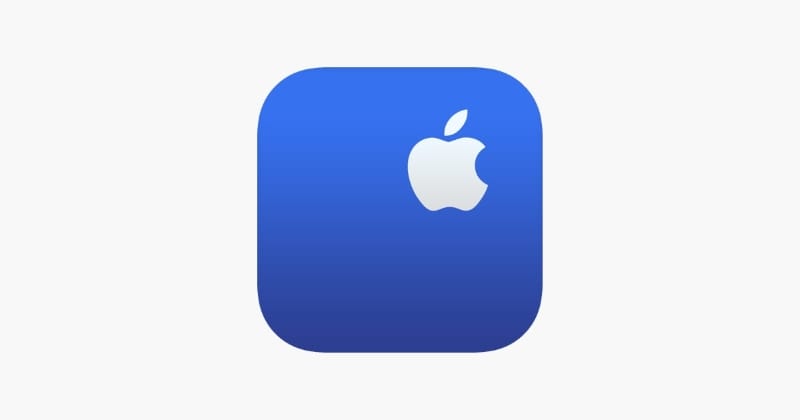
Fazit
Apple hat schon immer einzigartige Gadgets entwickelt und das iPad ist eines davon. Sie sind empfindlich und müssen mit Vorsicht behandelt werden. In diesem Artikel haben wir den schwarzen Bildschirm eines iPads besprochen, die Gründe und Lösungen dafür. Der Leser erhält eine vollständige Anleitung für die Ursache des schwarzen Bildschirms des iPad und wie er ihn selbst beheben kann.
Kategorien
Empfohlene Artikel
- iOS-Geräte Entsperren
- 1. Ein iPad ohne Passwort/Passcode zurückzusetzen
- 2. iPhone Zurückzusetzen ohne Passwort auf die Werkseinstellung
- 3. Aus dem iPhone ausgesperrt?
- 4. Ein deaktiviertes iPhone ohne iTunes entsperren
- 5. 4 Methoden, um das iPhone ohne Passcode zu entsperren
- 6. Ein gesperrtes iPhone auf Werkseinstellungen zurücksetzen
- 7. Apps auf dem iPhone und iPad sperren
- 8. Apple ID ohne Telefonnummer entsperren
- 9. Ein iPad-Code ohne Zurücksetzen entsperren
- 10. Ein iPad ohne Passcode entsperren
- 11. Mein iPad-Passwort vergessen
- 12. Ein iPad-Passwort zurücksetzen
- 13. Ein gesperrtes iPhone auf Werkseinstellungen zurücksetzen
- 14. Das iPad ist deaktiviert
- SIM Entsperren iPhone













Julia Becker
staff Editor