Lädt das iPad zu langsam? Beschleunigen Sie jetzt das Aufladen des iPad
Lädt Ihr iPad langsam? Sind Sie frustriert über das langsame Aufladen Ihres iPads? Suchen Sie nicht weiter und lesen Sie weiter, um Ihre Probleme mit dem langsamen Laden des iPad sofort zu beheben und Ihre Fragen beantwortet zu bekommen.

Feb 25, 2025 • Archiviert an: iOS Probleme beheben • Bewährte Lösungen
Das iPad ist der praktische Begleiter für jedermann. Es ist in der Lage, eine Menge Dinge zu tun. Wir können damit Videos streamen, Musik abspielen, Notizen aufschreiben, Skizzen zeichnen und sogar professionelle Animationen erstellen. In der Tat ist das iPad ein sehr leistungsfähiges Gerät, das uns in vielerlei Hinsicht helfen kann.
In diesem Sinne ist es nicht verwunderlich, dass die Benutzer verärgert sind, wenn ihr iPad ewig zum Laden braucht. Das führt zu unnötigen Verzögerungen und wird schließlich zu einem Problem. Es kann auf so viele Dinge hinweisen, wenn Ihr iPad sehr langsam lädt. Wenn es sich um ein einmaliges Ereignis handelt, gibt es wahrscheinlich keinen Grund zur Sorge. Aber wenn das ständig passiert, ist wahrscheinlich etwas nicht in Ordnung.
In diesem Artikel werden wir alle Möglichkeiten erkunden, die sich um dieses Thema ranken. Wir stellen Ihnen ein paar wirksame Mittel vor, mit denen Sie den Akku Ihres iPad schneller aufladen können. Machen Sie sich keine Sorgen. Die Schritte zu diesen Verfahren sind sehr einfach. Sie können das jederzeit tun, wenn es Ihnen passt. Lesen Sie weiter, um mehr zu erfahren.
Lädt Ihr iPad zu langsam? Finden Sie heraus, wie Sie das Problem beheben können, indem Sie sich das folgende Video ansehen
Warum lädt das iPad sehr langsam auf?
Im Vergleich zu iPhones lädt das iPad sehr langsam. Warum? Ganz einfach, weil das iPad einen viel größeren Akku hat, der dreimal so groß ist wie der des iPhones. Es ist normal, dass es sich langsam auflädt. Es sollte jedoch nicht ewig dauern, bis es voll ist. Das iPad braucht drei bis fünf Stunden, um mit dem 20-W-Ladegerät der höchsten Stufe aufgeladen zu werden. Wenn es länger dauert, ist wahrscheinlich etwas nicht in Ordnung. Aber machen Sie sich keine Sorgen. Viele Faktoren können dieses Problem verursachen. Die meisten von ihnen sind nicht so ernst. Nachfolgend finden Sie eine Auflistung der möglichen Gründe, warum der iPad-Akku langsam lädt.
Sie verwenden ein falsches oder defektes Ladegerät
Es ist möglich, dass das Problem von Ihrem Ladegerät und nicht von Ihrem iPad selbst ausgeht. Es ist nicht wirklich ratsam, ein Ladekabel und einen Adapter eines Drittanbieters zu verwenden. Es kann gut funktionieren und Ihr iPad normal aufladen. Die Möglichkeit von Komplikationen bleibt jedoch bestehen. Es gibt Fälle, in denen die Verwendung defekter oder inkompatibler Ladegeräte bei einigen Benutzern zu Überhitzung und langsamen Ladevorgängen führt. Entscheiden Sie sich daher besser immer für das Original Apple Ladegerät.
Der Ladeanschluss des iPad ist mit Schmutz verstopft
Im Laufe der Zeit sammeln sich Schmutzpartikel und andere Partikel im Inneren des Ladeanschlusses an. Das ist ein ganz normaler Vorgang. Aber wenn es schlimmer wird, kann es die Funktionalität beeinträchtigen. Das kann der Grund sein, warum Ihr iPad sehr langsam lädt. Die Anschlüsse sind mit Schmutz verstopft, so dass sie nicht gut funktionieren. Die Kabel können Schwierigkeiten haben, sich mit dem Gerät zu verbinden, wenn sich zu viel Schmutz im Anschluss angesammelt hat. Versuchen Sie also, sie ab und zu zu überprüfen, um sich den Ärger zu ersparen.
Es gibt Probleme mit der Stromquelle
Vielleicht wird der Akku Ihres iPads nur langsam aufgeladen, weil er nicht genügend Strom von der Stromquelle erhält. Ja. Auch externe Faktoren wie Steckdosen oder Verlängerungskabel können solche Ladeprobleme hervorrufen. Wenn mit Ihrem Gerät und Ihrem Ladegerät alles in Ordnung zu sein scheint, sollten Sie einen Elektriker rufen und Ihre Stromquelle überprüfen lassen.
Erschöpfter iPad Akku
Ein erschöpfter Akku kann auch der Grund dafür sein, dass Ihr iPad ewig zum Laden braucht. Es ist möglich, dass der Akku Ihres iPads beschädigt wurde oder sein Ladezyklus sein Maximum erreicht hat. In jedem Fall müssen Sie den Akku austauschen, um weitere Schäden an Ihrem Gerät zu vermeiden.
Ihr iPad hat einige Systemprobleme
Nehmen wir an, alle Hardware-Komponenten, die mit dem Zustand des Akkus und dem Laden des Geräts in Verbindung stehen, sehen völlig in Ordnung aus. Das ist eine großartige Nachricht. An diesem Punkt ist es an der Zeit zu überprüfen, ob die Software und das System des iPads ebenfalls in gutem Zustand sind. Wenn nicht, ist das wahrscheinlich der Grund, warum Ihr iPad sehr langsam lädt. Wahrscheinlich läuft im Inneren des Geräts etwas schief, was sich auf den Zustand des Akkus und die Gesamtleistung auswirkt. Es ist selten der Fall, aber es passiert.
Was tun, wenn das iPad ewig zum Aufladen braucht
Es ist kein kleines Problem, wenn Ihr iPad sehr langsam geladen wird. Es kann nicht nur die allgemeinen Funktionen des Geräts beeinträchtigen, sondern auch das mobile Erlebnis des Benutzers. Es ist also viel einfacher, wenn Sie sich die Zeit nehmen, die Ursache zu diagnostizieren, um die beste Lösung zu finden. Machen Sie sich keine Sorgen. Wir haben einige effektive Lösungen vorbereitet, die Sie ausprobieren können, falls Sie in dieses Dilemma geraten. Diese finden Sie unten.
Lösung 1: Versuchen Sie, Ihr iPad mit einem anderen kompatiblen Ladegerät zu laden
Wenn Ihr iPad sehr langsam lädt, sollten Sie als erstes das Ladegerät überprüfen. Es ist möglich, dass das Kabel beschädigt oder der Adapter bereits erschöpft ist. Infolgedessen kann der Strom nicht richtig von der Stromquelle zu Ihrem Gerät gelangen. Wenn das der Fall ist, sollten Sie ein anderes kompatibles Ladegerät finden und es von nun an verwenden. Vergewissern Sie sich, dass es sich bei dem Ersatzgerät um ein Original Apple Ladegerät handelt. Ob Sie es glauben oder nicht, Sie tun sich keinen Gefallen, wenn Sie sich für ein billiges iPad-Ladegerät entscheiden. Das kann Sie später mehr kosten. Tun Sie sich also einen Gefallen. Verwenden Sie das empfohlene Ladegerät für Ihr iPad.
Lösung 2: Reinigen Sie den Ladeanschluss und überprüfen Sie ihn auf sichtbare Beschädigungen
Der Ladeanschluss des iPads enthält eine Menge empfindlicher Drähte und sensibler Komponenten. Daher kann er leicht beschädigt werden und schließlich nicht mehr funktionieren, wenn sich im Inneren winzige Ablagerungen ansammeln und ihn für immer verstopfen. Die Reinigung des Ladeanschlusses ist eine gute Idee. Aber nur eine freundliche Erinnerung: Sie sollten besonders vorsichtig sein. Hier sind einige Reinigungstipps von den Experten:
- Verwenden Sie ein Staubtuch, anstatt den Schmutz auszublasen. Ihr warmer Atem kann die empfindlichen Stellen im Inneren beschädigen.
- Um die Partikel loszuwerden, können Sie einen kleinen, sauberen Zahnstocher verwenden. Zupfen Sie den Schmutz so vorsichtig wie möglich heraus.
Lösung 3: Starten Sie Ihr iPad neu
Vielleicht braucht Ihr iPad ewig zum Laden, weil zu viele Prozesse im Hintergrund ablaufen. Wenn das der Fall ist, versuchen Sie, Ihr iPad neu zu starten, um es während des Ladevorgangs in einen entspannteren Zustand zu versetzen. Wie man das macht, erfahren Sie hier.
- Schritt 1: Wenn Sie ein iPad mit Face ID verwenden, halten Sie die Tasten Ein/Aus und Lautstärke (entweder nach oben oder nach unten) gleichzeitig gedrückt. Alternativ können Sie auch nur die Ein/Aus-Taste gedrückt halten, wenn Sie ein iPad mit einer Home-Taste verwenden.
- Schritt 2: Nach einigen Minuten erscheint ein Schieberegler zum Ausschalten auf Ihrem Bildschirm. Wischen Sie ihn nach rechts.
- Schritt 3: Wenn der Bildschirm Ihres iPads schwarz wird, ist es an der Zeit, es wieder einzuschalten. Drücken Sie die Ein/Aus-Taste. Lassen Sie nicht los, bis sich das Apple-Logo auf dem Bildschirm materialisiert.
Lösung 4: Schalten Sie während des Ladevorgangs den Flugzeugmodus ein
Drahtlose Verbindungen wie Bluetooth, WLAN und Mobilfunk verbrauchen Akkustrom, auch wenn sich Ihr Gerät im Standby-Modus befindet. Wenn Sie also glauben, dass dies der Grund dafür ist, dass Ihr iPad sehr langsam lädt, laden Sie es am besten im Flugzeugmodus auf. So aktivieren Sie den Flugzeugmodus auf dem iPad.
- Schritt 1: Gehen Sie zu den Einstellungen.
- Schritt 2: Berühren Sie das Optionsfeld neben der Flugzeugmodus Option oder wischen Sie nach rechts.
Alternativ können Sie den Flugzeugmodus auch über das Kontrollzentrum einschalten. Berühren Sie einfach das Flugzeug-Symbol, um es ein- und auszuschalten.
Lösung 5: Schließen Sie alle offenen Apps während des Ladevorgangs
Die Apps im Hintergrund verbrauchen auch dann Akku, wenn Sie Ihr iPad nicht wirklich benutzen. Das ist möglicherweise der Grund, warum Ihr iPad sehr langsam lädt. Am besten schließen Sie also Ihre Apps während des Ladevorgangs vollständig. Wie man das macht, erfahren Sie hier.
- Schritt 1: Gehen Sie zum unteren Bereich Ihres iPads. Berühren Sie die Mitte und wischen Sie sie langsam nach oben. Halten Sie in der Mitte des iPad-Bildschirms an und heben Sie dann Ihren Finger.
Hinweis: Wenn Ihr iPad über eine Home-Taste verfügt, tippen Sie diese einfach zweimal an.
- Schritt 2: Daraufhin werden die Apps angezeigt, die derzeit auf Ihrem Gerät ausgeführt werden. Um sie zu schließen, berühren Sie die Apps, die Sie schließen möchten und wischen Sie sie dann nach oben.
Lösung 6: Schalten Sie Ihr iPad während des Ladens aus
Wie bereits erwähnt, können drahtlose Verbindungen und Hintergrundprozesse beim Laden Ihres iPads im Weg sein. Sie verbrauchen Akkuleistung und verlangsamen den Ladevorgang. Warum also nicht das iPad während des Ladevorgangs ausschalten, um das Problem ein für alle Mal zu lösen? Das ist eine große Hilfe, vor allem, wenn Ihr iPad ewig zum Laden braucht. Wie man das macht, erfahren Sie hier.
- Schritt 1: Wenn Sie ein iPad mit Face ID verwenden, halten Sie die Tasten Ein/Aus und Lautstärke (entweder nach oben oder nach unten) gleichzeitig gedrückt. Alternativ können Sie auch nur die Ein/Aus-Taste gedrückt halten, wenn Sie ein iPad mit einer Home-Taste verwenden.
- Schritt 2: Nach einigen Minuten erscheint ein Schieberegler zum Ausschalten auf Ihrem Bildschirm. Wischen Sie ihn nach rechts.
- Schritt 3: Schließen Sie Ihr iPad an, um es aufzuladen.
Lösung 7: Alle iPad-Einstellungen zurücksetzen
In seltenen Fällen können falsch konfigurierte Einstellungen auch die Hardwarefunktionen Ihres iPads durcheinander bringen. Machen Sie sich keine Sorgen. Es ist ein reparierbares Systemproblem. Alles, was Sie tun müssen, ist, Ihr iPad auf seine Standardeinstellungen zurückzusetzen. Wie man das macht, erfahren Sie hier.
- Schritt 1: Stellen Sie sicher, dass Sie Ihren iPad Inhalt bereits an einem sicheren Ort gespeichert haben. Wenn nicht, machen Sie zuerst ein Backup. Sie können Wondershare Dr.Fone verwenden, um diesen Vorgang zu vereinfachen.
- Schritt 2: Gehen Sie zu den Einstellungen.
- Schritt 3: Klicken Sie auf Allgemein.
- Schritt 4: Klicken Sie auf "Übertragen" oder "iPad zurücksetzen".
- Schritt 5: Klicken Sie auf Zurücksetzen.
- Schritt 6: Klicken Sie auf "Alle Einstellungen zurücksetzen".
Lösung 8: Beheben Sie die Systemprobleme mit Wondershare Dr.Fone
Einige unbekannte System- oder Softwareprobleme stören wahrscheinlich die Hardwarefunktionen Ihres Geräts. Deshalb wird Ihr iPad sehr langsam aufgeladen. Seien Sie unbesorgt. Mit Wondershare Dr.Fone ist es jetzt viel einfacher, solche Störungen zu beheben. Hier sehen Sie, wie Sie es in einfachen Schritten verwenden können.
- Schritt 1: Laden Sie Wondershare Dr.Fone von seiner offiziellen Webseite herunter. Installieren Sie das Tool auf Ihrem Desktop.
- Schritt 2: Starten Sie die Wondershare Dr.Fone Anwendung auf Ihrem Computer. Warten Sie, bis sie vollständig geladen ist.
- Schritt 3: Klicken Sie im Haupt-Dashboard oder im Toolbox Bereich im linken Teil des Fensters auf Systemreparatur.

- Schritt 4: Verbinden Sie Ihr iPad mit Ihrem Computer. Und klicken Sie dann auf iOS.

- Schritt 5: Wählen Sie iOS Reparatur aus den angegebenen Optionen.

- Schritt 6: Klicken Sie auf Standardreparatur.

- Schritt 7: An diesem Punkt müssen Sie Ihr iPad in den Wiederherstellungsmodus versetzen. Klicken Sie in dem Bestätigungsfenster, das auf dem Bildschirm Ihres iPads erscheint, auf Vertrauen. Klicken Sie danach auf Ihrem Computer auf "Wiederherstellungsmodus aktivieren". Falls Sie zusätzliche Anweisungen benötigen, klicken Sie auf Ihrem Computer auf Anleitung.

- Schritt 8: Ihnen werden mehrere Optionen für die Firmware angezeigt. Wählen Sie das beste Modell, das den Spezifikationen Ihres iPads entspricht. Klicken Sie auf die Download Schaltfläche daneben.

- Schritt 9: Die Firmware wird sofort heruntergeladen. Warten Sie, bis der Download fertig ist.

- Schritt 10: Nachdem Sie das Firmware-Paket heruntergeladen haben, klicken Sie auf "Jetzt reparieren".

- Schritt 11: Wondershare Dr.Fone beginnt mit der Reparatur der Software Ihres iPads. Berühren Sie Ihr iPad oder Ihren Computer nicht, während dieser Vorgang läuft, um unnötige Unterbrechungen zu vermeiden.

- Schritt 12: Sobald der Vorgang abgeschlossen ist, erscheint ein Bestätigungsfenster auf Ihrem Computerbildschirm. Klicken Sie dann auf Fertig.

3,426,134 Personen haben das Tool bereits heruntergeladen.
Fazit
Uns wird beigebracht, dass Geduld in unserem Leben sehr wichtig ist. Wie der Volksmund sagt, kommen gute Dinge zu denen, die wirklich warten. Wenn Ihr iPad jedoch ewig braucht, um aufgeladen zu werden, ist das eine andere Diskussion. Das ist ein möglicher Hinweis darauf, dass ein Problem mit Ihrem Gerät vorliegt. Aber machen Sie sich keine Sorgen. Die oben erwähnten Lösungen sind alle wirksam. Eine von ihnen kann Ihnen helfen, das Problem zu lösen, wenn das gleiche Problem auf Ihrem iPad auftritt. In diesem Zusammenhang kann auch Wondershare Dr.Fone auf Ihrem Computer eine große Hilfe sein. Es ist eine mobile Komplettlösung, die sofortige Lösungen bietet, wenn es mit Ihren Geräten nicht mehr weitergeht. Das Tool hilft Ihnen bei der Systemreparatur, der Sicherung Ihres Telefons, der Datenwiederherstellung und vielem mehr.














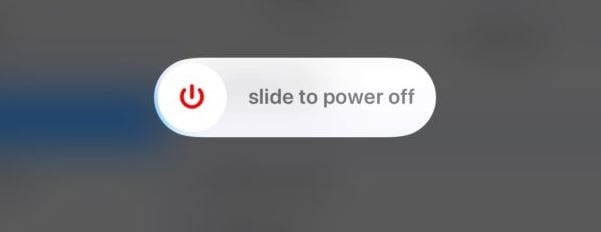
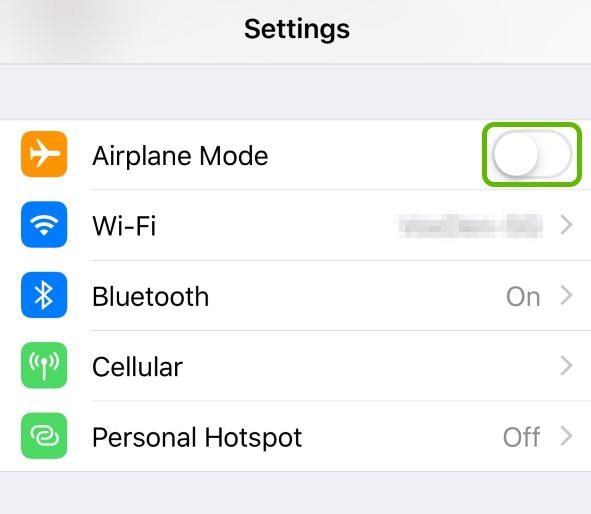
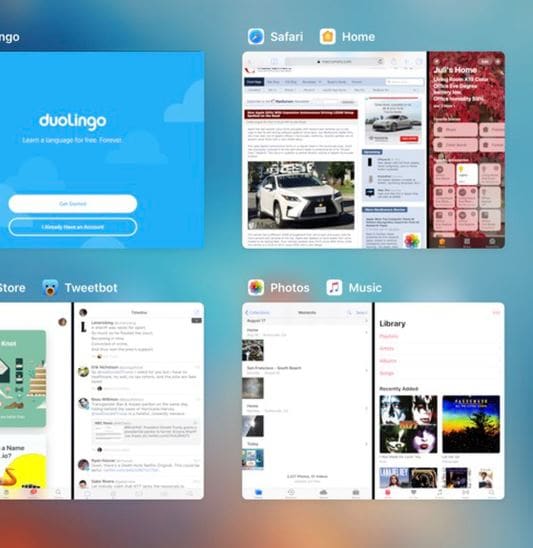
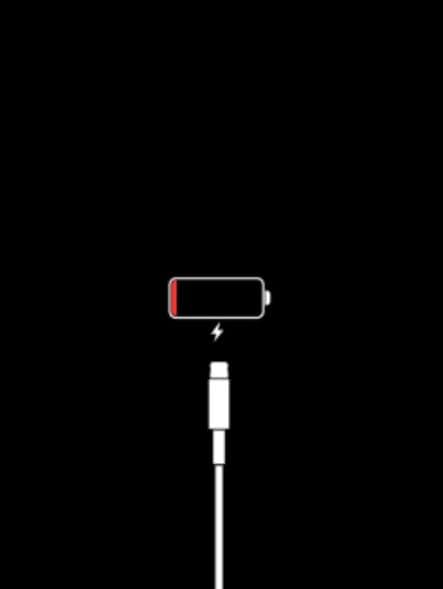
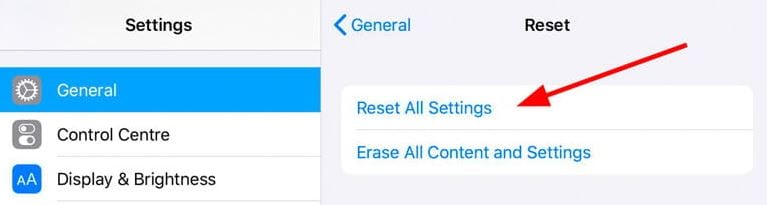
Julia Becker
staff Editor