Wie Sie Kontakte vom iPhone auf einen Computer oder umgekehrt übertragen
Feb 25, 2025 • Filed to: Datenübertragung auf das iPhone • Proven solutions
Wollen Sie iPhone-Kontakte zum Sichern oder Ausdrucken auf einen Computer übertragen, aber nicht mit einem Google-Account synchronisieren? Haben Sie ein neues iPhone und wollen jetzt Kontakte vom Computer darauf übertragen? Das ist kinderleicht. Der unten stehende Artikel gibt Ihnen einfache L?ungswege, um das zu bewerkstelligen, an die Hand. Lesen Sie einfach weiter.
- Teil 1: Wie Sie Kontakte vom iPhone auf einen Computer übertragen
- Teil 2: Wie Sie Kontakte vom Computer auf ein iPhone übertragen
Teil 1: Wie Sie Kontakte vom iPhone auf einen Computer übertragen
Die einfachste Methode zum Kopieren von iPhone-Kontakten auf einen Computer ist es, sich von einem Drittanbieterprogramm helfen zu lassen. Wondershare dr.fone - Telefon-Verwaltung ist eine iPhone-zu-Computer-Übertragungssoftware, die beim Kopieren aller oder ausgewählter Kontakte vom iPhone auf einen Computer hilft. Die Kontakte können als einzelne oder mehrere vCard-Datei(en) oder CSV-Datei gespeichert werden.
Die Hauptfunktionen zum Verwalten von iPhone-Kontakten:
Exportieren Sie iPhone-Kontakte auf den Computer und speichern Sie diese als vCard-Datei(en) oder CSV-Datei.
Synchronisieren Sie iPhone-Kontakte mit Outlook, dem Windows-Adressbuch & Windows Live Mail.
Hinzufügen und Bearbeiten von iPhone-Kontakten und zusammenführen doppelter Eintrag auf dem Computer.
Synchronisieren Sie Kontakte paketweise vom Computer auf ein iPhone.
Verwalten Sie Kontakte im Telefonspeicher, in iCloud, Yahoo!, Hotmail etc. ganz einfach.
Zusätzlich zu diesen verfügt das Programm über viele andere nützliche Funktionen, anhand derer Sie Ihre iOS-Geräte noch einfacher ohne iTunes verwalten können.

dr.fone - Telefon-Verwaltung (iOS & Android)
Musik, Fotos, Videos, Kontakte, Apps vom auf das iPhone X/8/7/6S/6 (Plus) mit einem Klick übertragen!
- Übertragen, verwalten, exportieren/importieren Sie Ihre Musik, Fotos, Videos, Kontakte, SMS, Apps usw.
- Handy zu Handy Transfer - Übertragen Sie alles zwischen Handys.
- De-duplizieren Sie doppelte Kontakte
- Vollständig kompatibel mit iOS 7, iOS 8, iOS 9, iOS 10, iOS 11 und iPod.
Wie Sie Kontakte vom iPhone auf einen Computer synchronisieren
Schritt 1: iPhone am Computer anschließen und Programm starten
Installieren Sie das iPhone-zu-Computer-Kontakttransfertool auf dem Computer, nachdem Sie es heruntergeladen haben. Wählen Sie "Übertragen" aus. Schließen Sie Ihre iPhone per USB-Kabel am Computer an. Sobald es erkannt wurde, wird Ihr iPhone im Hauptfenster angezeigt werden.

Schritt 2. iPhone-Kontakte auf Computer synchronisieren
Klicken Sie auf Informationen. Hierdurch erscheinen alle Kontakt-Kategorien. Wählen Sie eine wie „Auf meinem iOS-Gerät“ oder „iCloud“ aus. Die Kontakte dieser Kategorie erscheinen dann im rechten Fenster.
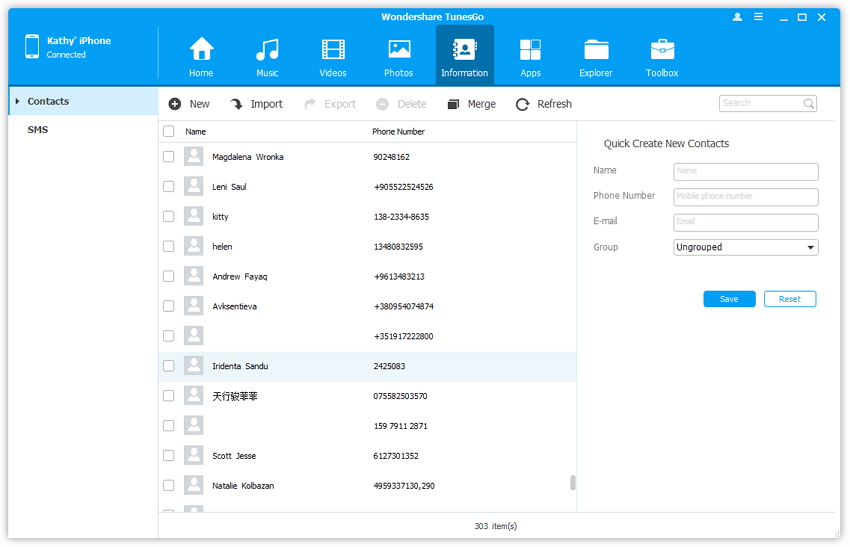
Wählen Sie die gewünschten Kontakte aus und klicken Sie auf Exportieren. Ein Kontextmenü erscheint. Um iPhone-Kontakte auf dem Computer zu speichern, können Sie als CSV-Datei oder eine andere Option wählen. Suchen Sie sich dann einen Speicherort fü die exportierten Kontakte auf Ihrem Computer heraus.
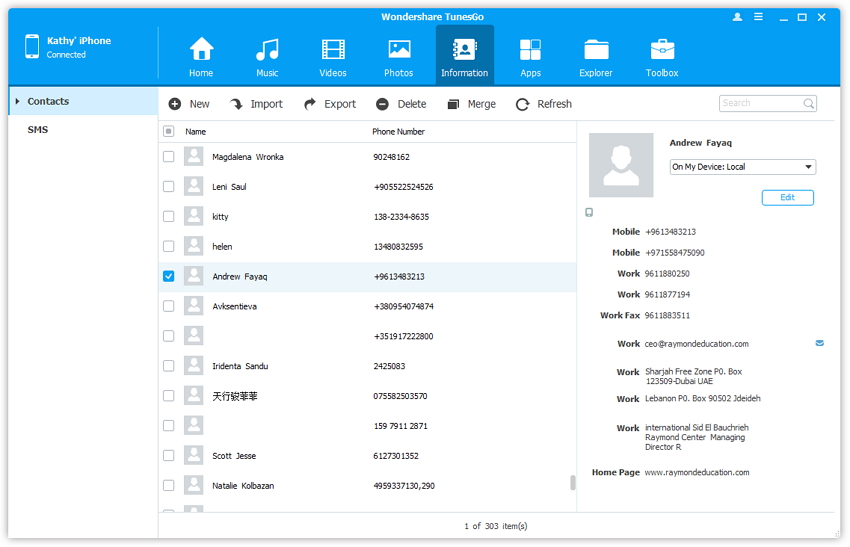
Anmerkung: Mit diesem iPhone-zu-Computer-übertragungsprogramm können Sie iPhone-Kontakte auch zu Outlook Express, Outlook 2003/2007/2010/2013, Windows Adressbuch und Windows Live Mail exportieren.
Teil 2: Wie Sie Kontakte vom Computer auf ein iPhone übertragen
Wenn Sie vorher bereits Kontakte mit der iCloud oder Gmail synchronisiert haben, können Sie die Kontakte ganz einfach wieder auf Ihr Telefon bekommen. Ansonsten können Sie ein Drittanbieterprogramm zum Importieren von Kontakten vom Computer auf das iPhone nutzen. Hier zeige ich Ihnen, wie Sie Gmail-Kontakte auf ein iPhone synchronisieren und wie Sie Wondershare dr.fone benutzen, um Kontakte aus einer VCF-/CSV-Datei auf Ihr iPhone importieren.
Gmail-Kontakte auf iPhone synchronisieren
1) Laden Sie die Kontakte vom Computer zu Gmail hochSchritt 1: öffnen Sie den Google-Browser. Melden Sie sich mit Ihrem Account an und öffnen Sie die Gmail-Seite.
Schritt 2: Klicken Sie in der linken Spalte auf Gmail > Kontakte, um die Kontakt-Kontrollanzeige aufzurufen.
Schritt 3: Klicken Sie auf Mehr, um das dazugehörige Men?anzeigen zu lassen. Wählen Sie Importieren. Klicken Sie im erscheinenden Dialog auf Datei wählen.
Schritt 4: Durchsuchen Sie Ihren Computer, um die gespeicherte CSV- oder vCard-Datei zu finden, in der die Kontakte gespeichert sind. Klicken Sie dann auf öffnen > Importieren, um Ihre gewünschten Kontakte in Gmail zu importieren.
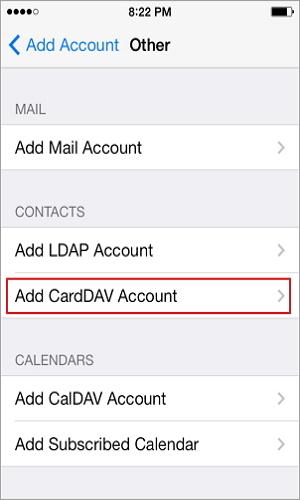
2) Google-Kontakte auf iPhone synchronisieren
Schritt 5: Tippen Sie auf Ihrem Telefon mit iOS 5/6 auf Einstellungen. Scrollen Sie nach unten zu Mail, Kontakte, Kalender. Tippen Sie auf Account hinzufügen und wählen Sie Google aus.
Schritt 6: Geben Sie Ihren Namen, E-Mail-Adresse, Passwort und Beschreibung ein. (Aktivieren Sie die WLAN-Verbindung).
Schritt 7: Tippen Sie auf Weiter und anschließend auf Kontakte. Tippen Sie danach auf Speichern, um die Gmail-Kontakte auf das iPhone zu synchronisieren. Wenn die Synchronisierung abgeschlossen ist, öffnen Sie die Kontakt-App und Sie werden Ihre Kontakte dort vorfinden.
Anmerkung: Wenn Ihr iPhone unter iOS 7 läuft, klicken Sie hier, um zu erfahren, wie Sie Gmail-Kontakte synchronisieren.
CSV-/VCF-Datei auf iPhone importieren
Wenn Sie Ihre Kontakte nicht über Gmail synchronisieren möchten und nach einer einfacheren Methode suchen, ist Wondershare dr.fone - Telefon-Verwaltung eine ausgezeichnete Wahl. Es ermöchlicht Ihnen, Kontakte von einer einzelnen oder mehreren VCF-Datei(en), einer CSV-Datei, Outlook, Windows Live Mail und dem Windows Adressbuch problemlos zu importieren.
Schritt 1: iPhone via USB-Kabel anschließen und Programm starten
Um loslegen zu können, installieren Sie das Programm auf Ihrem Computer. Starten Sie es anschließend. Schließen Sie Ihr iOS-Gerät per mitgeliefertem USB-Kabel am Computer an. Klicken Sie auf "Übertragen".

Schritt 2: Kontakte vom Computer auf iPhone kopieren
Klicken Sie dann in der linken Spalte auf Kontakte, um das Kontakt-Verwaltungsfenster aufzurufen. Klicken Sie auf Importieren. Wählen Sie aus der erscheinenden Liste, woher Sie die Kontakte importieren möchten. Sie können zum Beispiel von vCard-Datei auswählen. Wenn das kleine Dateifenster erscheint, wählen Sie Ihre gewünschte VCF-/CSV-Datei. Importieren Sie dann die Kontakte vom Computer auf das iPhone.
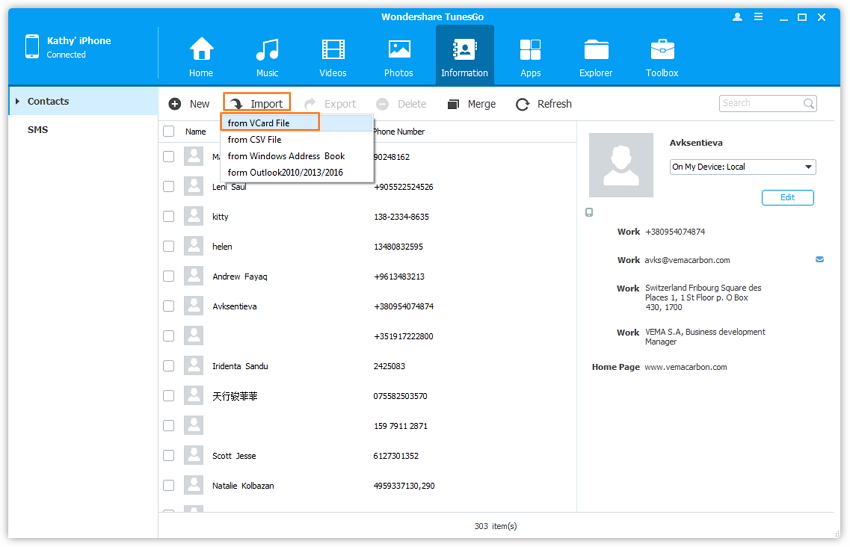
f'c
iPhone Übertragen

Allrounder-Lösung für Smartphone






















Julia Becker
staff Editor