iPad synchronisiert nicht mit iCloud: Was können Sie jetzt tun
Ihr iPad lässt sich nicht mit iTunes synchronisieren? Keine Sorge. In diesem Artikel finden Sie die 6 besten Methoden zur Behebung dieses Problems. Lesen Sie einfach weiter.

Sep 06, 2024 • Archiviert an: Gerätedaten verwalten • Bewährte Lösungen
Wenn ich mein iPad an meinen Laptop anschließe, wird iTunes in der Regel automatisch geöffnet, manchmal öffne ich es auch manuell und dann kann ich synchronisieren, was ich will. Seit einer Woche jedoch, wenn ich die beiden Geräte miteinander verbinde, wird mein iPad aufgeladen, anstatt synchronisiert zu werden und wenn ich iTunes öffne, wird mein iPad nicht angezeigt. Warum lässt sich mein iPad nicht mit iTunes synchronisieren?
Ich versuche, das iPad mit iTunes zu synchronisieren, aber es passiert nichts? Das ist ein universelles Problem, das viele iPad-Benutzer, genau wie Sie, verwirrt. Was auch immer der Grund für die fehlgeschlagene iTunes-Synchronisierung ist, Sie möchten sicher wissen, wie Sie das Problem beheben können. Dieser Artikel zielt darauf ab, Ihnen mehrere Methoden zur Lösung des Problems, dass das iPad nicht mit iTunes synchronisiert wird, zu zeigen.
- Methode 1. Trennen Sie Ihr iPad und schließen Sie es erneut an das USB-Kabel an
- Methode 2: Zurücksetzen des Routers bei der Synchronisierung über WLAN
- Methode 3. iTunes auf die neueste Version aktualisieren
- Methode 4. iTunes und Computer erneut autorisieren
- Methode 5. Neustart oder Zurücksetzen des iPad
- Methode 6. iPad mit einem Klick mit iTunes synchronisieren
Methode 1. Trennen Sie Ihr iPad und schließen Sie es erneut an das USB-Kabel an
Wenn Sie Ihr iPad über ein USB-Kabel an den Computer anschließen, wird das iPad zwar aufgeladen, aber der Computer kann es nicht als externe Festplatte lesen, ebenso wenig wie Ihr iTunes. Wenn dies passiert, können Sie Ihr iPad einfach ausstecken und das USB-Kabel anschließen, um die Verbindung zum zweiten Mal herzustellen. Wenn es immer noch nicht funktioniert, können Sie ein anderes USB-Kabel verwenden und es erneut versuchen.
Methode 3. iTunes auf die neueste Version aktualisieren
Wenn Sie feststellen, dass Sie das iPad nicht mit iTunes synchronisieren können, sollten Sie überprüfen, ob das installierte iTunes das neueste ist. Wenn nicht, aktualisieren Sie bitte iTunes auf die neueste Version. Synchronisieren Sie dann Ihr iPad erneut mit iTunes. Mit dieser Methode kann iTunes repariert werden und richtig funktionieren.
Methode 4. iTunes und Computer erneut autorisieren
Öffnen Sie iTunes und klicken Sie auf Store. Klicken Sie in der Dropdown-Liste auf Diesen Computer deautorisieren... und melden Sie die Apple-ID an. Wenn die Deautorisierung abgeschlossen ist, klicken Sie auf Diesen Computer autorisieren..., um ihn wieder zu autorisieren. Oder suchen Sie sich einen anderen Computer. Autorisieren Sie einen anderen Computer und versuchen Sie es erneut. Dies könnte funktionieren.
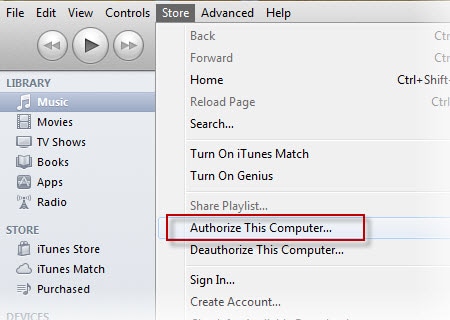
Methode 5. Neustart oder Zurücksetzen des iPad
Wenn sich Ihr iPad nicht mit iTunes synchronisieren lässt, können Sie auch versuchen, Ihr iPad herunterzufahren und neu zu starten. Synchronisieren Sie dann das iPad mit iTunes. Manchmal kann dies dazu führen, dass iTunes wieder normal funktioniert. Falls nicht, können Sie auch versuchen, Ihr iPad zurückzusetzen. Ich muss sagen, dass das Zurücksetzen Ihres iPads ein Risiko für Ihr iPad darstellt, da Sie alle darauf befindlichen Daten verlieren werden. Stellen Sie also sicher, dass Sie vor dem Zurücksetzen alle Daten auf dem iPad gesichert haben.
Methode 6. iPad mit einem Klick mit iTunes synchronisieren
Wenn iTunes das iPad nicht synchronisieren will, können Sie etwas anderes versuchen. Heutzutage gibt es viele alternative iTunes-Tools, die Daten mit dem iPad synchronisieren können. Hier empfehle ich Ihnen das zuverlässigste - Dr.Fone - Telefon-Verwaltung.
Laden Sie dieses Tool herunter, installieren Sie es und probieren Sie es selbst aus. Wählen Sie die richtige Version, die mit Ihrem Computer kompatibel ist. Versuchen wir es hier mit der Windows-Version.

Dr.Fone - Telefon Verwaltung
Das iPad lässt sich nicht mit iTunes synchronisieren? Lösen Sie es mit einfachen Schritten.
- Übertragen Sie Mediendateien zwischen iOS-Geräten und iTunes in einfachen Schritten.
- Klare Anweisungen, die in Echtzeit auf dem Bildschirm des Tools angezeigt werden.
- Übertragen, verwalten, exportieren/importieren Sie Ihre Musik, Fotos, Videos, Kontakte, SMS, Apps, etc.
- Sichern Sie Ihre Musik, Fotos, Videos, Kontakte, SMS, Apps, etc. auf dem Computer und stellen Sie sie einfach wieder her.
- Übertragen Sie Musik, Fotos, Videos, Kontakte, Nachrichten, etc. von einem Smartphone auf ein anderes.
- Vollständig kompatibel mit iOS 7, iOS 8, iOS 9, iOS 10, iOS 11, iOS 12, iOS 13 und iPod.
Die folgende Anleitung zeigt, wie es gemacht werden kann:
Schritt 1. Verbinden Sie Ihr iPad über ein USB-Kabel mit Ihrem Computer und starten Sie dieses Tool. Klicken Sie dann auf "Telefon Verwaltung".

Schritt 2. Klicken Sie im Hauptübertragungsfenster, das angezeigt wird, auf "Gerätemedien in iTunes übertragen".

Schritt 3. Das Tool scannt alle Dateien auf Ihrem Gerät und zeigt sie in verschiedenen Dateitypen an. Sie müssen die gewünschten Dateitypen auswählen und auf "Start" klicken.

Schritt 4. Danach werden alle Dateien in kürzester Zeit von Ihrem iPad mit iTunes synchronisiert.
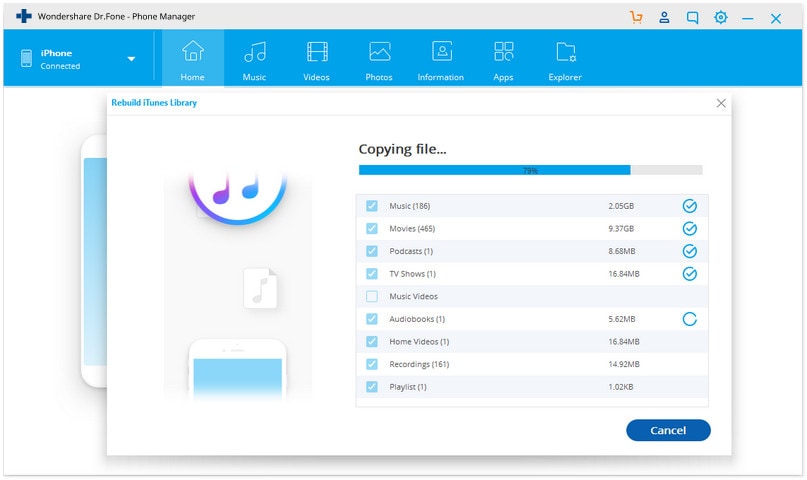
Kategorien
Empfohlene Artikel
iTunes Backup & Wiederherstellen
- iTunes
- 1 Sichert iTunes Backup Apps?
- 2 Was sichert iTunes Backup
- 3 iPhone bei "Mit iTunes verbinden" hängen bleibt
- 4 Verschlüsseltes iTunes Backup
- 5 Kostenlose iTunes Backup Extractor
- 6 Fehlgeschlagenes iTunes Backup
- 7 iTunes Backup Extractor
- 8 Wiederherstellung vom iTunes-Backup
- 10 Sichert iTunes Backup Fotos?
- 11 iTunes Backup Verwaltung
- 12 iPad auf iTunes 12 sichern
- 13 Korrumpiertes iTunes Backup
- 14 iTunes Backup auslesen
- 15 iPhone Daten ohne iTunes Backup wiederherstellen
- 16 Fotos vom iTunes-Backup wiederherstellen
- 17 iTunes Datenrettung
- 18 iPhone ohne iTunes Backup wiederherstellen
- 19 iPhone Wiederherstellung vom iTunes-Backup
- 21 iTunes Account ändern









Julia Becker
staff Editor