iPhone-Nachrichten als PDF speichern und exportieren
Sep 06, 2024 • Filed to: Gerätedaten verwalten • Proven solutions
Messaging und vor allem Instant Messaging wie iMessage, ist inzwischen üblicher als das Anrufen von Personen, um mit ihnen zu kommunizieren. Im Laufe der Zeit haben wir eine Masse von Nachrichten, die mit verschiedenen Kontakten ausgetauscht wurden, die möglicherweise von Bedeutung sind und gespeichert werden müssen.
Wenn Sie sich fragen, wie Sie iMessages in PDF oder iPhone-Nachrichten in PDF exportieren können, entweder mit dem iPhone oder mit einem iTunes/iCloud-Backup, funktioniert die Dr.Fone Toolkit iOS Datenwiederherstellungssoftware wunderbar, um Ihre Daten, insbesondere SMS und iMessages im Handumdrehen in das PDF-Format zu exportieren.
Außerdem verursacht der Prozess keinen Verlust oder Veränderung der Daten. Wenn Sie dieses erstaunliche Toolkit verwenden, können Sie die Nachrichten und iMessages auch dann wiederfinden, wenn sie verloren gegangen sind oder das Gerät gestohlen wurde.
Lassen Sie uns dann fortfahren, um mehr darüber zu erfahren, wie Sie diese Software auf drei verschiedene Arten verwenden und iMessages in eine PDF-Datei exportieren und alle Ihre Nachrichten für immer speichern/aufheben können.
Teil 1: Wie exportiere ich Nachrichten/iMessages als PDF vom iPhone-Gerät?
Situationen, in denen alle Ihre Unterhaltungen, die im Gerät gespeichert sind, wichtig sind. Wenn Sie nun solche iPhone-Nachrichten in PDF konvertieren wollen, führen Sie die unten angegebenen Schritte durch den Prozess und helfen Ihnen dabei, wie Sie Dr.Fone - Telefon-Backup (iOS) verwenden.

Dr.Fone - Telefon-Backup (iOS)
Sichern und Wiederherstellen von iOS-Daten wird flexibel.
- Ein Klick, um das gesamte iOS-Gerät auf Ihrem Computer zu sichern.
- Ermöglicht die Vorschau und Wiederherstellung eines beliebigen Artikels aus der Sicherung auf einem Gerät.
- Exportieren Sie die gewünschten Daten aus der Sicherung auf Ihren Computer.
- Kein Datenverlust auf Geräten während der Wiederherstellung.
- Selektive Sicherung und Wiederherstellung beliebiger Daten.
- Unterstützt iPhone 7/SE/6/6 Plus/6s/6s Plus/5s/5c/5/4/4s, auf denen iOS 10.3/9.3/8/7/6/5/4 läuft
- Vollständig kompatibel mit Windows 10 oder Mac 10.12/10.11.
Schritt 1: Als erstes müssen Sie das Dr.Fone Toolkit auf Ihrem PC/Mac installieren und Ihr Gerät über ein USB-Kabel anschließen. Sobald das iPhone erfolgreich mit dem PC/Mac verbunden ist, wählen Sie die Option "Telefon-Backup" aus der vorgegebenen Liste.

Schritt 2: Das Dr.Fone Toolkit zeigt eine Liste aller auf Ihrem iPhone verfügbaren Dateitypen an, hier müssen Sie den gewünschten Dateityp auswählen; in Ihrem Fall wählen Sie "Nachrichten und Anhänge", danach klicken Sie auf "Backup", um den Vorgang zu starten.

Schritt 3: Nachdem der Sicherungsprozess abgeschlossen ist, führt das Toolkit das Scannen der Dateien durch, was einige Minuten dauert. Während des Scanvorgangs erhalten Sie einen Einblick in alle Nachrichten Ihres iPhone.

Schritt 4: Sobald der Scanvorgang abgeschlossen ist, können Sie die Liste der gesicherten Dateien einsehen. Wählen Sie daraus die Nachrichten aus, die Sie übertragen möchten und klicken Sie dann auf "Auf PC exportieren".

Hinweis: Es ist zu beachten, dass es im Vorschaufenster eine Druckoption über dem Vorschaufenster gibt (neben dem Suchfeld). Von hier aus können Sie die Nachrichten auch direkt ausdrucken.
Schritt 5: Nachdem der Scan abgeschlossen ist, müssen Sie auf Exportieren auf den Computer klicken, hier werden die Textnachrichten im CSV-Format gespeichert. Danach müssen Sie die CSV-Datei öffnen und auf die Option "Datei" klicken > Klicken Sie dann auf "Speichern unter", um die Datei im PDF-Format zu speichern.
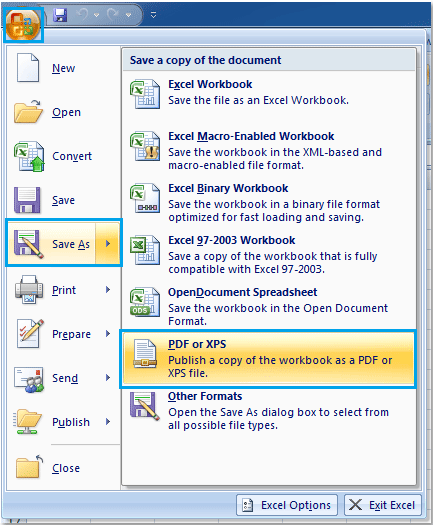
Teil 2: Wie exportiere ich iMessages als PDF aus iTunes-Backups?
Die Umwandlung von iPhone-Nachrichten in PDF aus iTunes-Backups wird mit Hilfe der Dr.Fone Toolkit iOS Datenwiederherstellungssoftware sehr einfach. Glauben Sie uns nicht? Dann finden Sie hier heraus, wie Sie iMessages als PDF exportieren können, die in der iTunes-Sicherung gespeichert sind:
Schritt 1- Starten Sie das Dr.Fone Toolkit auf Ihrem Computer und wählen Sie "Wiederherstellung von iTunes-Backup-Dateien" unter der "Datenwiederherstellung" Option. Dadurch kann das Toolkit nach allen iTunes-Backup-Ordnern auf Ihrem PC suchen.
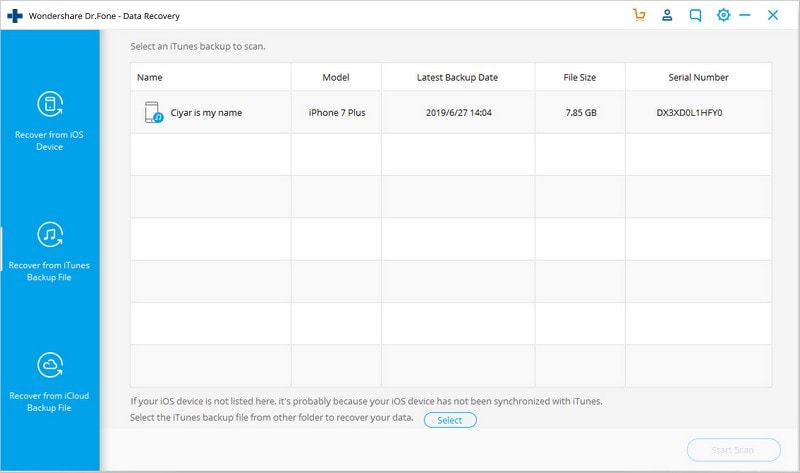
Schritt 2 - Wählen Sie nun sorgfältig die Sicherungsdateien aus, die die Nachrichten und iMessages enthalten, die in das PDF-Dateiformat übertragen werden sollen. Sobald Sie die entsprechende Sicherungsdatei gefunden haben, klicken Sie auf "Scan starten".
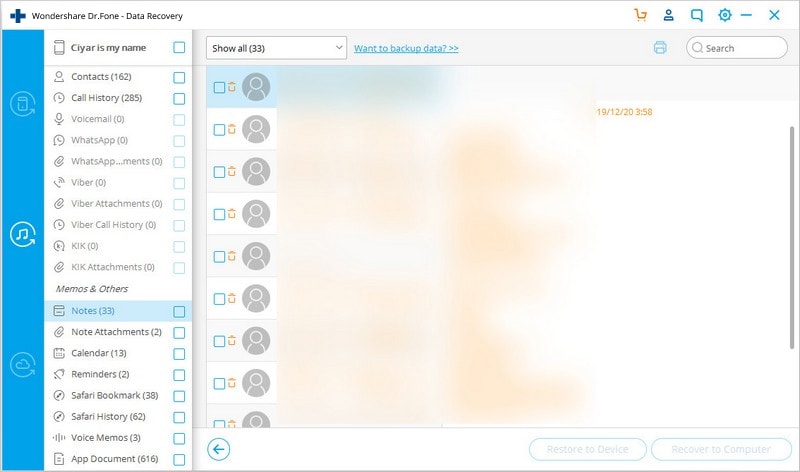
Schritt 3 - Sobald alle Daten in den Sicherungsdateien, einschließlich der Nachrichten, die in PDF umgewandelt werden sollen, vom Toolkit extrahiert wurden, wählen Sie die Nachrichten und iMessages aus, die Sie wiederherstellen möchten und wählen Sie "Auf Computer wiederherstellen".
Hinweis: Sie können diese Nachrichten direkt ausdrucken, indem Sie auf das Drucksymbol neben dem Suchfeld klicken (siehe oben).
Wenn Sie "Auf Computer wiederherstellen" wählen, wird die Datei als CSV-Datei gespeichert, die Sie als PDF speichern können, indem Sie sie zuerst öffnen und dann das Menü "Datei" und danach die Option "Speichern unter" wählen.

Teil 3: Wie exportiere ich iMessages als PDF aus iCloud-Backups?
In diesem Abschnitt werden wir lernen, wie man Dr.Fone Toolkit iOS Datenrettung verwendet, um iMessages sofort in PDF zu exportieren. Starten Sie dazu das Toolkit auf Ihrem PC und befolgen Sie die unten stehenden Anweisungen:
Schritt 1- Klicken Sie auf "Datenrettung" auf der Oberfläche des Toolkits und wählen Sie "Wiederherstellen von iCloud-Backup-Dateien", um iMessages in PDF zu exportieren. Sie werden nun aufgefordert, Ihre iCloud-Kontodaten einzugeben. Tun Sie dies und machen Sie sich keine Sorgen, denn Dr.Fone greift nicht in Ihre Privatsphäre ein.

Schritt 2- Sobald Sie sich erfolgreich angemeldet haben, sehen Sie eine Liste aller mit Ihrem Konto erstellten Sicherungen. Alles, was Sie tun müssen, ist, eine geeignete Sicherungsdatei auszuwählen, die die Nachrichten und iMessages enthält, die als PDF-Dateien auf den PC übertragen werden sollen. Klicken Sie auf die Option "Herunterladen" und warten Sie, bis das nächste Fenster angezeigt wird.

Schritt 3 - Auf der Hauptoberfläche erscheint ein kleines Pop-up-Fenster, in dem Sie nur Ihre iMessages und andere Nachrichten auswählen können. Dadurch wird verhindert, dass der gesamte gesicherte Inhalt wiederhergestellt wird. Sobald Sie iMessages/Nachrichten ausgewählt haben, klicken Sie auf "Scannen" und warten Sie.

Schritt 4: Nachdem der Scanvorgang abgeschlossen ist, sehen Sie sich die in iCloud gesicherten Daten in der Vorschau an. Nun müssen Sie die Nachrichten und iMessages, die Sie konvertieren möchten, mit einem Häkchen markieren und dann auf die Option "Wiederherstellen auf Computer" klicken.
Sie können diese Nachrichten/iMessages auch direkt ausdrucken, indem Sie die Option Drucken oberhalb des Vorschaufensters (neben dem Suchfeld) wählen.
Falls Sie sich für die Option "Auf Computer wiederherstellen" entschieden haben, werden die Textnachrichten im CSV-Format gespeichert. Nun müssen Sie diese CSV-Dateien öffnen > Klicken Sie auf das Menü "Datei" > Wählen Sie die Option "Speichern unter", um die Datei im PDF-Format zu speichern.

Ist es nicht ganz einfach? Es gibt keinen besseren und effizienteren Weg, um iMessages in PDF zu exportieren oder iPhone-Nachrichten in PDF zu konvertieren als die Dr.Fone Toolkit- iOS Datenwiederherstellungssoftware. Es ist ein schnelles Tool, mit dem Sie nicht nur Daten extrahieren, sondern auch in dem von Ihnen gewünschten Dateiformat an einen Ort Ihrer Wahl exportieren können.
Setzen Sie Dr.Fone Toolkit ein und erleben Sie eine ganz neue Welt, in der Sie Ihre alten Gespräche, die Ihnen Ihre Lieben schicken und die Sie sicher aufbewahren möchten, wiedergeben können.
https://images.wondershare.com/drfone/drfone/ios-recover-itunes-01.jpg
iPhone Message
- Geheimnisse beim Löschen von iPhone-Nachrichten
- IPhone-Nachrichten wiederherstellen
- iPhone-Nachrichten wiederherstellen
- iPhone Facebook-Nachricht wiederherstellen
- Stellen Sie iMessages vom iPhone wieder her
- Stellen Sie die iCloud-Nachricht wieder her
- iPhone-Nachrichten sichern
- Backup iMessages
- IPhone-Nachricht sichern
- Sichern Sie iMessages auf dem PC
- Backup-Nachricht mit iTunes
- iPhone-Nachrichten speichern
- iPhone-Nachrichten speichern
- Video von iMessage speichern
- Speichern Sie das iPhone-Bild aus Nachrichten
- iPhone-Nachrichten übertragen
- Weitere iPhone Message Tricks

Allrounder-Lösung für Smartphone










Julia Becker
staff Editor
0 Kommentare