Wie kann ich vom PC aus auf Roku übertragen?
Dec 08, 2021 • Gepostet zu: Telefon-Spiegelungslösungen • Bewährte Lösungen
Sie können nun den Bildschirm Ihres Smartphones und Windows-PCs auf einem noch größeren Bildschirm, d.h. einem Fernseher, anzeigen. Die Bildschirmspiegelung ermöglicht die Freigabe von PC-Bildschirmen auf einem noch größeren Roku-Bildschirm und erlaubt dem Benutzer manchmal, den PC-Bildschirm über den Roku zu steuern. Mit dieser Technologie können Sie jetzt Bilder, Videos, Dokumente, Webseiten und vieles mehr freigeben. Sie können sogar Videos von Apps wie Netflix und youtube streamen.
Einzelpersonen denken, dass die Aktivierung der Bildschirmspiegelungs-Funktion knifflig ist, aber wenn Sie nach einigen einfach zu befolgenden und detaillierten Anleitungen suchen, die speziell für Anfänger geschrieben sind, dann können Sie Ihre Bildschirme sofort und ohne Probleme teilen. Zu diesem Zweck finden Sie hier alles, was Sie über die Übertragung Ihres Bildschirms vom PC auf Roku wissen müssen.
Um diese Funktion zu nutzen, müssen Sie die Bildschirmspiegelungsfunktion auf dem Roku-Gerät aktivieren und dann Ihren PC mit dem Roku-Gerät verbinden. Und das war's, Ihr Bildschirm wird sofort freigegeben. Tauchen wir tiefer ein!
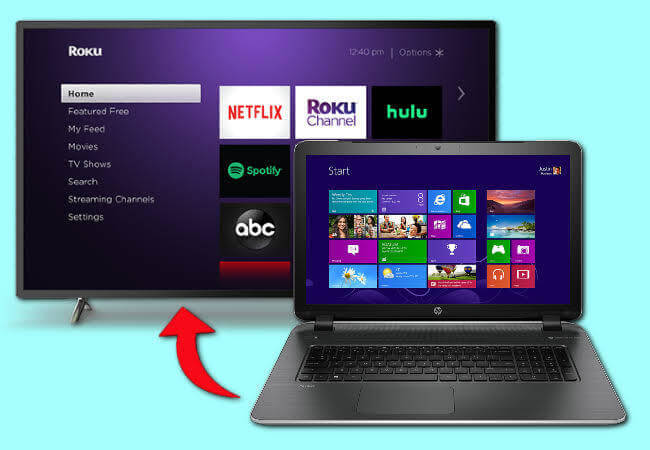
Teil 1. Auf Roku
Die Funktion zur Bildschirmspiegelung befindet sich noch in der Betaphase, d.h. sie wird noch beobachtet, die Entwickler testen diese Funktion und sie wird mit der Zeit verbessert. Aber für den Moment müssen Sie die Glitches und Bugs ertragen. Auch Miracast kann stark verzögern, da die Geräte, die Sie verbinden, möglicherweise ihre Miracast-Bugs haben. Sie können jedoch die kompatiblen Geräte auf der offiziellen Webseite von Roku überprüfen, aber Sie können sich nicht vollständig auf diese Liste verlassen. Aber keine Sorge, mit der Zeit verbessert sich Miracast, löst die Probleme und wird dadurch stabiler mit den neuesten Geräten.
Aktivieren Sie die Einstellungen für die Bildschirmspiegelung auf dem Roku:
- Schalten Sie zunächst Ihren Roku-Fernseher ein und rufen Sie das Menü "Einstellungen" auf und tippen Sie auf "System".
- Wählen Sie als nächstes aus der auf der linken Seite angezeigten Liste die Option "Bildschirmspiegelung (Beta)" aus
- Danach sehen Sie auf der rechten Seite des Bildschirms. Aktivieren Sie hier das Kontrollkästchen "Bildschirmspiegelung aktivieren", um die Funktion zu aktivieren.
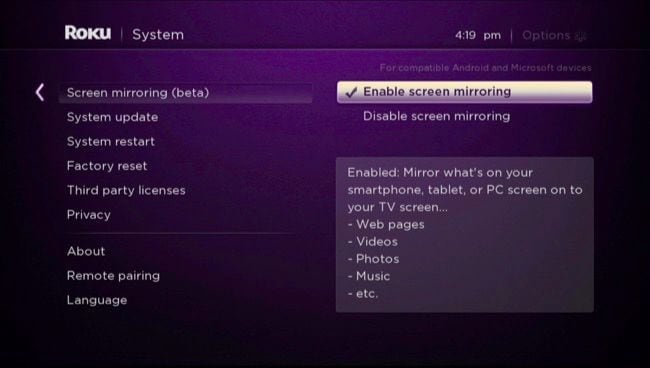
Teil 2. Auf PC
Verbinden Sie Ihren PC
- Schalten Sie nun Ihren PC ein und tippen Sie auf dem Startbildschirm auf das Benachrichtigungsfeld, das sich in der Regel in der rechten unteren Ecke des Bildschirms befindet.
- Es erscheint ein kleines Feld mit mehreren Optionen, klicken Sie dort auf die Option "Verbinden".
- Dadurch wird Ihnen eine Liste der verfügbaren Geräte angezeigt. Achten Sie auf den Namen Ihres Roku-Geräts und tippen Sie darauf.
- Der Kopplungsvorgang wird eingeleitet.
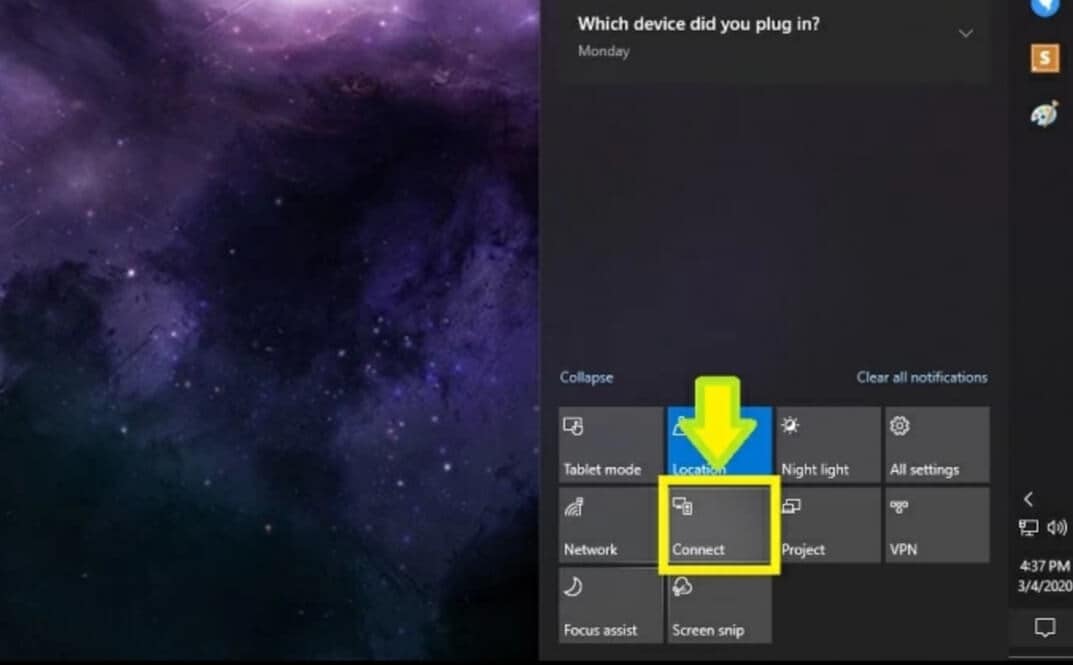
Wenn auf dem PC keine Option "Verbinden" angezeigt wird, müssen Sie dies tun:
- Wählen Sie im Aktionscenter unten rechts die Option "Projekt" aus
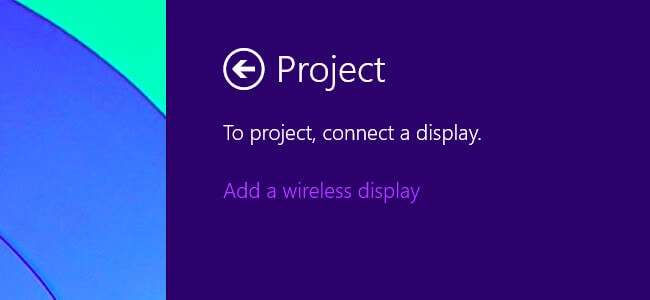
- Klicken Sie auf die Schaltfläche "Verbinden mit Drahtlosanzeige".
- Suchen Sie den Namen Ihres Roku-Geräts und klicken Sie darauf.
- Folgen Sie abschließend den Anweisungen auf dem Bildschirm.
Teil 3. Tipps zur Fehlerbehebung
1. Problem: Miracast funktioniert nicht, wenn VirtualBox, VMware oder ein ähnliches Programm für virtuelle Maschinen installiert ist, da diese die Netzwerksignale stören. Damit Miracast richtig funktioniert, benötigt es einen "sauberen WLAN-Stack" ohne Unterbrechungen.
Lösung: Wenn Sie mit einem solchen Problem konfrontiert sind, versuchen Sie, ein Programm der virtuellen Maschine oder ein anderes Programm zu deinstallieren, von dem Sie glauben, dass es die Vernetzung behindert.
2. Problem: Miracast kann mit Android Custom ROMs nicht richtig funktionieren
Lösung: Um dieses Problem zu lösen, müssen Sie Ihr Gerät von einem Fachmann überprüfen lassen, um sicherzustellen, dass Sie ein Gerät verwenden, das von den Herstellern offiziell gebaut wurde.
3. Problem: Wenn Sie der Meinung sind, dass Miracast ineffizient arbeitet, weil sich die beiden Geräte nicht in der gleichen Netzwerkverbindung befinden. Dann liegen Sie falsch!
Lösung: Miracast verbindet Geräte mit der Technik von WLAN Direct und nicht über die bestehende WLAN-Verbindung, aber wenn Sie immer noch denken, dass dies ein Problem ist, versuchen Sie, beide Geräte in der gleichen WLAN-Verbindung zu verbinden. Wenn das Problem jedoch immer noch besteht, bedeutet dies, dass Störungen durch die WLAN-Quellen der Grund für dieses Problem sind.
Miracast steht noch unter Beobachtung, es entwickelt sich ständig weiter und scheint eine faszinierende Funktion zu sein, die das Teilen von Bildschirmen bequem und einfach machen kann
Teil 4. Sie fragen sich vielleicht, wie Sie einen Telefonbildschirm auf einen PC übertragen können
Niemand ahnte, dass die Zeit kommen würde, in der es möglich sein würde, unseren Smartphone-Bildschirm auf den PC zu übertragen und den Rest der Präsentationen fortzusetzen oder jede andere Aufgabe auf dem großen Bildschirm mit großer Leichtigkeit zu erledigen, ohne jede Mühe oder Komplikation. Es gibt viele Apps zum Spiegeln von Bildschirmen, mit denen Benutzer Bildschirme gemeinsam nutzen können. Eine der seriösesten und führenden Anwendungen zur Bildschirmspiegelung ist MirrorGo, die von Wondershare vorgestellt wird.
MirrorGo macht es möglich, das Android-Gerät über den PC zu verwalten, indem es dem Benutzer erlaubt, auf mobile Apps zuzugreifen, SMS, WhatsApp-Nachrichten, etc. anzuzeigen und zu beantworten und den mobilen Bildschirm mit einer Maus und Tastatur auf dem Computer zu steuern. Sie können nun die Arbeit auf einem größeren Bildschirm genießen und erhalten ein besseres Arbeitserlebnis. Nicht nur das, sondern Sie können auch Spiele spielen. Stellen Sie sich vor, Sie spielen Need4Speed oder Counter-Strike auf einem großen PC-Bildschirm, das scheint ziemlich aufregend zu sein.
MirrorGo ist eine benutzerfreundliche Software, die auch für Anfänger sehr einfach zu bedienen ist. Alles, was Sie tun müssen, ist die MirrorGo-Software auf Ihrem Computer zu installieren, Ihr Android-Telefon über ein USB-Kabel mit einem PC zu verbinden und die USB-Debugging-Funktion auf Android zu aktivieren. Das war's! Sie sind nun bereit, den Bildschirm Ihres Smartphones für den PC freizugeben.
Fazit:
Die Bildschirmspiegelung ist eine sehr faszinierende Funktion, die es ermöglicht, einen kleinen Bildschirm mit einem größeren zu teilen und umgekehrt, was das Gesamterlebnis für den Benutzer verbessert und ihm mehr Vielseitigkeit bietet. Miracast ist eine neue Funktion im Roku-Gerät, die sich noch im Laufe der Zeit entwickelt und die Probleme und Bugs behebt. Als Alternative, wenn Sie nach einer zuverlässigen Software suchen, um den Bildschirm eines Smartphones mit einem PC zu teilen, dann ist MirrorGo eine großartige Option, die Sie wählen können.
Spiegeln zwischen Telefon & PC
- Spiegeln zwischen iPhone und PC
- Phone auf Windows 10 spiegeln
- Phone über USB auf PC spiegeln
- Phone auf Laptop spiegeln
- Bildschirm des iPhone auf dem PC anzeigen
- Iphone auf Computer übertragen
- Telefonvideo auf den Computer übertragen
- Bilder vom iPhone auf den Computer übertragen
- Spiegeln des iPhone-Bildschirms auf den Mac
- iPad auf PC spiegeln
- iPad auf Mac spiegeln
- Bildschirm des iPad auf dem Mac freigeben
- Bildschirm des Mac auf dem iPad freigeben
- Android auf PC spiegeln
- Android auf PC spiegeln
- Telefon an Computer übertragen
- Huawei Mirrorshare auf Computer
- Bildschirmspiegelung Xiaomi an PC
- Android auf Mac spiegeln
- PC auf iPhone/Android spiegeln

Allrounder-Lösung für Smartphone







Julia Becker
staff Editor
0 Kommentare