Samsung Galaxy S10/S20 lässt sich nicht einschalten? 6 Wege zur Reparatur.
Ihr neues Samsung Galaxy S10 lässt sich nicht einschalten oder aufladen? Eine ganze Reihe von Samsung S10-Benutzern hat ähnliche Probleme gemeldet. Dieser Artikel stellt Ihnen 6 Methoden vor, um Samsu

Feb 25, 2025 • Archiviert an: Tipps für Android Geräte • Bewährte Lösungen
Ihr Samsung S10/S20 lässt sich nicht einschalten oder aufladen? Wenn sich Ihr Gerät nicht einschalten oder aufladen lässt, sorgt das für Frust. Sie nutzen Ihr Smartphone, um einen Anruf zu tätigen, Nachrichten zu versenden oder um wichtige Dateien auf Ihrem Telefon zu speichern.
Leider haben sich in letzter Zeit viele Benutzer vom Samsung Galaxy S10/S20 über dieses Problem beschwert. Daher haben wir diese Anleitung erstellt, damit Sie dieses Problem so schnell wie möglich beheben können. Es kann jedoch viele Gründe für dieses Problem geben, z.B. wenn der Akku Ihres Samsung-Geräts nicht geladen ist, es beim Herunterfahren festhängt usw.
Was auch immer der Grund dafür ist, dass sich Ihr Samsung S10/S20-Handy nicht aufladen oder einschalten lässt – lesen Sie einfach diesen Beitrag. Hier finden Sie ein paar Lösungen, mit denen Sie das Problem ganz einfach lösen können.
- Teil 1: Samsung S10/S20 lässt sich nicht einschalten mit einem Klick reparieren
- Teil 2: Akku des Samsung S10/S20 komplett laden
- Teil 3: Samsung S10/S20 neustarten
- Teil 4: Booten im abgesicherten Modus
- Teil 5: Löschen der Cache-Partition
- Teil 6: Dunkler-Bildschirm-Option des Samsung S10/S20 ausschalten
Teil 1: Samsung S10/S20 lässt sich nicht einschalten mit einem Klick reparieren
Wenn Sie nach einer Lösung mit einem Klick für Samsung S10/S20 lässt sich nicht einschalten suchen, können Sie Dr.Fone - Systemreparatur (Android)nutzen. Es stellt ein großartiges Tool zum Beheben verschiedener Arten von Android-Systemproblemen dar, z.B. schwarzer Bildschirm, fehlgeschlagene Systemaktualisierungen usw. Mithilfe dieses Tools können Sie Ihr Samsung-Gerät wieder in den Normalzustand zurückversetzen. Es handelt sich dabei um viren-, spionage- und malwarefreie Software zum Herunterladen. Sie benötigen dabei keine technischen Fähigkeiten, um sie verwenden zu können.

Dr.Fone – System-Reparatur (Android)
Samsung S10/S20 lässt sich nicht problemlos einschalten beheben
- Eine herausragende Software, die Ihr Android-System mit einem einzigen Knopfdruck repariert.
- Das Tool bietet eine hohe Erfolgsquote bei der Reparatur von Samsung-Geräten.
- Sie können das System Ihres Samsung-Geräts in verschiedenen Szenarien in den Normalzustand zurückversetzen.
- Die Software ist mit vielen Samsung-Geräten kompatibel.
- Das Tool unterstützt außerdem eine breite Palette von Anbietern wie AT&T, Vodafone, T-Mobile usw.
Video-Anleitung: Wie Sie beheben, dass sich das Samsung S10/S20 nicht einschalten lässt
Hier finden Sie eine Schritt-für-Schritt-Anleitung dazu, wie Sie das Samsung Galaxy S10/S20 schaltet sich nicht ein Problem oder Ladeprobleme mit Hilfe von Dr.Fone – Systemreparatur (Android) reparieren:
Schritt 1: Um zu beginnen, laden Sie die Software herunter und installieren Sie sie auf Ihrem System. Sobald die Installation erfolgreich abgeschlossen ist, starten Sie die Software und klicken Sie im Hauptfenster auf das Modul „Systemreparatur“.

Schritt 2: Verbinden Sie als nächstes Ihr Samsung-Gerät über das korrekte Kabel mit dem Computer. Klicken Sie im linken Menü dann auf „Android Reparatur“.
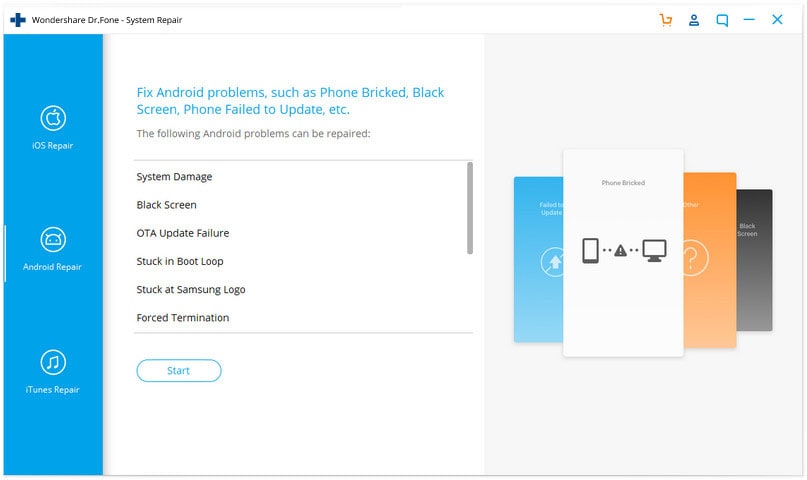
Schritt 3: Nun müssen Sie Ihre Geräteinformationen eingeben, z.B. Marke, Name, Modell, Land und Anbieter. Bestätigen Sie die eingegebenen Geräteinformationen und fahren Sie fort.

Schritt 4: Halten Sie sich nun an die auf der Software-Oberfläche dargestellten Anweisungen, um Ihr Samsung-Gerät im Download-Modus neuzustarten. Die Software schlägt Ihnen nun vor, die erforderliche Firmware herunterzuladen.

Schritt 5: Sobald die Firmware erfolgreich heruntergeladen wurde, beginnt die Software automatisch mit der Reparatur. Innerhalb weniger Minuten ist das Problem mit Ihrem Samsung-Gerät behoben.
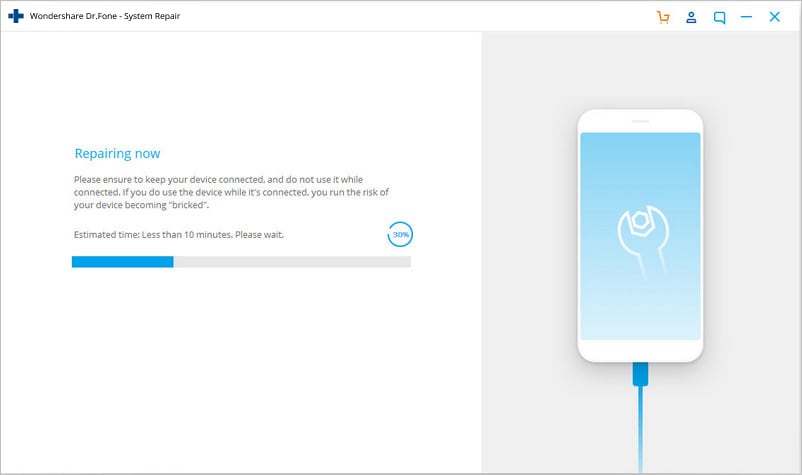
Sie haben also gesehen, wie einfach es ist, das Samsung S10/S20 mit dem oben genannten Tool zu reparieren. Wenn Sie jedoch kein Tool eines Drittanbieters verwenden möchten, finden Sie hier die üblichen Methoden zum Beheben des Problems.
Teil 2: Akku des Samsung S10/S20 komplett laden
Wahrscheinlich ist der Akku Ihres Samsung-Telefons leer, weshalb Sie Ihr Smartphone nicht laden können. Manchmal zeigt die Akkuanzeige des Geräts bereits 0% Akkuladung an, obwohl Sie eigentlich noch lange nicht leer ist. In diesem Fall müssen Sie den Akku Ihres Samsung-Telefons vollständig aufladen. Prüfen Sie nun, ob das Problem gelöst ist oder nicht.
Hier finden Sie die Schritte zum vollständigen Aufladen des Samsung S10/S20-Akkus.
Schritt 1: Schalten Sie Ihr Samsung S10/S20-Handy zunächst vollständig aus und laden Sie das Gerät dann auf. Wir empfehlen die Verwendung des Samsung-Ladegeräts, anstatt ein Ladegerät eines anderen Unternehmens zu nutzen.
Schritt 2: Lassen Sie Ihr Telefon nun einige Zeit aufladen und schalten Sie es nach ein paar Minuten ein.

Wenn sich Ihr Samsung S10/S20 auch nach dem vollständigen Aufladen nicht einschalten lässt, keine Panik – es gibt weitere Lösungen, mit denen Sie das Problem vielleicht lösen können.
Teil 3: Samsung S10/S20 neustarten
Sie können außerdem einen Neustart Ihres Samsung Galaxy S10/S20 versuchen. Dieser Schritt ist der erste, den Sie tun können, wenn Sie ein Problem mit Ihrem Gerät haben. Wenn ein Software-Problem mit Ihrem Telefon vorliegt, wird dieses wahrscheinlich durch einen einfachen Neustart Ihres Telefons gelöst. Der Neustart Ihres Telefons, auch Soft-Reset genannt, behebt verschiedene Probleme, wie z.B. Geräteabstürze, ein blockiertes Gerät, Samsung S10/S20 wird nicht aufgeladen und viele weitere. Ein Soft-Reset ähnelt dem Neustart eines Desktop-PCs und ist einer der ersten und effektivsten Schritte bei der Fehlerlösung auf dem Gerät.
Es löscht keine Ihrer vorhandenen Daten auf Ihrem Gerät und stellt daher eine sichere Methode dar, mit der Sie das aktuelle Problem beheben können.
Hier finden Sie einfache Schritte, wie Sie Ihr Samsung 10 neu starten:
Schritt 1: Halten Sie zunächst die Ein/Aus-Taste oben links gedrückt.
Schritt 2: Klicken Sie nun auf die „Neustart“-Option und tippen Sie auf in der Eingabeaufforderung auf dem Bildschirm Ihres Geräts auf „Ok“.
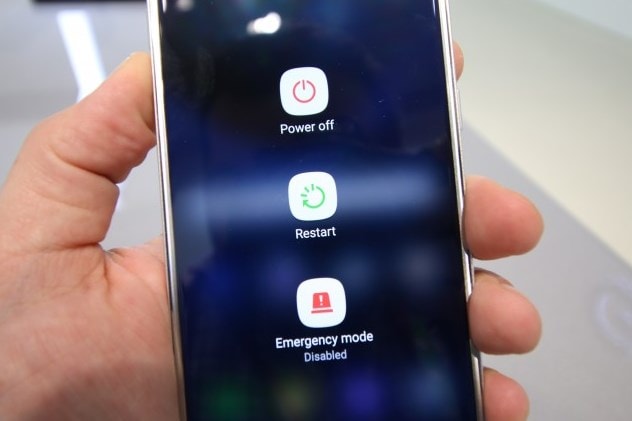
Teil 4: Booten im abgesicherten Modus
Wenn das Problem auf Ihrem Samsung Galaxy S10/S20 durch Programme von Drittanbietern verursacht wird, können Sie Ihr Gerät im abgesicherten Modus neustarten und es so beheben. Der sichere Modus wird oft verwendet, um den Grund eines solchen Problems zu ermitteln. So verhindern Sie, dass auf Ihrem Gerät installierte Tools von Drittanbietern beim Einschalten des Geräts ausgeführt werden. Sie können auf diesem Weg ermitteln, ob das heruntergeladene Drittanbieter-Tool der Grund dafür ist, dass Ihr Gerät nicht mehr lädt. Falls das Problem auf Anwendungen von Drittanbietern zurückzuführen ist, starten Sie Ihr Gerät im sicheren Modus neu, um das Problem zu beheben.
Hier sind die Schritte dazu, wie Sie Ihr Samsung S10/S20 im abgesicherten Modus starten:
Schritt 1: Schalten Sie Ihr Telefon zunächst aus und halten Sie dann die Ein-/Aus-Taste gedrückt.
Schritt 2: Lassen Sie jetzt die Ein/Aus-Taste los, wenn Sie das Samsung-Symbol auf dem Bildschirm Ihres Geräts sehen.
Schritt 3: Nachdem Sie die Ein/Aus-Taste losgelassen haben, halten Sie die Lautstärketaste solange gedrückt, bis sich das Gerät neustartet.
Schritt 4: Lassen Sie jetzt die Lautstärketaste los, wenn Sie den abgesicherten Modus auf dem Bildschirm Ihres Geräts sehen. Nun können Sie die Apps deinstallieren, die Ihr aktuelles Problem verursachen.

Teil 5: Löschen der Cache-Partition
Wenn sich Ihr Samsung S10/S20 nach dem Aufladen oder Neustart nicht mehr einschalten lässt, können Sie die Cache-Partition Ihres Geräts löschen. Beim Löschen der Cache-Partition Ihres Geräts werden die Cache-Dateien entfernt, welche möglicherweise beschädigt sind und Ihr Samsung Galaxy S10/S20 am Einschalten hindern. Mit hoher Wahrscheinlichkeit führen diese beschädigten Cache-Dateien dazu, dass Ihr Gerät sich nicht einschalten lässt. Sie müssen Ihr Gerät in den Wiederherstellungsmodus versetzen, um die Cache-Partition zu leeren.
Hier sind die einfachen Schritte zum Löschen der Cache-Partition auf Ihrem Samsung S10/S20:
Schritt 1: Um den Vorgang zu starten, drücken und halten Sie gleichzeitig die Ein/Aus-Taste, die Home-Taste und die Leiser-Taste gedrückt.
Schritt 2: Sobald das Android-Symbol auf dem Bildschirm Ihres Geräts erscheint, lassen Sie die Ein/Aus-Taste los, aber lassen Sie die Home-Taste und die Leiser-Taste erst erst dann los, wenn der Bildschirm für die Systemwiederherstellung auf Ihrem Gerät nicht mehr zu sehen ist.
Schritt 3: Jetzt sehen Sie verschiedene Optionen auf dem Bildschirm Ihres Geräts. Verwenden Sie den „Leiser“-Knopf, um die Option „Cache-Partition löschen“ zu wählen.
Schritt 4: Wählen Sie anschließend mithilfe der Ein/Aus-Taste die Option, um mit der Löschung der Cache-Partition zu beginnen. Warten Sie, bis der Vorgang abgeschlossen ist.
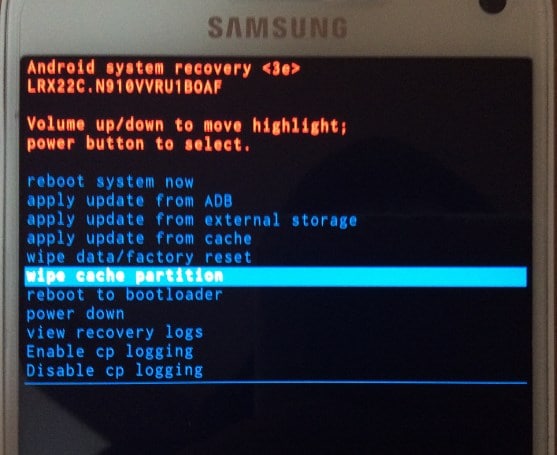
Sobald der Löschvorgang der Cache-Partition abgeschlossen ist, startet Ihr Samsung Galaxy S10/S20 automatisch neu. Anschließend erstellt Ihr Gerät neue Cache-Dateien. Nach dem erfolgreichen Abschluss des Vorgangs können Sie Ihr Gerät wieder einschalten. Wenn sich Ihr Samsung S10/S20 jedoch auch nach dem Löschen der Cache-Partition nicht einschalten oder aufladen lässt, können Sie eine der weiteren folgenden Methoden ausprobieren, um dieses Problem zu beheben.
Teil 6: Dunkler-Bildschirm-Option des Samsung S10/S20 ausschalten
Eine Funktion des Samsung Galaxy S10/S20 ist die Dunkler-Bildschirm-Funktion. Der Bildschirm Ihres Geräts ist ständig ein- oder ausgeschaltet. Vielleicht haben Sie ihn aktiviert, doch erinnern sich nicht mehr daran. In diesem Fall können Sie die Dunkler-Bildschirm-Option deaktivieren. Drücken Sie also zweimal die Ein/Aus- oder Sperrtaste Ihres Geräts, um die Dunkler-Bildschirm-Option auszuschalten.
Fazit
Damit wissen Sie nun, wie Sie das Samsung S10/S20 lädt nicht oder lässt sich nicht einschalten Problem beheben. Hier finden Sie alle Wege, um das Problem zu beheben. Dr.Fone – Systemreparatur (Android) ist hierbei die beste Lösung aus einer Hand, die garantiert funktioniert.

























Julia Becker
chief Editor