Wie kann man von einem PC aus auf ein Android-Gerät zugreifen?
Dec 08, 2021 • Gepostet zu: Mirror Phone Solutions • Bewährte Lösungen
Haben Sie sich schon einmal über eine WhatsApp-Nachricht geärgert, wenn Sie Ihren Laptop oder PC benutzen? In der Regel pausieren Sie daraufhin Ihre Arbeit oder Ihr Spiel auf dem PC, um auf diesen Text zu antworten oder diese Benachrichtigung auf Ihrem Android-Telefon zu öffnen. Oder vielleicht möchten Sie einem Freund während des Unterrichts unauffällig antworten, ohne Ihr Telefon herauszuholen und die Aufmerksamkeit Ihres Lehrers auf sich zu ziehen. Dieser Artikel ist für Sie.
Wie kann man also von einem PC aus auf ein Android-Telefon zugreifen? In diesem Artikel werden wir darüber sprechen, wie man auf das Android-Telefon vom PC aus der Ferne in 3 Teilen zugreifen kann:
- Ist ein Fernzugriff auf Android vom PC aus überhaupt möglich?
- Wie wählt man aus?
- Ein paar Apps von Drittanbietern, die den Fernzugriff auf Ihr Android-Telefon von einem PC aus ermöglichen.
Lassen Sie uns anfangen!
Teil 1: Ist es möglich, aus der Ferne auf ein Android-Telefon zuzugreifen?
Die kurze Antwort ist Ja. Sie können definitiv von einem PC aus auf ein Android-Telefon zugreifen.
Es gibt mehrere Möglichkeiten für den Fernzugriff auf Android von einem PC aus. Sie können entweder Apps von Drittanbietern verwenden, um Ihr Android-Telefon von Ihrem PC aus fernzusteuern oder Sie können Ihren Windows-PC dafür verwenden. Bevor wir uns einigen Apps von Drittanbietern zuwenden, mit denen Sie von einem PC aus per Fernzugriff auf Android zugreifen können, erfahren Sie hier, wie Sie dies von Ihrem Windows 10-PC aus tun können.
Windows 10 bietet Ihnen eine einfache Möglichkeit, auf Ihr Android-Telefon aus der Ferne zuzugreifen und zwar über eine App namens - Your Phone Companion (von Microsoft Corporation). Diese App verfügt über alle grundlegenden Fernzugriffsfunktionen, wie z.B. Anzeigen und Senden von Texten, Anzeigen der 25 neuesten Bilder, Verwalten Ihrer Anrufe, etc.
Laden Sie einfach die App aus dem Play Store herunter und melden Sie sich mit der gleichen ID wie auf dem PC an. Starten Sie die App gleichzeitig auf Ihrem Android-Telefon und Windows 10 und Sie sind startklar. Sie können jetzt vom PC aus auf Ihr Android-Telefon zugreifen!
Wie bereits erwähnt, ist die Your Companion-App mit Einschränkungen verbunden. Aber keine Sorge! Im nächsten Abschnitt sehen wir uns einige der besten Apps von Drittanbietern an, mit denen Sie von Ihrem PC aus auf Android zugreifen können.
Teil 2: Drittanbieter-Apps für den Fernzugriff auf Android vom PC aus
Bevor wir mit der Besprechung dieser Drittanbieter-Apps für den Fernzugriff auf Android vom PC fortfahren, sollten Sie bedenken, dass alle diese Apps in Bezug auf die Spezifikationen und ein paar andere Dinge unterschiedlich aufgebaut sind.
1. TeamViewer
Sie haben sicher schon von TeamViewer gehört, denn es ist eine der am häufigsten verwendeten Fernzugriffs-Apps. TeamViewer ist eines der beliebtesten Fernzugriffstools, das von Gamern genutzt wird, um Spiele wie Clash of Clans auf den großen Bildschirmen ihrer PCs zu spielen. Wie kann man also den TeamViewer für den Fernzugriff auf Android vom PC aus verwenden?
Schritt 1: Installieren Sie entweder die App TeamViewer QuickSupport oder TeamViewer Host aus dem Play Store auf Ihrem Android-Smartphone.
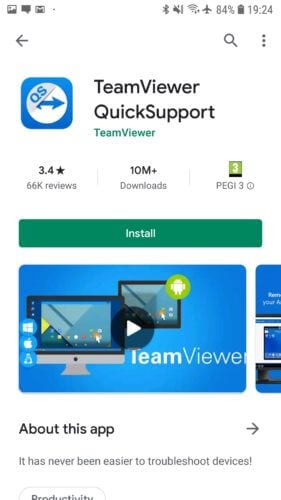
Schritt 1: Öffnen Sie die App und folgen Sie den Anweisungen auf dem Bildschirm. Abhängig von Ihrem Android-Gerät müssen Sie möglicherweise eine App installieren, um den Fernzugriff zu aktivieren. Dies hat keinen Einfluss auf die normale Funktion Ihres Smartphones. Wenn die gesamte Einrichtung abgeschlossen ist, wird eine Benutzer-ID für Ihr Gerät generiert.
Schritt 3: Öffnen Sie nun https://start.teamviewer.com auf Ihrem PC und geben Sie unter "Partner-ID" die zuvor generierte ID ein. Wenn Sie den TeamViewer nur einmalig für den Fernzugriff auf Android vom PC aus verwenden möchten, wählen Sie "Nur ausführen", um ihn ohne Installation zu verwenden. Andernfalls können Sie den TeamViewer komplett installieren und der App die nötigen Rechte geben, um sie zu nutzen.

Sobald die TeamViewer-App auf Ihrem PC installiert ist, geben Sie einfach Ihre "Partner-ID" ein, um vom PC aus auf Android zuzugreifen!
2. Scrcpy
Scrcpy ist eine der wenigen Apps, mit denen Sie Ihr Android-Gerät komplett vom PC aus steuern können. Das Beste an dieser App ist, dass es sich um eine Open-Source und völlig kostenlose App handelt. Außerdem benötigt sie keinen Root-Zugriff auf Ihr Android-Gerät. Sie müssen lediglich Ihr Android-Gerät über USB anschließen oder sowohl Ihr Smartphone als auch Ihren PC anschließen. Hier werden wir unser Android-Gerät über USB mit Ihrem PC verbinden.
Schritt 1: Gehen Sie zu https://github.com/Genymobile/scrcpy und installieren Sie Scrcpy auf Ihrem PC.
Schritt 2: Gehen Sie zu "Einstellungen"->"System"->"Entwickler" und aktivieren Sie das USB-Debugging auf Ihrem Android-Gerät.
Schritt 3: Entpacken Sie die heruntergeladene Datei auf Ihrem PC und klicken Sie auf "scrcpy.exe" und dann auf "Als Administrator ausführen". Es dauert knapp 1 Minute, bis die Verbindung hergestellt ist und Ihr Android-Telefon auf dem PC-Bildschirm erscheint.
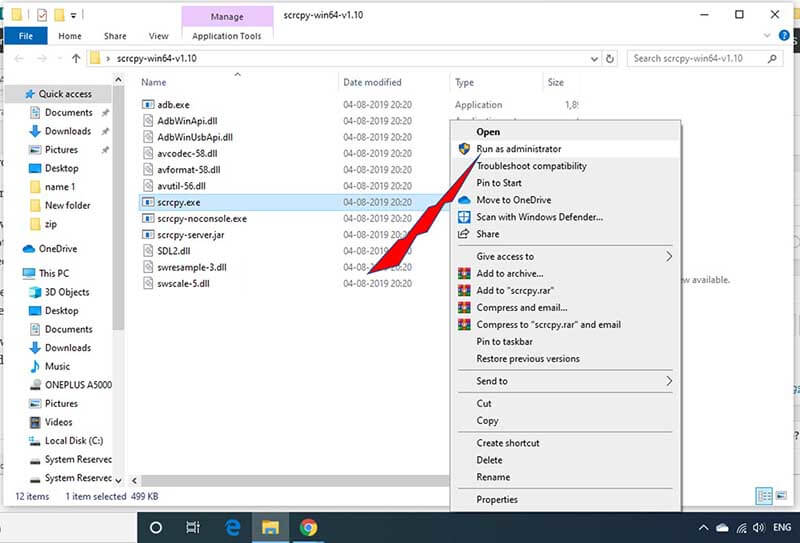
Und das war's! Jetzt sind Sie startklar. So können Sie Scrcpy für den Fernzugriff auf Android von Ihrem PC aus verwenden.
3. AirDroid
Airdroid bietet Ihnen zwei verschiedene Optionen für den Fernzugriff auf Ihr Android-Telefon vom PC aus. Mit AirDroid können Sie den Fernzugriff auf Android vom PC aus sowohl für gerootete als auch für nicht gerootete Geräte ermöglichen.
Die erste Möglichkeit, mit AirDroid von einem PC aus auf ein Android-Telefon zuzugreifen, ist die Verwendung des AirDroid Desktop-Clients.
Schritt 1: Installieren Sie einfach die AirDroid App auf Ihrem Telefon & den AirDroid Desktop Client auf Ihrem PC.
Schritt 2: Erstellen Sie ein AirDroid-Konto auf Ihrem Telefon und verwenden Sie die gleichen Anmeldedaten, um sich beim AirDroid-Desktop-Client anzumelden.
Schritt 3: Sobald der AirDroid Desktop-Client geöffnet ist, gehen Sie auf das Fernglas-Symbol auf der rechten Seite und wählen Sie Ihr Gerät aus. Klicken Sie auf "Fernverbindung", um schnell eine Verbindung herzustellen.
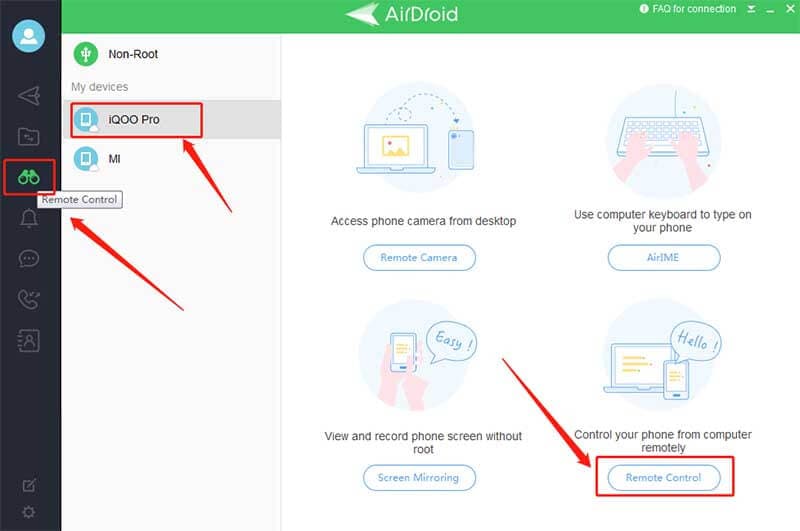
Und das war's. Sie können jetzt vom PC aus auf das Android-Telefon zugreifen.
Sie können auch den AirDroid Web Client verwenden, um von einem PC aus auf das Android-Telefon zuzugreifen. Verwenden Sie dieselben Benutzeranmeldedaten, die Sie in der AirDroid-App auf Ihrem Telefon erstellt haben und melden Sie sich beim AirDroid Web Client an. Führen Sie die gleichen Schritte aus, die in den oben genannten Schritten für den Fernzugriff auf Android von einem PC aus genannt werden.
Teil 3: Wie wähle ich die richtige App?
Es gibt viele Apps von Drittanbietern, die einen Fernzugriff auf das Android-Telefon vom PC aus ermöglichen. Aber welche sollten Sie für Ihre Bedürfnisse wählen? Jede App hat zunächst einige Einschränkungen, aber was sind Ihre Bedürfnisse für den Fernzugriff auf Android von einem PC aus?
Wenn Sie z.B. nur Texte anzeigen und senden möchten, kann auch die von der Microsoft Corporation bereitgestellte Your Companion App diese Aufgabe übernehmen. Auf der anderen Seite, wenn Sie mehr tun wollen, als nur das Senden von Texten mit Android vom PC Fernzugriff, wie etwa das Spielen Ihres Lieblings-Android-Spiels auf einem größeren Bildschirm Ihres PCs, dann müssen Sie sich für bessere Optionen wie die oben genannten entscheiden - AirDroid, TeamViewer, etc.
Bevor wir zum Ende von "wie man ein Android-Telefon von einem PC aus fernsteuern kann" kommen, ist hier noch ein letzter Ratschlag von uns. Es ist nicht ratsam, eine App für den Fernzugriff auf Android von einem PC herunterzuladen, die Sie auffordert, Ihr Telefon zu rooten. Abgesehen davon können Sie immer einen Blick auf die Rezensionen und Bewertungen der Benutzer im Google Play Store werfen, um die richtige App für den Fernzugriff auf ein Android-Telefon vom PC aus zu wählen.
Empfohlen: Verwenden Sie MirrorGo, um vom PC aus auf das Android-Telefon zuzugreifen.
In der Vergangenheit hätte man nur davon geträumt, das Gerät einer anderen Plattform von seinem Computer aus zu verwalten. Dank Wondershare MirrorGo ist das jetzt aber sehr wohl möglich. Die zuverlässige Anwendung bietet Ihnen einen Fernzugriff auf die Inhalte des Android-Telefons über den Windows-PC. Neben Android ist die App auch in der Lage, auf ein iOS-Gerät zuzugreifen.
Hier sind einige der wichtigsten Funktionen von MirrorGo:

Wondershare MirrorGo
Spiegeln Sie Ihr Android-Gerät auf Ihren Computer!
- Ermöglicht die volle Kontrolle über das Android-Telefon von einem PC aus.
- Ziehen und Ablegen von Dateien zwischen dem Telefon und dem Computer.
- Aufnahme des Bildschirms des Android-Geräts.
- Zeigen Sie mehrere Benachrichtigungen gleichzeitig an, ohne Ihr Telefon in die Hand zu nehmen.
- Verwenden Sie Android-Apps auf Ihrem PC für ein Vollbild-Erlebnis.
Laden Sie das Programm auf Ihren Windows-PC herunter und folgen Sie der folgenden Anleitung, um zu erfahren, wie Sie aus der Ferne auf Ihr Android-Telefon zugreifen können:
Schritt 1: Starten Sie MirrorGo und verbinden Sie das Telefon mit dem PC.
Starten Sie nach der Installation der App diese auf Ihrem Computer. Verbinden Sie gleichzeitig Ihr Android-Gerät über ein USB-Kabel mit dem PC.
Aktivieren Sie die USB-Einstellungen vom Telefon aus, vor allem wenn Sie beabsichtigen, Dateien von einem Gerät auf ein anderes zu übertragen.

Schritt 2: Aktivieren Sie den Entwicklermodus und USB-Debugging
Stellen Sie sicher, dass der Entwicklermodus auf dem Gerät aktiviert ist. Falls nicht, gehen Sie zum Menü Einstellungen des Android-Geräts und rufen Sie die Build-Nummer über die Option Über das Telefon auf. Tippen Sie 7 mal darauf. Rufen Sie den Debugging-Modus über die Entwickleroption auf, die im Menü "Einstellungen" verfügbar ist. Bitte aktivieren Sie ihn und tippen Sie auf OK.

Schritt 3: Zugriff auf das Android-Telefon aus der Ferne
Über die Oberfläche von MirrorGo können Sie die Inhalte des Android-Telefons mit der Maus und der Tastatur Ihres PCs steuern.

Zusammenfassung
Mit diesen Apps können Sie ganz einfach von einem PC aus auf Android-Telefone zugreifen, aber die Wahl der richtigen App ist der Schlüssel. Der wichtigste Teil ist zu verstehen, was Sie von einer Fernsteuerung Ihres Android-Telefons von Ihrem Desktop aus erwarten. Sobald Sie Ihre Anforderungen festgelegt haben, wählen Sie die richtige App aus und Sie sind startklar!
Empfohlende Artikeln
Spiegeln zwischen Telefon & PC
- Spiegeln zwischen iPhone und PC
- Phone auf Windows 10 spiegeln
- Phone über USB auf PC spiegeln
- Phone auf Laptop spiegeln
- Bildschirm des iPhone auf dem PC anzeigen
- Iphone auf Computer übertragen
- Telefonvideo auf den Computer übertragen
- Bilder vom iPhone auf den Computer übertragen
- Spiegeln des iPhone-Bildschirms auf den Mac
- iPad auf PC spiegeln
- iPad auf Mac spiegeln
- Bildschirm des iPad auf dem Mac freigeben
- Bildschirm des Mac auf dem iPad freigeben
- Android auf PC spiegeln
- Android auf PC spiegeln
- Telefon an Computer übertragen
- Huawei Mirrorshare auf Computer
- Bildschirmspiegelung Xiaomi an PC
- Android auf Mac spiegeln
- PC auf iPhone/Android spiegeln

Allrounder-Lösung für Smartphone





Julia Becker
staff Editor
0 Kommentare