Wie man das Samsung Galaxy Note 7 / Galaxy S7 auf Android 8 Oreo aktualisiert
Feb 25, 2025 • Filed to: Android-Probleme beheben • Proven solutions
Das Android 8 Oreo-Update mit seinen funktionsreichen Erweiterungen ist da und läuft. Dieses Update, das vor ein paar Monaten herauskam, wurde für die offizielle Veröffentlichung in Samsung-Geräten wie dem S7 Edge, sowohl für die Snapdragon als auch für die Exynos-Varianten, freigegeben. Samsung wird das Oreo-Update für das S7 ab April ausrollen, während es noch ein paar Monate dauern kann, bis das Update alle regionalen und Betreibervarianten erreicht.
Das neue Update bringt eine ganze Reihe neuer Funktionen mit sich, darunter den PiP-Modus, Benachrichtigungskanäle, das Schlummern von Benachrichtigungen und die Optimierung von Hintergrundanwendungen, um nur einige zu nennen. Da die Snapdragon-Version und die Exynos-Version veröffentlicht werden, gibt es außer dem Zeitpunkt der Veröffentlichung keine nennenswerten Unterschiede.
Sie können Ihr Oreo-Update auf Ihrem Samsung Galaxy Note 7 oder Galaxy S7 mit unserer detaillierten Anleitung unten erhalten.
Warum Android Oreo Update für Samsung Galaxy Note 7 / Galaxy S7
Das Oreo-Update verspricht eine verbesserte Geschwindigkeit und einen geringeren Akkuverbrauch durch Hintergrund-Apps. Wenn Sie sich jedoch auf ein Oreo-Update für Ihr Samsung Galaxy Note 7 oder S7 vorbereiten, dann sollten Sie die Vor- und Nachteile eines Updates auf Android 8.0 beachten.
Gründe für ein Android Oreo-Update auf dem Galaxy Note 7 / Galaxy S7
Die wichtigsten Funktionen, die die meisten Nutzer dazu bewegen, ihr Galaxy Note 7 / S7 auf Android Oreo zu aktualisieren, sind im Folgenden aufgeführt:
- Doppelt so schnell: Das Oreo-Update rühmt sich mit einer Boot-Zeit, die nur die Hälfte der Zeit im Vergleich zu Android 7.0 benötigt.
- Bild-im-Bild-Modus: Auch bekannt als PiP-Modus, ermöglicht es Apps wie YouTube, Hangouts, Google Maps und dergleichen zu minimieren, während ein kleines Fenster dieser Apps in der Ecke des Bildschirms angezeigt wird, während Sie Multitasking betreiben.
- Benachrichtigungsfunktion: Mit dem Update werden Apps mit Benachrichtigungen mit einem kleinen Punkt versehen, den Sie lange drücken können, um die Nachricht zu sehen.
- Automatisches Ausfüllen: Eine weitere skurrile Funktion des Updates ist die Auto-Fill-Funktion, die Ihre Anmeldeseiten ausfüllt und Ihnen viel Zeit spart.
Gründe für den Abbruch des Android Oreo-Updates auf dem Galaxy Note 7 / Galaxy S7
Einige Nutzer können jedoch aus folgenden Gründen vor dem Android Oreo Update stoppen:
- Die Version 8.0 befindet sich noch in der Beta-Phase und enthält daher noch viele Bugs. Ein erzwungenes Update kann viele Probleme verursachen.
- Sie werden diese Version nicht auf jedem Smartphone erhalten (Telefone verschiedener Anbieter, Chips, Länder usw. können unterschiedliche Situationen aufweisen), also führen Sie die notwendigen Überprüfungen durch, bevor Sie loslegen.
Wie man sich auf das sichere Android Oreo Update vorbereitet
Bevor Sie das Android Oreo-Update durchführen, sollten Sie einige Vorsichtsmaßnahmen treffen. Bereiten Sie sich gut vor. Die Durchführung eines Updates ist eine riskante Angelegenheit. Es besteht sogar die Möglichkeit, dass Sie Daten verlieren. Überprüfen Sie daher diese Punkte, bevor Sie mit dem Update beginnen.
- Sichern Sie alle Ihre Daten.
- Lassen Sie das Telefon voll aufgeladen und in Betrieb, da die Aktualisierung eine Weile dauern kann.
- Machen Sie einige Screenshots, um das Aussehen Ihres Telefons wiederherzustellen, falls Sie dies wünschen.
Erstellen Sie ein Backup des Galaxy S7 / Note 7 vor dem Android Oreo Update
Stellen Sie sicher, dass Sie eine gute Software verwenden, um Ihre Daten von Ihrem Telefon auf Ihrem PC zu sichern. Mit der App Dr. Fone - Telefon-Backup können Sie alle Ihre Daten sichern und wiederherstellen, sie vom PC aus ansehen und sogar selektiv sichern.

Dr. Fone - Telefon-Backup (Android)
Sichern Sie Ihr Galaxy Note 7 / S7 zuverlässig vor dem Android Oreo Update
- Sichern Sie selektiv Ihre Galaxy Note 7 / S7 Daten auf dem PC mit einem Klick.
- Zeigen Sie Ihre Galaxy Note 7 / S7-Backup-Dateien in der Vorschau an, und stellen Sie das Backup auf beliebigen Android-Geräten wieder her.
- Unterstützt 8000+ Android-Geräte, einschließlich Samsung Galaxy Note 7 / S7.
- Es gehen keine Daten beim Sichern, Exportieren oder Wiederherstellen von Samsung verloren.
Hier ist eine detaillierte Anleitung, die Ihnen bei der Sicherung vor dem Android Oreo Update auf dem Galaxy S7 / Note 7 hilft.
Schritt 1. Verbinden Sie Ihr Android-Telefon mit dem Computer.
Laden Sie die Dr.Fone-App herunter und öffnen Sie die Funktion Telefon-Backup. Verbinden Sie dann Ihr Handy über das USB-Kabel mit dem Computer. Überprüfen Sie, ob Sie das USB-Debugging in den Einstellungen aktiviert haben.

Klicken Sie auf die Option Backup, um den Sicherungsvorgang zu starten.

Schritt 2. Wählen Sie die Dateien und Dateitypen aus, die Sie sichern möchten
Mit Dr.Fone können Sie Ihre Daten selektiv sichern. Sie können manuell auswählen, welche Dateien und Dateitypen gesichert werden sollen.

Lassen Sie Ihr Gerät während des Sicherungsvorgangs angeschlossen. Nehmen Sie keine Änderungen an den Daten auf dem Gerät vor, während der Prozess läuft.
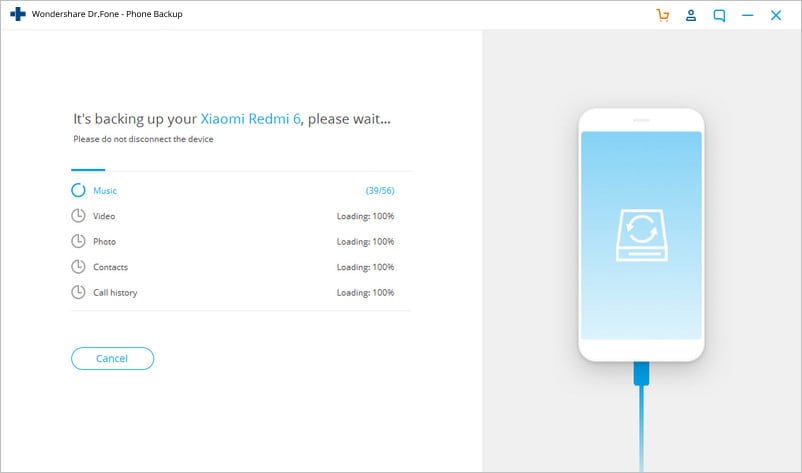
Der Sicherungsvorgang wird in wenigen Minuten abgeschlossen sein. Sie können die Dateien, die Sie gesichert haben, anzeigen lassen. Dr.Fone hat die einzigartige Eigenschaft, dass Sie auf die gesicherten Dateien zugreifen und diese ansehen können.

Wie man das Samsung Galaxy S7 / Note 7 auf Android 8 Oreo aktualisiert
Obwohl das zertifizierte Oreo-Update noch einige Zeit dauern kann, bis es Ihr Samsung Galaxy S7 / Note 7 Gerät erreicht, gibt es andere Möglichkeiten, wie Sie Ihr Gerät auf das brandneue Android Oreo aktualisieren können. Während es am sichersten ist, das vom Hersteller genehmigte drahtlose Update durchzuführen, gibt es andere Methoden für technisch Versierte, um das Update etwas früher zu erhalten.
Um ein Update durchzuführen, können Sie es mit einer SD-Karte flashen, ADB-Befehle ausführen oder mit Odin aktualisieren.
In diesem Teil besprechen wir, wie man mit einer SD-Karte flashen kann. Achten Sie darauf, dass Sie alle Anweisungen genau befolgen, um Probleme zu vermeiden, die auf dem Weg dorthin auftreten können.
Hinweis: Diese Methode des Android Oreo-Updates setzt voraus, dass die heruntergeladene Nougat- und Oreo-Firmware genau zum Telefonmodell passt.
Android Oreo Update durch Flashen mit einer SD-Karte
Schritt 1: Nougat-Firmware herunterladen
Um Ihr Gerät auf Oreo zu aktualisieren, stellen Sie sicher, dass Sie zuerst die Android Nougat-Version auf Ihrem Telefon haben. Um die Nougat-Firmware zu erhalten, laden Sie die Zip-Datei der aktualisierten Version herunter, die auf Ihrer SD-Karte gespeichert ist. Die Datei wird den Namen "update.zip" tragen. Vergewissern Sie sich, dass Sie diese Datei auf Ihrer SD-Karte in Ihrem Gerät eingelegt haben, bevor Sie mit dem nächsten Schritt fortfahren.
Schritt 2: Schalten Sie das Gerät aus. Booten Sie in den Wiederherstellungsmodus.
Schalten Sie zunächst Ihr Telefon aus. Halten Sie nun die Home-Taste und die Taste zum Erhöhen der Lautstärke gleichzeitig gedrückt. Während Sie diese beiden Tasten drücken, halten Sie auch die Power-Taste gedrückt. Lassen Sie die drei Tasten los, wenn Sie sehen, dass der Bildschirm blinkt und ein Logo angezeigt wird.
Schritt 3: Installieren Sie das Nougat-Build
Drücken Sie die Lautstärketaste nach unten, um zur Option "Update von SD-Karte anwenden" zu navigieren. Drücken Sie die Einschalttaste, um sie auszuwählen. Der Flash-Vorgang beginnt und Ihr Telefon wird automatisch neu gestartet.
Schritt 4: Download der Android Oreo Firmware für das Oreo-Update
Um das Nougat-Build auf Oreo zu aktualisieren, laden Sie die Android Oreo-Build-Zip-Datei auf Ihre SD-Karte herunter, die Sie in Ihr Gerät eingelegt haben.
Schritt 5: Schalten Sie das Gerät aus. Booten Sie in den Wiederherstellungsmodus auf dem Telefon mit Nougat
Wiederholen Sie Schritt 2 und rufen Sie den Wiederherstellungsmodus auf.
Schritt 6: Installieren Sie die Oreo-Firmware
Drücken Sie die Leiser-Taste, um zur Option "Update von SD-Karte anwenden" zu navigieren. Drücken Sie die Einschalttaste, um sie auszuwählen. Navigieren Sie mit der Leiser-Taste zur Datei "update.zip" und wählen Sie die Option mit der Einschalttaste aus. Dadurch wird der Flash-Vorgang gestartet.
Ihr Samsung-Gerät wird mit Android 8 Oreo neu gestartet. Dies kann ein paar Minuten dauern.
Probleme, die beim Android 8 Oreo Update auftreten können
Da das offizielle Android 8 Oreo-Update noch nicht für das Samsung Galaxy S7 und Note 7 veröffentlicht wurde, sind alle Methoden der Aktualisierung mit einem Risikofaktor verbunden.
Von der Auswahl zuverlässiger Quellen für die Aktualisierungsdateien bis hin zur präzisen Durchführung des Aktualisierungsprozesses kann Ihre Suche nach dem Oreo-Update auf Probleme stoßen. Die verzögerte Freigabe der verschiedenen Betreibervarianten könnte auch ein Problem darstellen, je nachdem, welchen Betreiber Sie verwenden. Bei der Aktualisierung durch Flashen der SD-Karte oder Ausführen von ADB-Befehlen sollte man sich über die verschiedenen Verfahren im Klaren sein und auf alle Eventualitäten vorbereitet sein, um eine Beschädigung des Telefons zu vermeiden.
Vergewissern Sie sich, dass Sie für ein sicheres Update vorbereitet sind, indem Sie vor der Aktualisierung eine ordnungsgemäße Sicherung aller Ihrer Daten durchführen.
Sie benötigen möglicherweise:
[Gelöst] Probleme, die beim Android 8 Oreo Update auftreten können


















Julia Becker
staff Editor