So kopieren Sie einen Ordner in Google drive
Apr 14, 2022 • Filed to: Cloud-Verwaltungslösung • Proven solutions
Seit Jahrzehnten werden verschiedene Orientierungen für die Speicherung in Form von Diskette, Festplatte bis hin zu Flash- und SD-Karten verwendet, aber alle diese sind riskant. Löschung, Beschädigung und Zerstörung aller Ihrer Daten waren möglich. Um diese Probleme zu lösen, hat Google daran gearbeitet und einen risikofreien Online-Cloud-Speicher entwickelt, mit Sicherheit und Genauigkeit. Dieser wird alle Ihre Daten vor allen Arten von kritischen Situationen schützen. Google Drive ist ein elektronischer Dateispeicher, in dem Sie alle Ihre wichtigen Dateien und Ordner ohne Zerstörung und Beschädigung speichern können. Drive bietet Ihnen eine sichere Initiativplattform mit freiem, begrenztem Speicherplatz, wo die Organisation und Nutzung von Docs, Blättern und Folien und erstellten Dateien erfolgen kann. Sie können alle Ihre Dateien, Anhänge und Ordner importieren/exportieren. Google stellt allen Nutzern 15 GB kostenlosen Speicherplatz mit vollständigem Schutz zur Verfügung. Google Drive ist leicht zugänglich, benutzerfreundlich und risikofrei. Lassen Sie uns einen Blick darauf werfen, wie wir Copy-Paste-Arbeiten in Google Drive durchführen können.
Teil 1: Wie kopiere ich einen Ordner in Google Drive?
Dieser Artikel wird zeigen, wie Sie Dateien und Ordner in Google Drive von einem Ort zum anderen kopieren können. Alles, was Sie tun müssen, ist,
Schritt 1. Rufen Sie www.googledrive.com in Ihrem Browser auf, öffnen Sie Google Drive per Doppelklick oder klicken Sie mit der rechten Maustaste auf den Ordner und wählen Sie "Öffnen", um ihn zu öffnen.
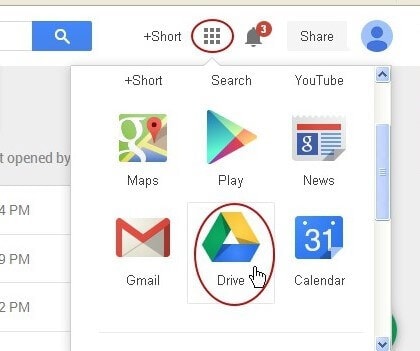
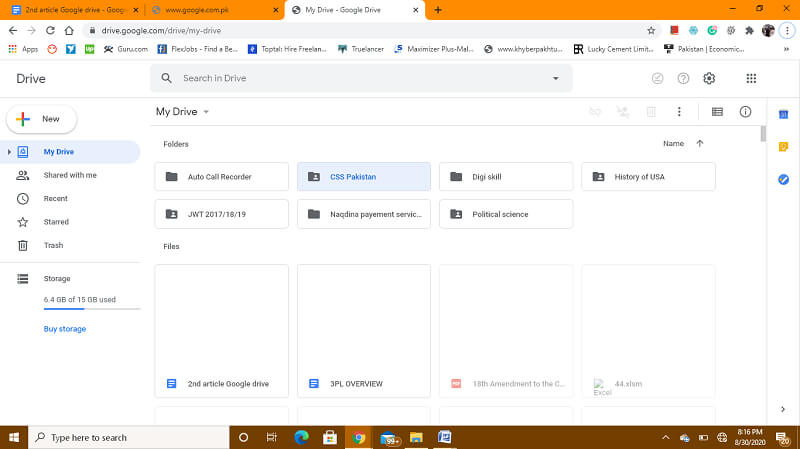
Schritt 2. Wenn Sie den angegebenen Dateiordner in Google Drive kopieren möchten, müssen Sie alle Dateien auswählen. Dies kann auf zwei Arten geschehen: Drücken Sie Strg + A oder ziehen Sie die Maus von oben nach unten. Alle Dateien im Ordner werden ausgewählt. Jetzt können Sie die Dateien des gesamten Ordners kopieren.
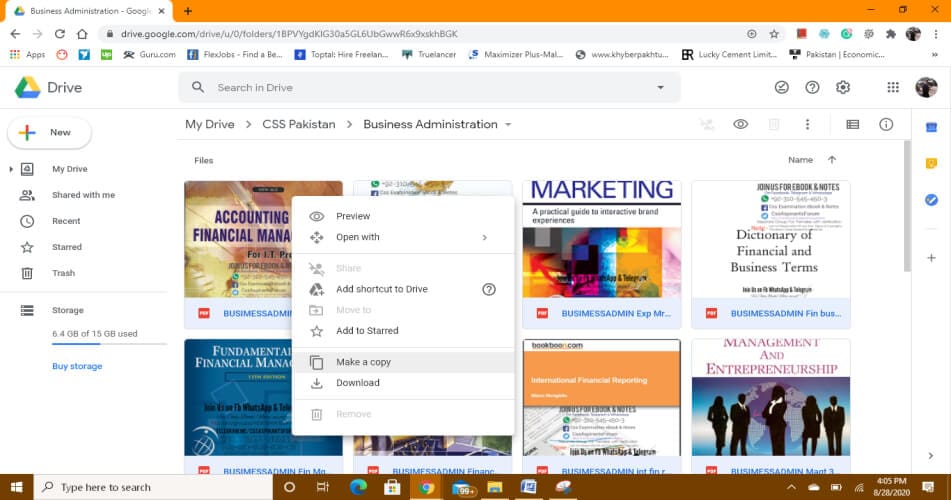
Schritt 3. Um den Ordner mit den Dateien zu kopieren, drücken Sie die Tastenkombination Strg + C oder klicken Sie mit der rechten Maustaste und wählen Sie im Untermenü "Kopie erstellen".
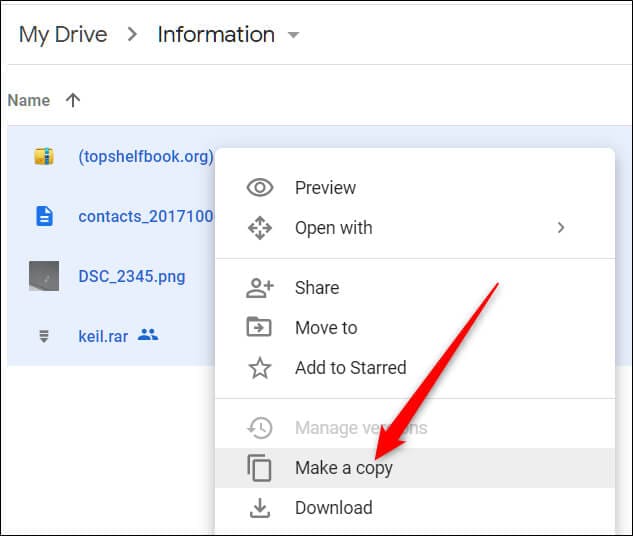
Schritt 4. Gehen Sie zu "Mein Laufwerk" und erstellen Sie einen neuen Ordner in Google Drive. Klicken Sie dazu auf "Mein Laufwerk", wählen Sie die Option "Neuer Ordner" in der Menüleiste und erstellen Sie einen neuen Ordner, in den Sie Ihre kopierten Dateien einfügen können.
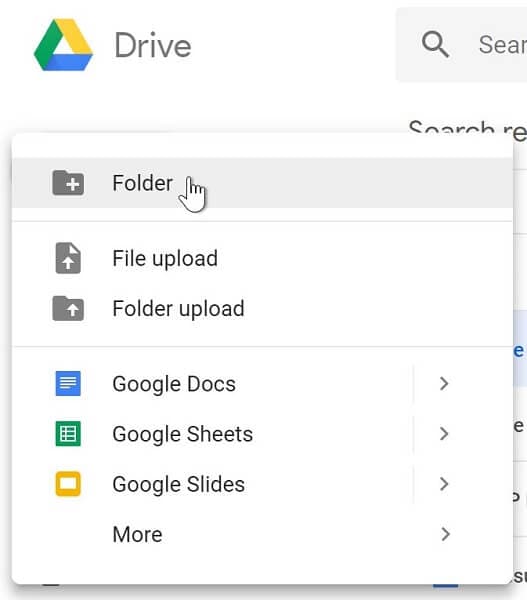
Schritt 5 Benennen Sie den Ordner wie angegeben um. Nun müssen Sie den Befehl "Einfügen" in dem neuen Ordner anwenden, indem Sie Strg + V drücken oder mit der rechten Maustaste in den neuen Ordner klicken und die Option "Einfügen" drücken, alle Ihre Dateien werden hier eingefügt.
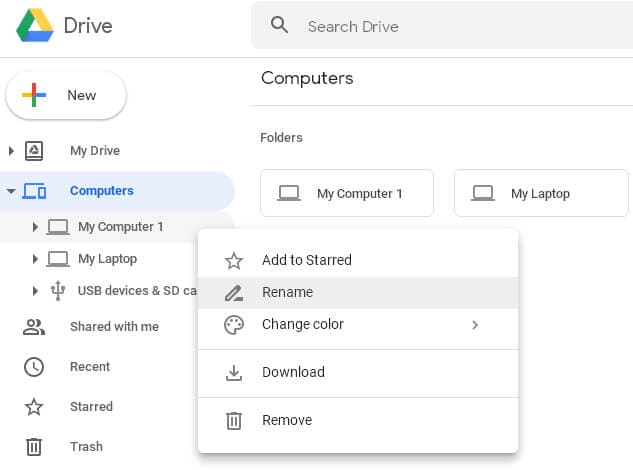
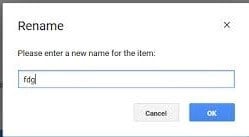
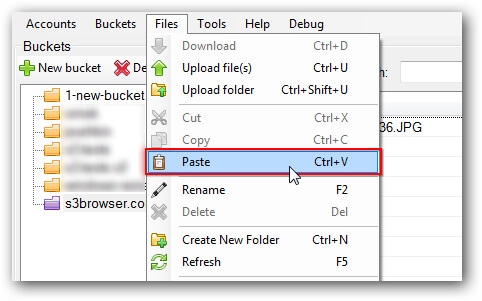
Der obige Prozess kopiert den kompletten Dateiordner von einem Ort zum anderen in Google Drive. Das Problem ist, dass Google Drive keine Schaltfläche zum direkten Kopieren oder Duplizieren im Laufwerk hinzugefügt hat, um Ordner direkt zu kopieren.
Sie können massenhaft Dateien von Google Drive an einen anderen Ort kopieren, indem Sie einfach Google Drive öffnen, Dateien per Mausklick mit der Strg-Taste auswählen oder den Mauszeiger für mehrere Dateien ziehen, dann Strg + C drücken oder mit der rechten Maustaste auf die ausgewählten Dateien klicken und in der Menüleiste auf Kopieren drücken. Dadurch werden alle Ihre Dateien kopiert, wie im Bild unten gezeigt.
Wenn Sie einen externen Datei-Ordner in Google Drive kopieren möchten, müssen Sie 2 Methoden anwenden,
- Sie müssen Ihren Ordner öffnen,
- Mit Strg + A alle Inhalte markieren oder mit der Maus vom Anfang bis zum Ende ziehen, alle Dateien werden markiert,
- Drücken Sie Strg + C oder klicken Sie mit der rechten Maustaste und wählen Sie Kopieren im Menü, alle Inhalte werden kopiert,
- Öffnen Sie Google Drive, erstellen Sie eine neue Docs-Datei, indem Sie einfach auf das blaue Symbol in der Seitenleiste klicken oder klicken Sie auf den Dateibereich und drücken Sie im Menü auf "Neue Docs". Eine neue docs-Datei wird geöffnet.
- Fügen Sie Ihren gesamten Inhalt hier ein, indem Sie Strg + V drücken oder mit der rechten Maustaste klicken und im Untermenü auf "Einfügen" klicken. Ihr gesamter Inhalt wird eingefügt, und Ihre Datei wird in Google Drive kopiert, wie im Bild unten gezeigt.
- Sie können eine externe Datei hochladen, indem Sie einfach Google Drive öffnen,
- Gehen Sie zum Hochladen der Datei, indem Sie auf Neue Dateien oder Ordner hochladen drücken. Es wird ein neues Fenster geöffnet,
- Hängen Sie die gewünschte Datei an, indem Sie auf den Anhangsbutton drücken, öffnen Sie das Ziel, in dem Ihre Datei liegt, wählen Sie die Datei aus und drücken Sie auf den Öffnen-Button. Die Datei wird angehängt, dann drücken Sie die Schaltfläche "Hochladen". Ihre Datei wird zu Google Drive hochgeladen.
Teil 2: Wie kopiere ich einen Ordner aus Google Drive auf den Desktop?
Kopieren Sie den Datei-Ordner von Google Drive auf den Computer-Desktop, indem Sie wie folgt vorgehen,
- Gehen Sie zu Google Drive und wählen Sie den gewünschten Dateiordner.
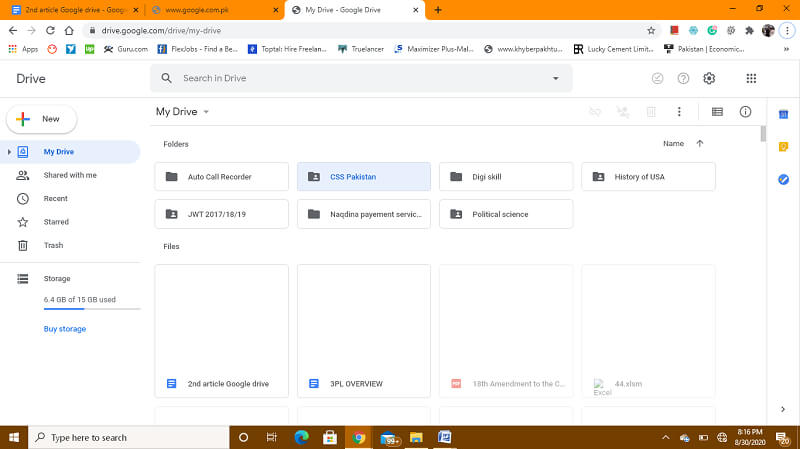
- Öffnen Sie den Ordner und wählen Sie ganze Dateien aus und kopieren Sie diese Dateien.
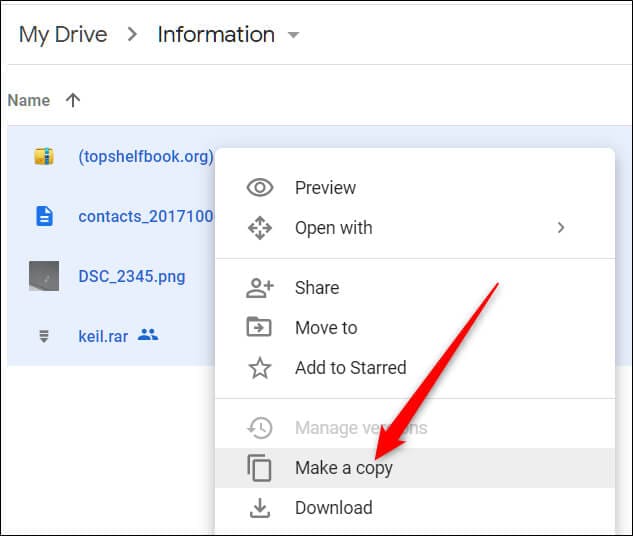
- Gehen Sie zum Desktop, erstellen Sie einen neuen Ordner und fügen Sie alle Dateien in den neuen Ordner ein.
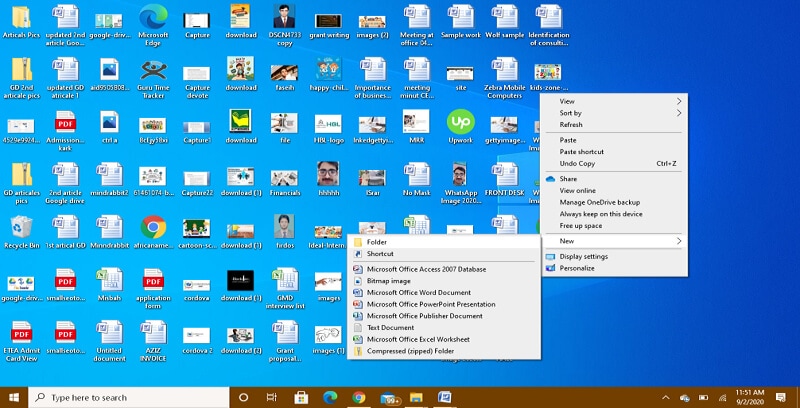
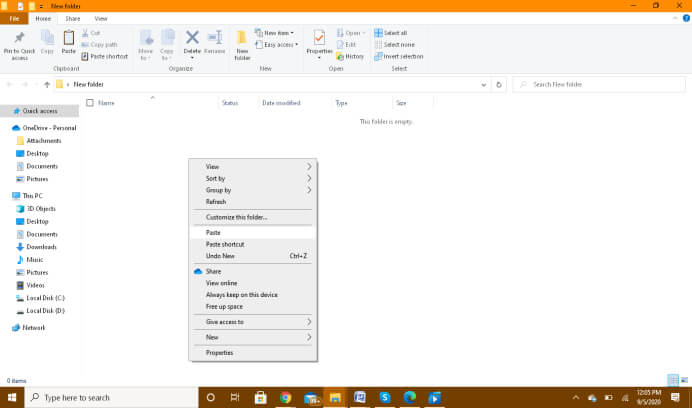
Um den Datei-Ordner von Google Drive auf den Computer-Desktop zu kopieren, müssen Sie auf www.googledrive.com in Ihrem Browser gehen, wählen Sie den zu kopierenden Datei-Ordner aus, öffnen Sie ihn mit einem Doppelklick auf den Ordner oder klicken Sie mit der rechten Maustaste auf den Ordner und wählen Sie die Option "Öffnen" im Untermenü aus, drücken Sie dann Strg + A oder ziehen Sie die Maus von oben nach unten, um alle Dateien auszuwählen und kopieren Sie alle Dateien mit Strg + C oder klicken Sie mit der rechten Maustaste auf die ausgewählte Kopieroption im Kontextmenü. Dies kopiert den gesamten Datei-Ordner, dann gehen Sie auf den Computer-Desktop und erstellen einen neuen Desktop-Ordner, indem Sie mit der rechten Maustaste auf den PC-Desktop klicken, wählen Sie einen neuen Ordner im Drag-Down-Menü, geben Sie einen Namen für den Ordner an, öffnen Sie ihn mit einem Doppelklick und fügen Sie die kopierten Dateien in den neuen Ordner ein, Ihr gesamter Ordner wird auf Ihren Computer-Desktop kopiert.
Teil 3: Wie kopiere ich Dateien von Google Drive auf ein Telefon?
Wenn Sie Ihr Android-Telefon starten, müssen Sie sich bei Ihrem Google-Account anmelden, um die Google Drive-Dienste nutzen zu können. Dann können Sie Dateien auf dem Telefon und in Google Drive austauschen. Wir werden Ihnen den kompletten Prozess in den folgenden Schritten erklären.
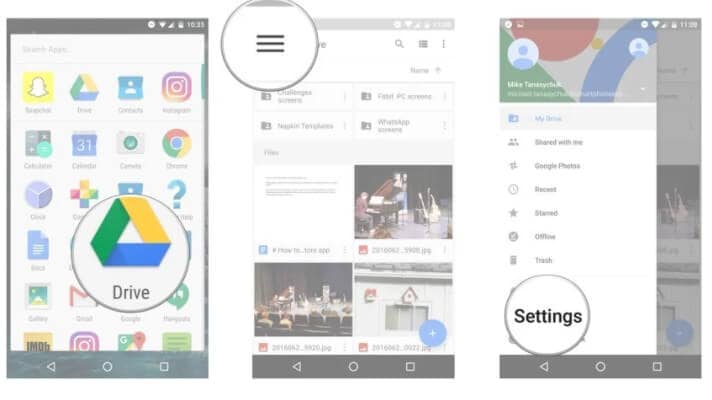
- Richten Sie ein Google-Konto in Ihrem Android-Telefon ein und melden Sie sich an
- Öffnen Sie Google Drive im Browser oder in der Drive-App.
- Wählen Sie Dateien aus, die Sie auf Ihr Android-Telefon übertragen möchten und laden Sie sie herunter.
Wenn Sie Dateien von Google Drive auf Ihr Android-Telefon kopieren möchten, sollten Sie über einen Google-Account verfügen. Andernfalls müssen Sie einen Google-Account einrichten. Starten Sie Ihr Android-Telefon, gehen Sie zu den Einstellungen und drücken Sie auf "Account hinzufügen". Es öffnet sich ein neues Anmeldefenster, fügen Sie die erforderlichen Felddaten hinzu und folgen Sie dem gesamten Accounteinrichtungsprozess.
Jetzt können Sie Dateien von Google Drive auf Ihr Android-Telefon kopieren. Sehen Sie, wie!
Öffnen Sie die aus dem Play Store installierte Google-Drive-App auf dem Startbildschirm oder ziehen Sie das Apps-Menü nach unten. Es ist ein dreifarbiges Symbol in Dreiecksform. Wenn Sie Google Drive öffnen, müssen Sie durch die folgenden Schritte Ihren Google Account hinzufügen.
Schritt 1. Öffnen Sie Google Drive und fügen Sie einen Account hinzu. Sie werden zu Ihrem Laufwerksordner weitergeleitet.
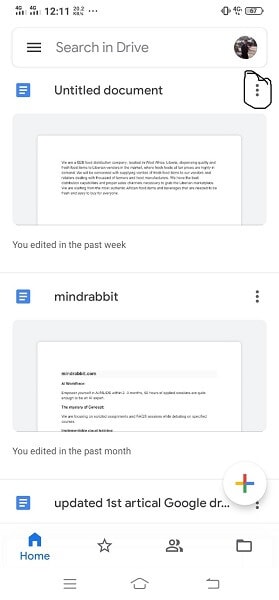
Schritt 2. Drücken Sie lange auf die Datei oder wählen Sie mehrere Dateien, indem Sie jede Datei markieren und lange drücken. Es wird ein Drag-Down-Menü zeigen und die Registerkarte macht eine Kopieroption - Ihre Datei/Dateien werden kopiert.
>Schritt 3. Gehen Sie zu dem gewünschten Ort auf Ihrem Android-Telefon, an dem Sie die kopierten Dateien einfügen möchten.
Schritt 4. Drücken Sie lange auf den freien Speicherplatz im Telefonordner, ein Drag-Down-Menü wird angezeigt, verwenden Sie die Option "Einfügen" im Menü und Ihre Dateien werden vom Laufwerk auf Ihr Android-Telefon eingefügt.
- Sie können auch Dateien von Google Drive auf das Telefon übertragen, indem Sie die angegebenen Dateien herunterladen,
- Öffnen Sie Google Drive und drücken Sie lange auf ausgewählte Dateien.
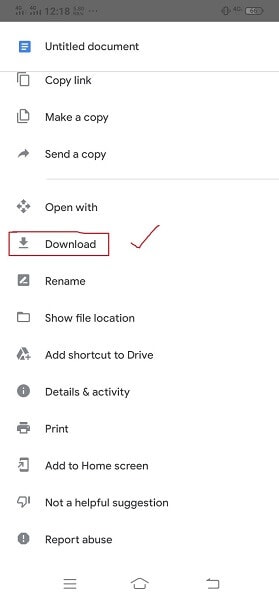
- Die Dateien werden auf den Telefonspeicher heruntergeladen und können überall auf dem Android-Telefon gespeichert werden.
Fazit:
Wir haben im obigen Artikel besprochen, was Google Drive ist, wie es funktioniert und wie wir Dateien und Ordner in Google Drive aufbewahren und per Copy-Paste einfügen können, von Google Drive auf den PC-Desktop oder das Android-Handy und auf Google Drive vom externen Computersystem oder Android-Handy. Sie werden all diese Prozesse und Verfahren lernen. Wir haben Ihnen Schritt für Schritt die Umsetzung gezeigt. Alle diese Verfahren sind Praktiken welche Sie in die Lage versetzen zu kopieren / einzufügen / Dateien auf Google Drive, Computer und Android-Handy zu übertragen. Diese Praktiken sind bequem, einfach zu übernehmen und haben alle Lernergebnisse, die für Sie erforderlich sind, um ein professioneller Google Drive-Experte zu sein und Ihre Dateien und Ordner sicher zu machen und vor allen Arten von Verlust Risiko zu schützen. Dieser Artikel ist von unserem Experten-Redaktionsteam mitverfasst worden. Es recherchiert und überwacht alle diese Schritte sorgfältig, im Hinblick auf Ihre Leichtigkeit und Zufriedenheit, so dass Sie lernen, Google Drive Dienste zu nutzen, um Ihre Dateien und Ordner sicher zu halten.
Empfohlende Artikeln

Allrounder-Lösung für Smartphone







Julia Becker
chief Editor
0 Kommentare