Wie wird ein Ordner in Google Drive freigegeben?
Apr 14, 2022 • Filed to: Cloud-Verwaltungslösung • Proven solutions
Google Drive ist eine der leistungsfähigsten Cloud-Speicherlösungen der Welt. Egal, ob Sie ein Student oder ein Angestellter einer Firma sind, höchstwahrscheinlich sind Sie sich bewusst, wie nützlich Google Drive sein kann.
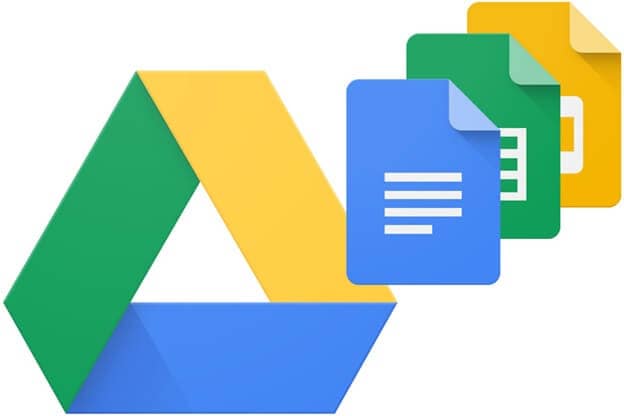
Wenn Sie aber noch nie Google Drive verwendet haben oder gerade erst damit angefangen haben, dann ist dieser Artikel für Sie. In diesem Artikel erfahren Sie, wie Sie einen Ordner in Google Drive freigeben oder wie Sie einen freigegebenen Ordner in Google Drive erstellen.
So, ohne weitere Verzögerung, lassen Sie uns beginnen, diese nützlichen und wichtigen Methoden zu diskutieren.
- Teil 1: Wie erstellt man einen freigegebenen Ordner in Google Drive?
- Teil 2: Wie gibt man einen Ordner in Google Drive frei?
- Teil 3: Wie verschiebt man freigegebene Ordner in Google Drive?
- Teil 4: Freigeben von Google Drive-Ordnern für Nicht-Gmail-Benutzer
- Teil 5: Freigabe von Ordnern von Google Drive zu Google Drive/OneDrive/Dropbox
Teil 1: Wie erstellt man einen freigegebenen Ordner in Google Drive?
Um einen gemeinsamen Ordner in Google Drive zu erstellen, müssen Sie die folgenden Schritte ausführen.
Schritt 1: Öffnen Sie Ihren Webbrowser und besuchen Sie drive.google.com.
Schritt 2: Dann sollten Sie den Ordner auswählen, den Sie freigeben möchten.
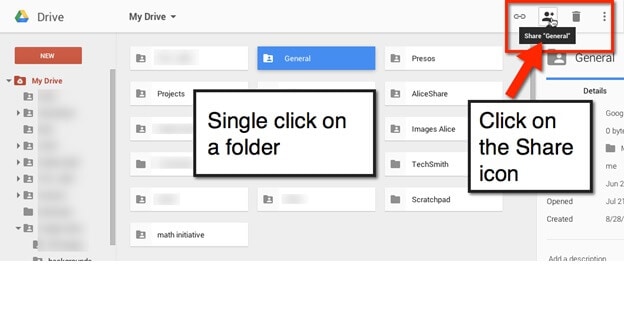
Schritt 3: Klicken Sie dann auf "Teilen".
Schritt 4: Danach müssen Sie die E-Mail-Adressen der Personen angeben, für die Sie Ihren Ordner freigeben möchten.
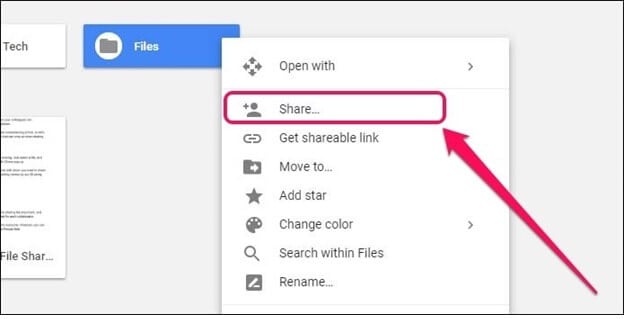
Schritt 5: Um festzulegen, ob die Person(en) (mit der/denen Sie den Ordner teilen) den Ordner "bearbeiten", "kommentieren" oder nur "ansehen" dürfen, können Sie auf den Pfeil nach unten klicken.
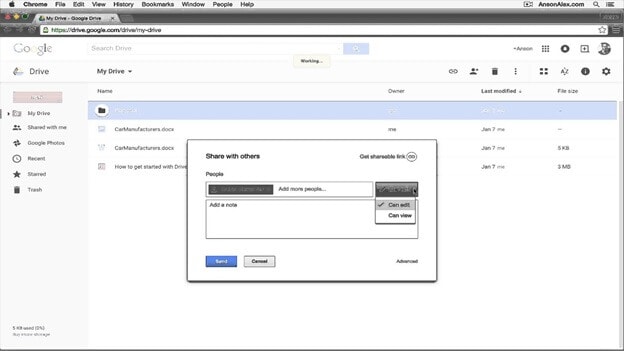
Schritt 6: Klicken Sie dann abschließend auf "Senden".
Teil 2: Wie gibt man einen Ordner in Google Drive frei?
2.1 auf dem iPhone
Um einen Ordner auf dem iPhone für Google Drive freizugeben, sind die folgenden Schritte zu befolgen:
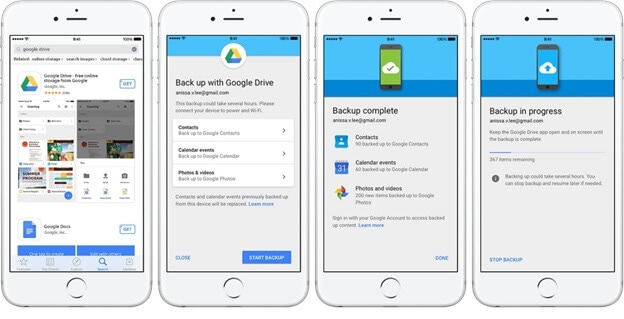
Schritt 1: Öffnen Sie zunächst die Google Drive App auf Ihrem iPhone.
Schritt 2: Tippen Sie nun auf der Seite des Ordnernamens auf "Mehr".
Schritt 3: Wählen Sie "Personen hinzufügen".
Schritt 4: Jetzt können Sie ganz einfach die E-Mail-Adressen der Personen angeben, für die Sie den Ordner freigeben möchten.
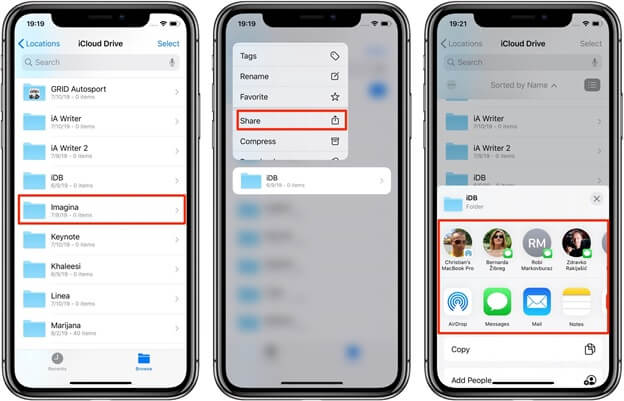
Sie können festlegen, ob er den Ordner "Bearbeiten", "Kommentieren" oder "Anzeigen" darf; dies hängt allein von Ihren individuellen Bedürfnissen ab. Tippen Sie dazu auf den Pfeil "Nach unten".
Schritt 5: Tippen Sie auf "Senden".
2.2 auf Android
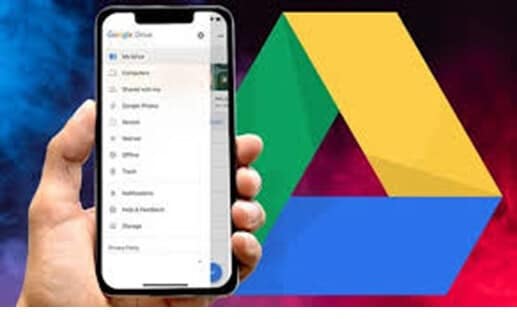
Schritt 1: Als erstes sollten Sie die App von Google Drive auf Ihrem Android-Gerät öffnen.
Schritt 2: Tippen Sie auf Mehr; Sie finden es neben dem Namen des Ordners.
Schritt 3: Tippen Sie auf "Personen hinzufügen".
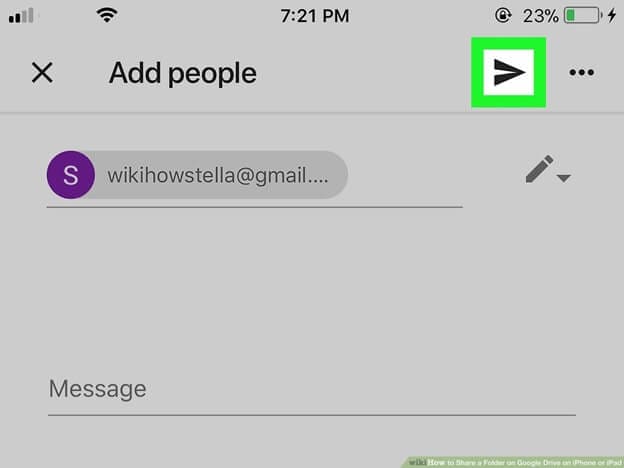
Schritt 4: Geben Sie dann die E-Mail-IDs der Personen an, für die Sie den Ordner freigeben möchten. Nachdem Sie auf den Pfeil nach unten getippt haben, können Sie bequem angeben, wie die andere Person Ihren Ordner nutzen kann.
Schritt 5: Klicken Sie anschließend auf Senden, um den Ordner für Google Drive freizugeben.
2.3 Am Computer
Lassen Sie uns eine einfache Methode besprechen, die Ihnen hilft, einen Ordner auf Google Drive auf dem Computer freizugeben.
Schritt 1: Zunächst sollten Sie den Ordner öffnen, den Sie freigeben möchten.
Schritt 2: Dann müssen Sie auf den Titel des Ordners tippen, der sich im Menü am oberen Rand des Bildschirms befindet.
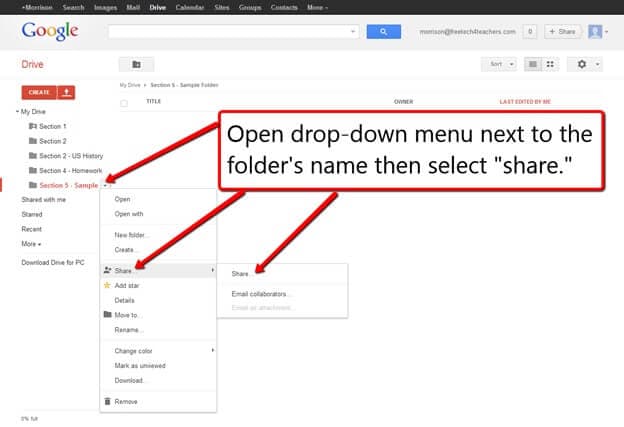
Schritt 3: Dann wird ein Drop-Down-Menü mit vielen Optionen angezeigt; Sie müssen die Option "Freigeben" auswählen, d.h. auf "Freigeben" klicken.
Schritt 4: Anschließend müssen Sie den Namen oder die E-Mail-Adressen der Personen angeben, für die Sie Ihren Ordner freigeben möchten.
Schritt 5: Nachdem Sie die E-Mail-Adressen eingegeben haben, sollten Sie auf "Senden" klicken, um den Ordner in Google Drive freizugeben.
Teil 3: Wie verschiebt man freigegebene Ordner in Google Drive?
Hier ist die Schritt-für-Schritt-Anleitung zum Verschieben von freigegebenen Ordnern in Google Drive
Schritt 1: Gehen Sie zunächst zu drive,google.com.
Schritt 2: Dann klicken Sie mit der rechten Maustaste auf die Datei, das Dokument oder das Element, das Sie verschieben möchten.
Schritt 3: Klicken Sie dann auf "Verschieben nach".
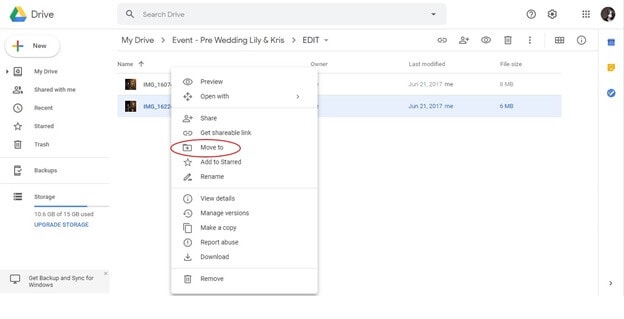
Schritt 4: Dann können Sie einen Ordner erstellen, oder Sie können einen Ordner auswählen, dann sollten Sie "Verschieben" wählen.
Teil 4: Freigeben von Google Drive-Ordnern für Nicht-Gmail-Benutzer
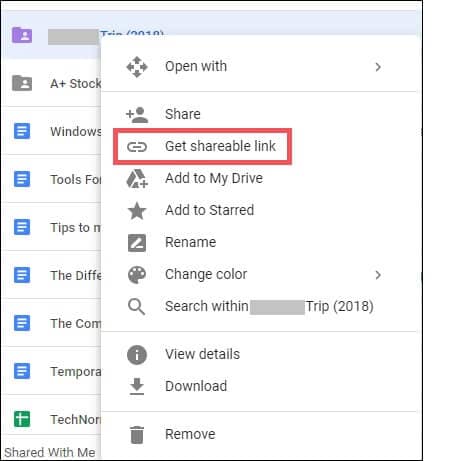
Um den Google Drive-Ordner für Personen freizugeben, die keinen Google-Account haben, sollten Sie beim Freigeben des Ordners mit dem oben beschriebenen Verfahren die Option "Jeder mit dem Link" aktivieren, falls Sie ihn für Nicht-Gmail-Nutzer freigeben möchten.
FAQ
F: Wenn ich einen Ordner in Google Drive freigebe, sind dann auch meine anderen Ordner sichtbar?
Lassen Sie uns erfahren, wie Sie sehen können, wer Zugriff auf Ihren Ordner hat. Öffnen Sie zunächst die Einstellungen für die Ordnerfreigabe. Achten Sie dann genau auf die Option "Wer hat Zugriff".
Sie müssen sicherstellen, dass einer dieser oder alle nicht aufgeführt sind.
- Für die Öffentlichkeit im Web
- Alle mit Link
- Für den Fall, dass Sie einen dieser Einträge finden, sollten Sie ihn in -" Aus bestimmten Personen."
- Jeder mit dem Link
F: Freigegebener Google Drive-Ordner wird nicht angezeigt. Wie kann ich das Problem lösen?
Um dieses Problem zu beheben, haben wir eine Lösung für Sie. Öffnen Sie zunächst Google Drive im Web, öffnen Sie "Freigegebene Laufwerke", dann müssen Sie mit der rechten Maustaste auf das Laufwerk klicken, das nicht angezeigt wird. Wählen Sie dann "Freigegebenes Laufwerk ausblenden".
Danach gehen Sie wieder auf "Gemeinsame Laufwerke" (Sie finden es im oberen rechten Bereich), wählen dann "Versteckte gemeinsame Laufwerke", klicken dann mit der rechten Maustaste auf das betroffene Laufwerk und schließlich auf "Gemeinsames Laufwerk wieder einblenden." Stellen Sie dann sicher, dass die Ordner im Dateiexplorer angezeigt werden.
F: Freigegebener Google Drive-Ordner wird nicht aktualisiert. Wie kann man das Problem lösen?
Dies kann verschiedene Ursachen haben, z.B. ein Problem mit der Synchronisierung oder ein Verbindungsfehler.
Eine Sache, die Sie tun sollten, ist, die Google Drive-App neu zu starten. Sie können auch die Option "Sicherung und Synchronisierung" auf Ihrem PC wählen, mehr auswählen und auf "Sicherung und Synchronisierung beenden" klicken; danach können Sie Google Drive erneut öffnen.
Teil 5: Freigabe von Ordnern von Google Drive zu Google Drive/OneDrive/Dropbox
Heutzutage sind Online-Laufwerke für die meisten von uns der wichtigste Datenspeicher. Vielleicht haben Sie die Zeit, um Ihre Ordner mit anderen Freunden oder auf andere Laufwerke wie Dropbox zu teilen. Es wird sehr einfach sein, wenn Sie dieses Cloud-Laufwerk-Management-Tool haben: Wondershare InClowdz.

Wondershare InClowdz
Migrieren, Synchronisieren, Verwalten von Clouds-Dateien an einem Ort
- Migrieren Sie Cloud-Dateien wie Fotos, Musik, Dokumente von einem Laufwerk zu einem anderen, wie Dropbox zu Google Drive.
- Sichern Sie Ihre Musik, Fotos, Videos in einem Laufwerk auf einem anderen, um Dateien sicher zu halten.
- Synchronisieren Sie Cloud-Dateien wie Musik, Fotos, Videos, etc. von einem Cloud-Laufwerk zu einem anderen.
- Verwalten Sie alle Cloud-Laufwerke wie Google Drive, Dropbox, OneDrive, Box und Amazon S3 an einem Ort.
So funktioniert es, wenn Sie Google Drive-Ordner für ein anderes Google Drive-Konto oder andere Cloud-Laufwerke freigeben möchten:
- Zunächst müssen Sie das Cloud Drive Management Tool herunterladen.
- Dann starten Sie einfach die Software und melden sich mit einem Wondershare-Account an.

- Wählen Sie im linken Teil die Option "Migrieren". Fügen Sie jeweils in den Abschnitten "Quell-Cloud-Laufwerk" und "Ziel-Cloud-Laufwerk" Ihren Google Drive-Account und das Ziellaufwerk hinzu, an das Sie Dateien senden möchten.

- Geben Sie im Abschnitt "Source Cloud Drive" Ihr Google Drive ein, öffnen Sie einen gewünschten Ordner und wählen Sie dann die Dateien aus, die Sie freigeben möchten.

- Wählen Sie im Abschnitt "Ziel-Cloud-Laufwerk" ein Cloud-Laufwerk aus (einen anderen Google Drive-Account oder andere Laufwerke) und bestätigen Sie dann den Ordner, in dem Sie die freizugebenden Dateien ablegen möchten.

- Nachdem alle vorherigen Aufgaben erledigt sind, klicken Sie auf "Migrieren". Dann können alle ausgewählten Google Drive-Dateien erfolgreich freigegeben werden.
Fazit
So, wir haben das Ende dieses Artikels erreicht. Wir hoffen, dass es ein aufschlussreicher Artikel für Sie war, da Sie gelernt haben, wie Sie die Freigabefunktion in Google Drive effektiv nutzen können. Zusätzlich zu den Methoden zum Freigeben eines Ordners in Google Drive und "Wie verschiebe ich freigegebene Ordner in Google Drive?" haben wir sogar einen FAQ-Bereich für Sie eingefügt.
Empfohlende Artikeln

Allrounder-Lösung für Smartphone







Julia Becker
chief Editor
0 Kommentare