Wie lädt man Fotos von Google Drive herunter?
Apr 14, 2022 • Filed to: Cloud-Verwaltungslösung • Proven solutions
Google hat die Entscheidung getroffen, die automatische Synchronisierung zwischen Google Drive und Google Fotos im Juli 2019 zu beenden und lässt Millionen von Android-Smartphone-Nutzern im Ungewissen darüber, wie sie ihre Fotos automatisch zwischen Google Fotos (der hervorragenden Fotoverwaltungs-App von Google) und Google Drive (der hervorragenden Cloud-Speicher- und Backup-Lösung von Google) synchronisieren können. Viele Nutzer suchen online nach Möglichkeiten, Fotos von Google Drive herunterzuladen, als direkte Folge dieser Entscheidung und wir sind hier, um zu helfen. Wenn Sie Fotos in Google Drive gespeichert haben und diese auf Ihren Desktop-Computer oder auf eines oder mehrere Ihrer mobilen Geräte herunterladen möchten, steht Ihnen Hilfe zur Verfügung.
Wie lädt man Fotos von Google Drive auf den Computer/Mac herunter?
Sie können Fotos von Google Drive auf Ihren Computer herunterladen, indem Sie den Webbrowser oder die App "Backup and Sync" von Google verwenden, die in den Datei-Explorer in Windows und den Finder in macOS integriert ist.
Verwenden eines Desktop-Browsers
Schritt 1: Wenn Sie dies lesen, verwenden Sie bereits Ihren Lieblings-Webbrowser. Besuchen Sie also in einer neuen Registerkarte https://drive.google.com und melden Sie sich an, wenn Sie nicht bereits in einer früheren Session angemeldet waren.
Schritt 2: Suchen Sie den Ordner mit Ihren Fotos.
Schritt 3: Auf Windows-Computern halten Sie die STRG-Taste auf Ihrer Tastatur gedrückt und klicken auf die Dateinamen aller Fotos, die Sie herunterladen möchten. Auf macOS-Computern halten Sie die Befehlstaste neben der Leertaste gedrückt, um mehrere Dateien auszuwählen.
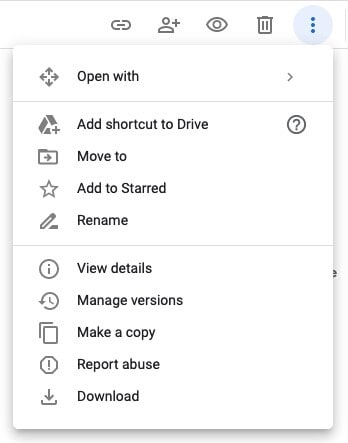
Schritt 4: Rechts oben befindet sich ein Menü, das wie drei vertikale Punkte aussieht. Klicken Sie darauf und wählen Sie Download. Wählen Sie den Speicherort und laden Sie Fotos von Google Drive auf Ihren Computer herunter.
Verwendung der App "Backup and Sync" unter Windows und macOS
Google stellt eine App namens Backup and Sync zur Verfügung, die sich in den Datei-Explorer in Windows und den Finder in macOS integriert, um ein nahtloses Hoch- und Herunterladen von Daten in und aus Ihrem Google Drive zu ermöglichen.
Schritt 1: Wenn Sie Ihr Google Drive in Ihrem Webbrowser öffnen, befindet sich unten links ein Link zum Herunterladen der App. Über diesen Link wird das richtige App-Paket für Ihr Betriebssystem heruntergeladen.
Schritt 2: Melden Sie sich bei der App an. Nach der Anmeldung werden Sie gefragt, ob Sie Dateien und Ordner auf Ihrem Computer mit Google Drive synchronisieren möchten, wobei Sie auswählen können, welche. Wählen Sie, ob Sie das möchten.
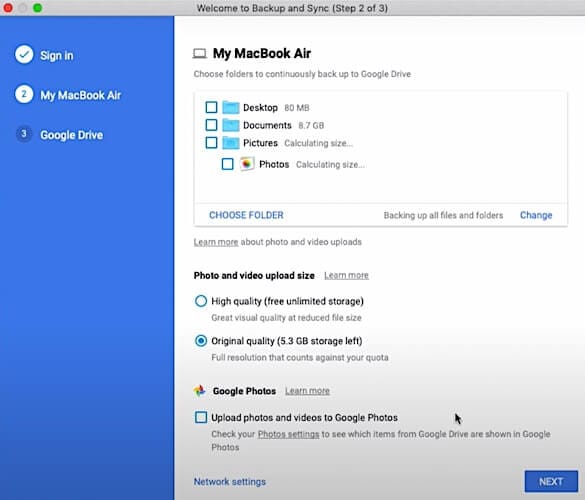
Schritt 3: Wählen Sie in diesem Schritt die Option Mein Laufwerk mit dem Computer synchronisieren und wählen Sie, ob Sie alle oder nur bestimmte Dateien und Ordner mit dem Computer synchronisieren möchten. An dieser Stelle können Sie alle auswählen oder nur auf den Ordner zeigen, der Ihre Fotos enthält.
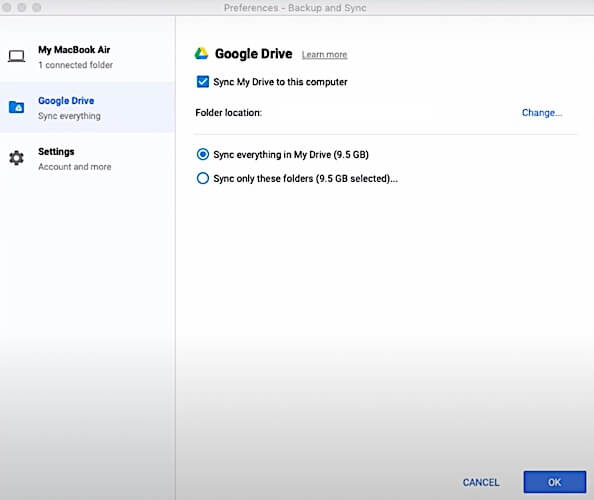
Schritt 4: Ein Link zu Google Drive wird in Ihrem Datei-Explorer oder der Finder-Seitenleiste von macOS erstellt. Klicken Sie auf diese Verknüpfung, navigieren Sie zu dem Ordner, der Ihre Fotos enthält und sie stehen für Sie bereit. Sie können hier auf sie zugreifen oder sie per Drag und Drop an einen anderen Ort auf dem Speicher Ihres Computers ziehen.
Wondershare InClowdz verwenden
Während Google es einfach macht, seine Webseite zu nutzen, um Fotos auf Ihren Computer herunterzuladen, gibt es eine andere Möglichkeit, die Sie nutzen können, um Fotos von Google Drive auf den Computer herunterzuladen, und das ist Wondershare InClowdz. Mit diesem Dienst können Sie viel mehr tun, als nur Fotos herunterzuladen. Sie können Ihren Cloud-Account mit mehreren anderen Diensten synchronisieren, Sie können Ihre Daten von einem Dienst zu einem anderen migrieren, Sie können sogar Ihren Cloud-Account oder Accounts von innerhalb von InClowdz einfach und intuitiv verwalten.

Wondershare InClowdz
Migrieren, Synchronisieren, Verwalten von Clouds-Dateien an einem Ort
- Migrieren Sie Cloud-Dateien wie Fotos, Musik, Dokumente von einem Laufwerk zu einem anderen, wie Dropbox zu Google Drive.
- Sichern Sie Ihre Musik, Fotos und Videos von einem Laufwerk auf ein anderes, um die Dateien zu schützen.
- Synchronisieren Sie Cloud-Dateien wie Musik, Fotos, Videos, etc. von einem Cloud-Laufwerk zu einem anderen.
- Verwalten Sie alle Cloud-Laufwerke wie Google Drive, Dropbox, OneDrive, Box und Amazon S3 an einem Ort.
Schritt 1: Laden Sie Wondershare InClowdz herunter, melden Sie sich an oder erstellen Sie einen neuen Account und melden Sie sich an.

Schritt 2: Es gibt ein Verwaltungsmodul im Menü auf der rechten Seite, wo Sie Ihren Google Drive-Account hinzufügen müssen, indem Sie auf die Option Cloud Drive hinzufügen klicken, wenn dies das erste Mal ist, dass Sie InClowdz verwenden. Wenn dies nicht Ihr erstes Mal mit InClowdz ist, werden Ihre verbundenen Accounts automatisch aufgelistet.
Schritt 3: Autorisieren Sie den Account, um den Zugriff auf InClowdz zu ermöglichen.

So sieht es aus, nachdem Sie ein paar Cloud-Acounts in Wondershare InClowdz hinzugefügt haben:

Schritt 4: Wählen Sie Ihren bevorzugten Google Drive-Account (falls Sie mehr als einen verbunden haben) und starten Sie den Download Ihrer Fotos von Google Drive auf Ihren Computer mit InClowdz:

Sie können mit der rechten Maustaste auf die Fotos klicken, um sie über das Kontextmenü herunterzuladen oder sie aus dem Kontrollkästchen links neben den Titeln auswählen und durch Klicken auf das Download-Symbol oben herunterladen.

Wondershare InClowdz ist nicht auf das Herunterladen von Fotos beschränkt. Die All-in-One-Cloud-Suite ermöglicht es Ihnen, Dateien und Ordner hinzuzufügen, umzubenennen, zu kopieren, zu verschieben und zu löschen, einfach in Ihrem Google Drive aus Wondershare InClowdz.
Wie lädt man Fotos von Google Drive auf iPhone und iPad herunter?
Früher teilten sich iPhone und iPad das gleiche Betriebssystem namens iOS, aber das änderte sich 2019, als das iPad seine eigene Version von iOS bekam, genannt iPadOS. Die beiden sind jedoch funktional ähnlich genug für den Zweck des Herunterladens von Fotos aus Google Drive auf das iPhone und iPad. Die hier skizzierten Schritte funktionieren, wenn Sie ein Foto von Google Drive herunterladen möchten. Wenn Sie mehrere Fotos von Google Drive auf Ihr iPhone/ iPad herunterladen möchten, müssen Sie das leider einzeln tun, wenn Sie das in Google Drive tun möchten. Es gibt eine Möglichkeit, mehrere Fotos von Google Drive auf Ihr iPhone und iPad herunterzuladen und zwar mit der App "Apple Files", die auf Ihrem iPhone und iPad installiert ist.
Schritt 1: Sie können den Safari-Browser (oder einen anderen Browser) auf Ihrem iPhone und iPad verwenden, um die Google Drive-Webseite zu besuchen und Ihre Fotos herunterzuladen, aber es gibt auch eine App dafür - Google Drive. Laden Sie die Google Drive-App für iPhone und iPad auf Ihr Gerät herunter und starten Sie sie.
Schritt 2: Melden Sie sich mit Ihren Google-Account-Anmeldedaten an.
Schritt 3: Navigieren Sie zu Ihren Fotos in Google Drive. Tippen Sie hier auf die Schaltfläche, die wie drei Punkte aussieht, rechts neben dem herunterzuladenden Foto und gehen Sie zum nächsten Schritt.
Angenommen, Sie müssen mehrere Fotos auswählen, um sie zu löschen oder in einen anderen Ordner in Ihrem Google Drive zu kopieren: Halten Sie ein Foto, das Sie herunterladen möchten, lange gedrückt und lupfen Sie den Finger. Jetzt befinden Sie sich im Mehrfachauswahlmodus. Wenn Sie alle Fotos in dem Ordner, in dem Sie sich befinden, auswählen möchten, tippen Sie oben rechts auf das Symbol mit einem durchgezogenen Quadrat innerhalb eines gepunkteten Quadrats. Wenn Sie zufällig mehrere Fotos auswählen möchten, tippen Sie einfach auf die gewünschten Fotos und gehen Sie zum nächsten Schritt. Sie können mehrere Fotos löschen, Sie können mehrere Fotos innerhalb von Google Drive verschieben, aber Sie können mit der Google Drive-App nicht mehrere Fotos von Google Drive auf das iPhone oder iPad laden.
Schritt 4: Wenn Sie nur ein Foto herunterladen wollen, tippen Sie auf die drei Punkte neben dem Foto und es wird Ihnen eine Liste mit Optionen angezeigt. Wenn Sie mehrere Fotos ausgewählt haben, befinden sich die drei Punkte nun in der oberen rechten Ecke, tippen Sie sie an und die gleiche Liste mit Optionen wird Ihnen angezeigt und Sie können auswählen, ob Sie löschen oder verschieben möchten. Da wir Fotos herunterladen möchten, die nur einzeln heruntergeladen werden können, tippen Sie auf die drei Punkte rechts neben dem Foto, das Sie herunterladen möchten und wählen Sie aus der angezeigten Liste "Öffnen in".
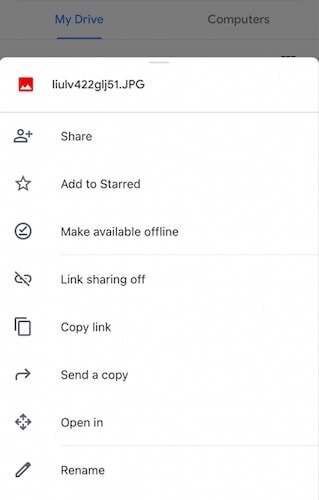
Schritt 5: Wenn Sie Öffnen in wählen, wird das Freigabeblatt angezeigt, in dem Sie die Option In Dateien speichern wählen können. Wenn Sie diese Option auswählen, gelangen Sie zu einer weiteren Option, in der Sie auswählen, wo in Dateien Sie das Video von Google Drive auf Ihr iPhone oder iPad herunterladen möchten.
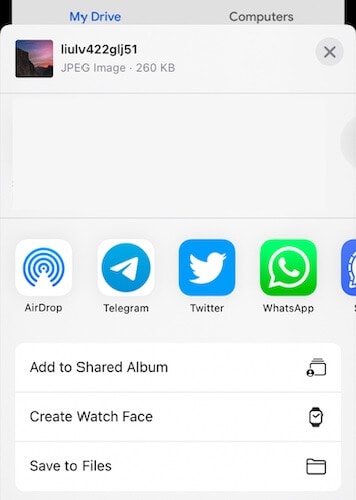
Schritt 6: Wählen Sie einen Ordner in iCloud Drive und Ihr Foto wird dorthin geladen.
Mehrere Fotos von Google Drive auf iPhone und iPad laden
In den meisten Fällen möchten wir nicht nur ein einziges Foto von Google Drive auf das iPhone oder iPad herunterladen. Wahrscheinlich möchten wir mehrere Fotos von Google Drive auf das iPhone oder iPad herunterladen und das geht nicht über die Google Drive-App. Sie können dies jedoch mit einer unerwarteten App tun - Apples eigener Dateien-App.
Verwenden der Dateien-App auf iPhone und iPad zum Herunterladen mehrerer Fotos von Google Drive
Apple bietet eine App für den Zugriff auf iCloud Drive und den App-Speicher auf iPhone und iPad namens Files. Sie sollte auf Ihrem Gerät installiert und bereit sein. Wenn Sie eine Wolke mit einem nach unten zeigenden Pfeil neben dem App-Symbol sehen, tippen Sie einfach darauf, und sie sind in Sekundenschnelle bereit.
Schritt 1: Files App starten.
Schritt 2: Files öffnet sich mit der ausgewählten Registerkarte Durchsuchen und zeigt Ihren iCloud Drive-Inhalt an. Oder es wird in "Kürzlich" geöffnet und zeigt Ihre letzten iCloud Drive-Dateien an. Google Drive muss in "Dateien" aktiviert sein, bevor wir es verwenden können, um mehrere Fotos von Google Drive auf iPhone und iPad zu laden.
2.1: Tippen Sie unten auf die Registerkarte Durchsuchen oder oben links auf die Schaltfläche Durchsuchen mit dem nach links zeigenden Pfeil. Tippen Sie auf die drei Punkte im Kreis oben rechts und wählen Sie Bearbeiten
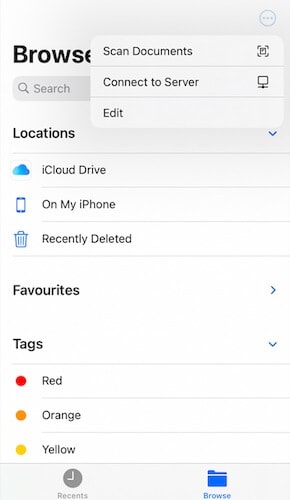
2.2: Wenn Sie nicht alle Speicherorte sehen, tippen Sie einfach auf den Pfeil neben der Beschriftung Standorte. Hier werden Cloud-Speicherlösungen aufgelistet, wenn Sie diese auf Ihrem Gerät installiert haben. Aktivieren Sie Google Drive und tippen Sie oben rechts auf "Fertig".
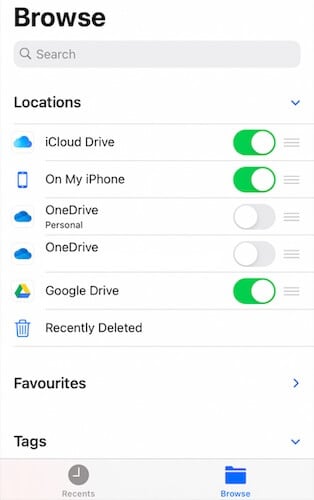
Schritt 3: Tippen Sie auf Google Drive. Navigieren Sie zu dem Ordner mit Ihren Fotos und tippen Sie oben auf die drei Punkte in einem Kreis und wählen Sie Auswählen.
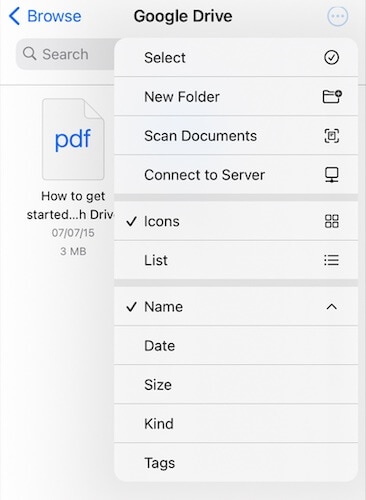
Schritt 4: Nun können Sie entweder alle Fotos mit der Option "Alle auswählen" oben links auswählen, oder Sie können auf die Fotos tippen, die Sie auswählen und von Google Drive auf das iPhone oder iPad laden möchten.
Schritt 5: Wenn Sie fertig sind, tippen Sie unten auf das Ordnersymbol und wählen Sie den Ort in iCloud Drive aus, an den Sie diese Fotos von Ihrem Google Drive herunterladen möchten, indem Sie auf den Ordnerort tippen.
Schritt 6: Tippen Sie oben rechts auf Kopieren, und Ihre Fotos werden übernommen.
Wie kann man Fotos von Google Drive auf Android herunterladen?
Das Herunterladen von Fotos (auch mehrerer Fotos) von Google Drive auf ein Android-Smartphone ist einfach. Sie können dies aus der Google Drive-App heraus tun und zwar so nahtlos, wie es nur möglich ist.
Schritt 1: Starten Sie Google Drive oder installieren Sie es aus dem Play Store und starten Sie es.
Schritt 2: Wenn Sie es bereits auf Ihrem Telefon hatten, waren Sie angemeldet. Wenn Sie es gerade erst heruntergeladen haben, werden Sie aufgefordert, sich anzumelden. Melden Sie sich mit Ihren Google-Account-Anmeldedaten an.
Schritt 3: Wählen Sie aus den 4 Registerkarten am unteren Rand die rechte Registerkarte mit dem Symbol eines Ordners darauf. Diese Registerkarte heißt Dateien.
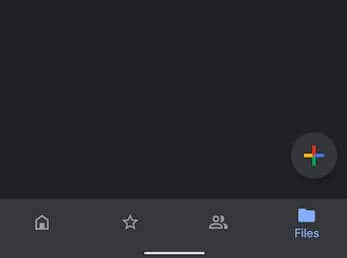
Schritt 4: Sie sollten sich nun in Ihrem Laufwerk befinden und Sie sehen hier alle Ihre Ordner und Dateien. Bestätigen Sie dies, indem Sie auf den oberen Rand schauen. Sie sollten sich in dem Fenster mit der Bezeichnung Mein Laufwerk befinden und nicht in dem anderen mit der Bezeichnung Computer.
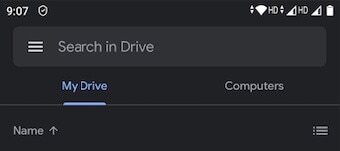
Schritt 5: Öffnen Sie den Ordner, in dem sich Ihre Fotos befinden, die Sie von Google Drive auf Android herunterladen möchten. Halten Sie nun ein Foto lange gedrückt, wodurch das Foto ausgewählt wird. Tippen Sie auf alle anderen Fotos, die Sie herunterladen möchten. Wenn Sie alle Fotos herunterladen möchten, gibt es oben eine Schaltfläche, die wie ein durchgehendes Quadrat innerhalb eines gepunkteten Quadrats aussieht; tippen Sie darauf, und alle Fotos werden auf einmal ausgewählt.
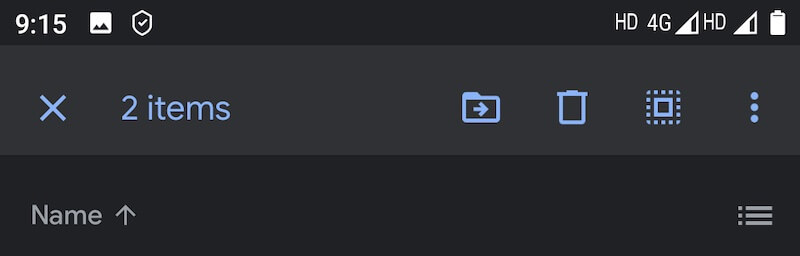
Schritt 6: Tippen Sie auf die drei vertikalen Punkte in der oberen rechten Ecke und wählen Sie die Option "Herunterladen". Die Dateien werden in den internen Speicher Ihres Telefons in einen Ordner mit dem Namen "Download" oder "Downloads" heruntergeladen und Ihr Benachrichtigungszentrum informiert Sie über den Fortschritt des Downloads.
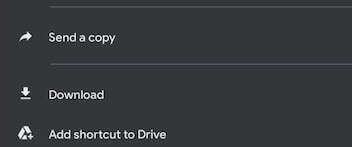
Wenn Sie auf die Benachrichtigung in Ihrem Benachrichtigungszentrum tippen, werden Sie direkt zu der Datei geführt, aber falls Sie selbst zu dem Ort navigieren möchten, müssen Sie Folgendes tun:
Schritt 1. Wenn Sie Google Files installiert haben, starten Sie es. Wenn nicht, laden Sie es aus dem Play Store herunter und starten Sie es.
Schritt 2: Wenn Sie es bereits hatten, müssen Sie sich nicht anmelden. Tippen Sie einfach auf die Schaltfläche Durchsuchen am unteren Rand. Wenn Sie die App jetzt heruntergeladen haben, melden Sie sich mit Ihren Google-Account-Anmeldedaten an und tippen Sie dann auf Durchsuchen.
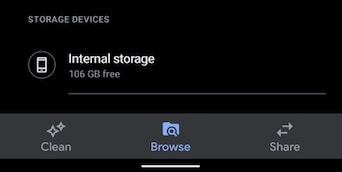
Schritt 3: Scrollen Sie nach unten und tippen Sie auf den internen Speicher Ihres Telefons.
Schritt 4: Scrollen Sie und finden Sie den Download-Ordner, in dem sich Ihre Fotos befinden.
Fazit
Google Drive ist nach wie vor eine der beliebtesten Cloud-Speicherlösungen auf dem Planeten, allein aufgrund der Anzahl der Nutzer mit Android-Smartphones, die Fotos und Videos sowie Dateien auf Google Drive hochladen.
Empfohlende Artikeln

Allrounder-Lösung für Smartphone







Julia Becker
chief Editor
0 Kommentare