Wie lädt man PDF in Google Drive hoch?
Apr 14, 2022 • Filed to: Cloud-Verwaltungslösung • Proven solutions
Fast alle von uns haben Google Drive für verschiedene Zwecke verwendet. Für den Fall, dass Sie nicht wissen, was Google Drive ist, sollten Sie wissen, dass es Ihnen erlaubt, Dateien oder Daten in der Cloud zu speichern. Es bietet einen sicheren und geschützten Cloud-Speicher, den Studenten, Angestellte, etc. nutzen können. Das Beste daran ist, dass Sie Google Drive absolut kostenlos nutzen können. Sie wissen vielleicht schon, dass Sie mit Google Drive Ihre Dateien sehr schnell mit anderen Personen teilen können. Außerdem unterstützt Google Drive die Zusammenarbeit, was eine weitere fantastische Funktion von Google Drive ist.
Nun, man kann sagen, dass diese Anwendung das Erstellen von Präsentationen so einfach wie nie zuvor gemacht hat. Falls Sie Google Drive auf Ihrem Android-Telefon verwenden, dann können Sie die Dokumente scannen. Sie können Bilder von Ihren Dokumenten anklicken und sie mit Drive scannen; diese gescannten Dokumente können dann mit Drive in Sekundenschnelle in eine PDF-Datei umgewandelt werden.
Wenn Sie neu bei Google Drive sind, dann ist dieser Artikel für Sie.
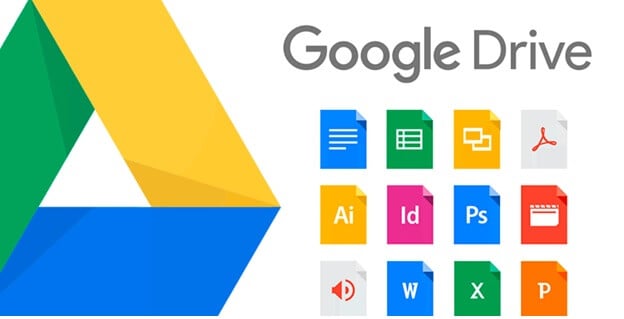
Egal, ob Sie eine PDF-Datei in Google Drive hochladen oder eine PDF-Datei mit Ihren Kollegen teilen möchten, wir haben alles für Sie vorbereitet. Beachten Sie, dass Sie für die Nutzung von Google Drive einen Google-Account erstellen müssen. Es ist erwähnenswert, dass Google Drive eine der zuverlässigsten und effizientesten Cloud-Speicherlösungen weltweit ist. Wenn Sie wahrscheinlich vor kurzem mit Drive begonnen haben, dann sind hier einige Tipps für Sie, die sehr nützlich sein können.
1) Mit Hilfe des Sicherungs- und Synchronisierungsprogramms können Sie alle Ihre Dateien einfach synchronisieren.
2) Beachten Sie, dass Google Drive mit einer robusten Funktion namens "Bearbeitungen vorschlagen" ausgestattet ist.
3) Wir alle wissen, dass es für uns manchmal ziemlich schwierig wird, die Datei zu finden, die wir gerade brauchen, wenn wir eine Präsentation haben. Deshalb gibt es in Google Drive eine Suchfunktion, mit der man schnell nach der benötigten Datei suchen kann. Ist das nicht eine nützliche Funktion?
4) Die Verwendung von Tastenkombinationen kann so nützlich sein
Haben Sie sich schon einmal gefragt, dass Tastaturkürzel Ihr Leben so viel einfacher machen können?
Dann sollten Sie wissen, dass Sie mit verschiedenen Tastenkombinationen von Google Drive eine Menge Zeit und Klicks sparen. Suchen Sie über Ihren Browser nach "Google Drive Keyboard Shortcuts".
5) Wenn Sie Ihre Dateien besser organisieren wollen, können Sie sogar Farben für verschiedene Dateien festlegen. Das hilft Ihnen, Ihre Dateien im Handumdrehen zu finden.
6) Google Drive bietet Ihnen die Möglichkeit, mit Ihren Teammitgliedern in Echtzeit zu chatten, während Sie in einem Google Drive-Dokument arbeiten. Sie können ganz einfach mit ihnen interagieren. Diese Funktion ist eine weitere leistungsstarke Funktion von Google Drive.
7) Eine weitere nützliche Funktion ist das URL-Verkürzungs-Add-on, das sehr nützlich ist, um lange Links zu verkürzen.
Also, ohne weitere Verzögerung, lassen Sie uns loslegen.
Teil 1: Wie lädt man PDF-Dateien auf dem Computer in Google Drive hoch?
1.1 mit Web
Lassen Sie uns jetzt besprechen, wie man PDF zu Google Drive hochlädt.
Erinnern Sie sich, dass Sie Ihre Dateien wie Ihr PDF schnell in die Ordner übertragen können, die privat oder freigegeben sein können.
Schritt 1: Besuchen Sie die Webseite drive.google.com von Ihrem PC/Laptop aus und melden Sie sich bei Ihrem Account an. Wenn Sie noch keinen Account haben, können Sie ganz einfach eines erstellen.
Schritt 2: In der oberen linken Ecke finden Sie die Option "Neu". Tippen Sie darauf und wählen Sie je nach dem, was Sie hochladen möchten, 'Datei-Upload' oder einen 'Ordner-Upload'.
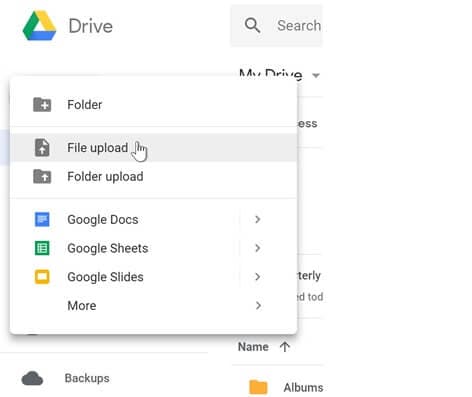
Schritt 3: Suchen Sie die PDF-Datei oder den Ordner mit dem PDF und wählen Sie es aus. Klicken Sie auf 'Hochladen' und der Vorgang beginnt.
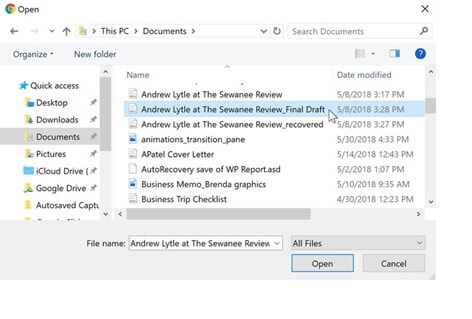
Auf diese Weise wird das PDF oder die Datei erfolgreich in Google Drive hochgeladen. Also, ist das nicht relativ einfach? Das ist der Grund, warum so viele Menschen Google Drive verwenden, weil Sie 2 oder 3 Schritte benötigen, um die meisten Aufgaben auszuführen.
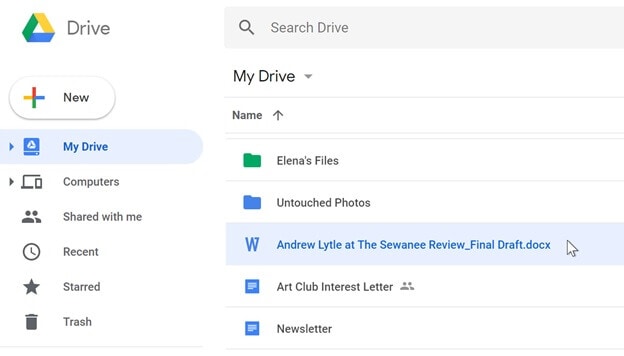
Es gibt jedoch auch andere nützliche Anwendungen, die Ihnen helfen, dasselbe in 2 oder 3 Schritten zu tun. Wondershare InClowdz ist eine solche nützliche Anwendung. Erstellen Sie einen Account bei ihnen, wenn Sie es nicht bereits haben und schon sind Sie bereit -

Wondershare InClowdz
Migrieren, Synchronisieren, Verwalten von Clouds-Dateien an einem Ort
- Migrieren Sie Cloud-Dateien wie Fotos, Musik, Dokumente von einem Laufwerk zu einem anderen, wie Dropbox zu Google Drive.
- Sichern Sie Ihre Musik, Fotos, Videos in einem Laufwerk auf einem anderen, um Dateien sicher zu halten.
- Synchronisieren Sie Cloud-Dateien wie Musik, Fotos, Videos, etc. von einem Cloud-Laufwerk zu einem anderen.
- Verwalten Sie alle Cloud-Laufwerke wie Google Drive, Dropbox, OneDrive, Box und Amazon S3 an einem Ort.
Schritt 1 - Auf der linken Seite des Bildschirms befindet sich die Option "Verwalten". Klicken Sie darauf.

Schritt 2 - Sie werden zu "Cloud-Laufwerk hinzufügen" aufgefordert und können ganz einfach das Quell- und Ziellaufwerk auswählen, von dem aus Sie senden möchten und an das Sie senden möchten.

Schritt 3 - Wo auch immer Ihre PDF-Datei vorhanden ist, wählen Sie dieses Laufwerk als Quelle und das Ziel. Sobald die Laufwerke authentifiziert sind, können Sie die PDF-Datei von der Quelle auswählen und zum Zielort "migrieren".

1.2 Desktop verwenden
Lassen Sie uns nun lernen, wie Sie PDF auf Google Drive hochladen können, indem Sie den Desktop verwenden. Es gibt eine weitere nützliche Methode, die zum Hochladen von Dateien oder Ordnern verwendet werden kann.
Schritt 1: Laden Sie dazu zunächst die Anwendung "Google Drive" auf Ihren Desktop herunter
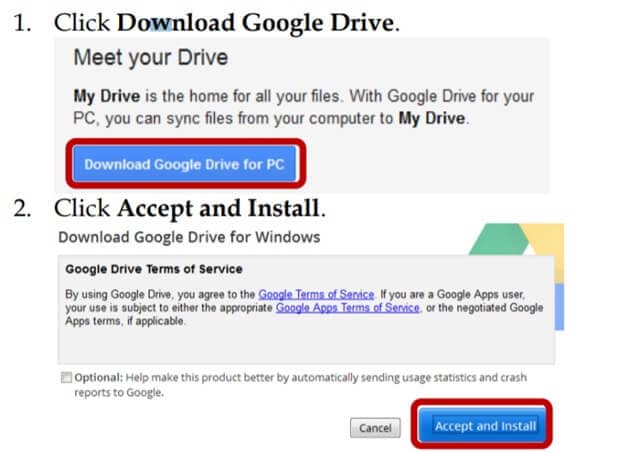
Schritt 2: Suchen Sie den "Google Drive"-Ordner, sobald Ihr Download abgeschlossen ist.
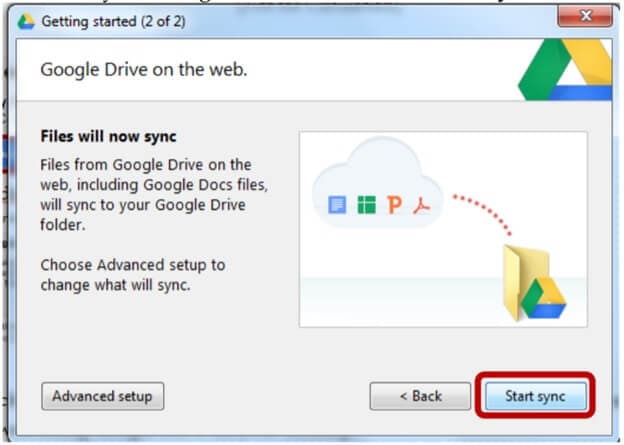
Schritt 3: Ziehen Sie eine beliebige PDF-Datei, die Sie in Google Drive hochladen möchten, in diesen speziellen Ordner. So einfach und mühelos geht's.
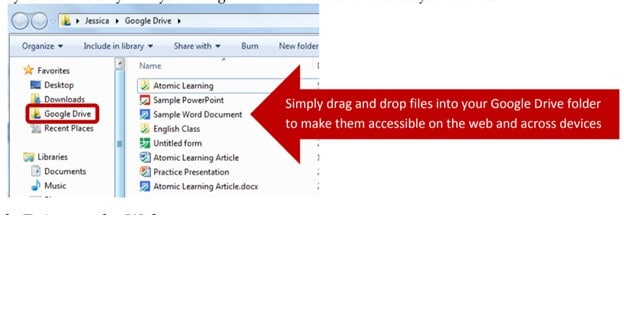
Teil 2: Wie lade ich PDF-Dateien vom Telefon aus in Google Drive hoch?
Also, wenn Sie nach einer Methode zum Hochladen von PDF zu Google Drive vom Telefon aus suchen, dann lesen Sie diese einfachen Schritte, um es sofort zu tun.
Schritt 1: Wenn Sie die Google Drive-App nicht auf Ihrem Android-Telefon haben, dann öffnen Sie zunächst einen Browser. Vorzugsweise sollten Sie Google Chrome verwenden.
Schritt 2: Gehen Sie dann auf drive.google.com. Nach erfolgreicher Installation öffnen Sie die Google Drive-App.
Schritt 3: Tippen Sie auf Hinzufügen und dann auf Hochladen.
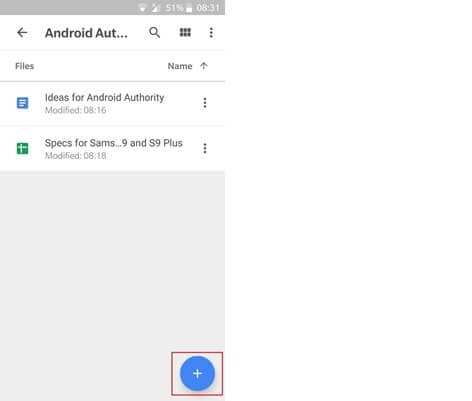
Danach können Sie bequem nach dem PDF suchen und auf die Dateien oder PDFs tippen, die Sie hochladen möchten.
Schritt 4: Im unteren Teil des Bildschirms sehen Sie eine Statusleiste. Beachten Sie, dass Sie Dokumente auch in Google-Formate konvertieren können.
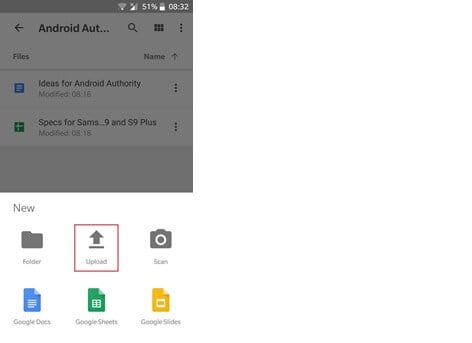
Hier ist eine spezielle Anleitung für Sie, die Ihnen helfen kann, Dateien automatisch auf das Laufwerk hochzuladen.
Nun, welches Gerät Sie auch immer verwenden, Sie müssen Backup and Sync installieren. Dann wählen Sie einen beliebigen Ordner oder eine Datei aus, die Sie automatisch in Google Drive hochladen oder sichern möchten. Dies ist eine einfache und effektive Methode, die Ihnen helfen wird, alle Dateien, die Sie in diesem Ordner ablegen, automatisch in Google Drive zu speichern.
Teil 3: Wie kann man PDF mit Google Drive teilen?
Wir werden nun die Schritte auflisten, die notwendig sind, um PDF oder Dateien mit Google Drive zu teilen.
Schritt 1: Wenn Sie einen Laptop oder PC verwenden, gehen Sie zunächst auf die offizielle Webseite von Google Drive und melden sich an. Wenn Sie mobil sind, öffnen Sie die App.
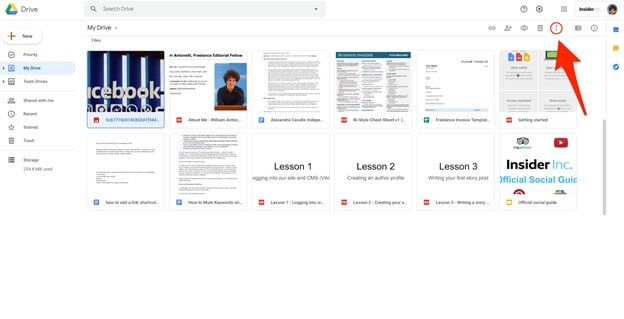
Schritt 2: Dann finden Sie die Option "Teilen". Klicken Sie darauf.
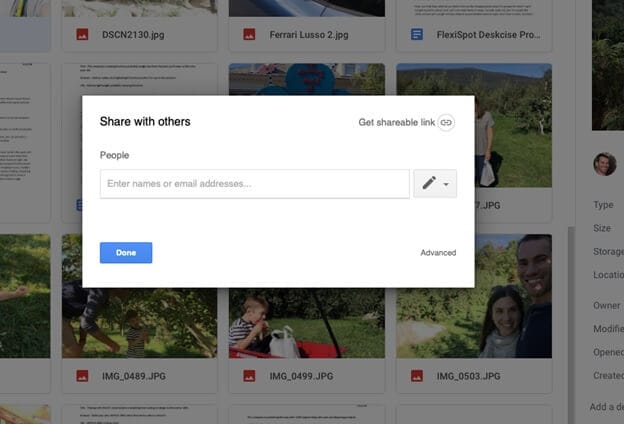
Schritt 3: Sobald Sie das Dialogfeld geöffnet haben, geben Sie die E-Mail-IDs der Personen ein, mit denen Sie das PDF teilen möchten.
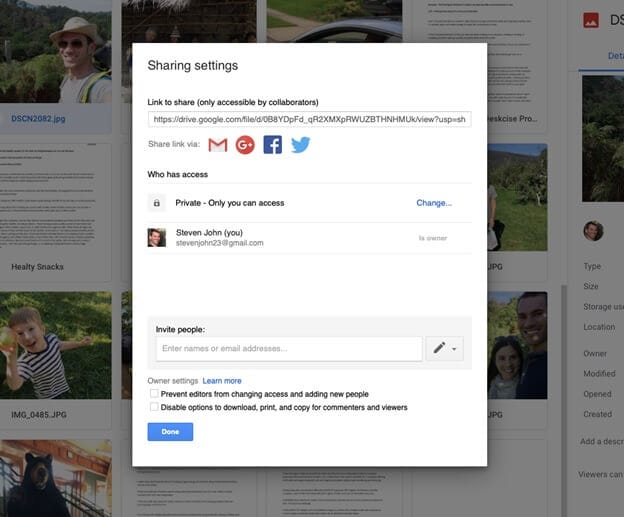
Schritt 4: Sie können auch die Optionen "Anzeigen", "Kommentieren" oder "Bearbeiten" auswählen und entscheiden, inwieweit diese Personen auf Ihr PDF zugreifen können.
Schritt 5: Nachdem Sie alle notwendigen Schritte durchgeführt haben, müssen Sie auf "Senden" tippen. Es dauert kaum eine Minute, bis die Dateien zwischen verschiedenen Personen ausgetauscht sind.
Lassen Sie uns über eine andere Methode sprechen, die sehr nützlich ist, um den PDF-Link Ihrer Kollegen zu teilen.
Schritt 1: Der erste Schritt ist das Öffnen der Google Drive-App und dann müssen Sie die Datei oder das PDF-Dokument auswählen, das Sie teilen möchten.
Schritt 2: Verwenden Sie dann die "Freigabe" Option.
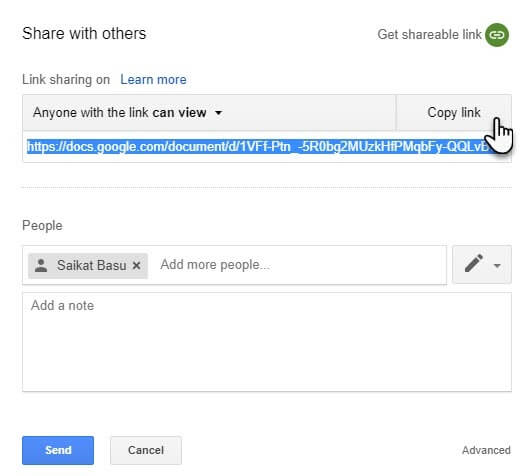
Schritt 3: Dort finden Sie einen vorgefertigten Link, den Sie einfach 'Kopieren' müssen.
Schritt 4: Um das Dokument zu teilen, müssen Sie einfach nur den Link einfügen und ihn mit so vielen Personen teilen, wie Sie möchten
So, indem Sie die oben genannten Schritte befolgen, können Sie erfolgreich Ihren PDF-Link teilen.
Fazit
Wir haben das Ende dieses Artikels erreicht. Wir hoffen, dass Sie den Artikel nützlich fanden. Zunächst einmal haben Sie erfahren, wie leistungsstark Google Drive mit seinen einzigartigen Funktionen ist. Besonders in einem Büro können die Mitarbeiter ihre Dateien, Tabellenkalkulationen oder Ordner bequem und ohne viel Aufhebens gemeinsam nutzen. Eine der wichtigsten und nützlichsten Funktionen ist die Freiheit, die Berechtigungsstufe zu wählen. Wenn Sie also möchten, dass jemand die Daten in Ihrer Datei bearbeitet, können Sie "Bearbeiten" wählen, wenn Sie möchten, dass Ihr Kollege die Datei nur durchgeht und kommentiert, können Sie "Kommentar" wählen. Wenn Sie andererseits möchten, dass die andere Person nur den Inhalt Ihrer Datei sieht, können Sie "Anzeigen" wählen. Denken Sie daran, dass, wenn Sie Google Drive in Ihrem Büro verwenden, 15 GB Speicherplatz möglicherweise nicht ausreichen, so dass Sie ein Upgrade auf Google One für erweiterten Speicherplatz durchführen können.
So, das war alles von unserer Seite. Wenn Sie irgendwelche Zweifel oder Anregungen zu diesem Artikel haben, können Sie sie gerne im Kommentarbereich festhalten.
Empfohlende Artikeln

Allrounder-Lösung für Smartphone







Julia Becker
chief Editor
0 Kommentare