Wie löscht man Google Drive?
Apr 14, 2022 • Filed to: Cloud-Verwaltungslösung • Proven solutions
Google Drive ist ein cloudbasierter, kostenloser Speicherdienst, der Benutzern hilft, Online-Dateien zu speichern und darauf zuzugreifen. Diese Software koordiniert Daten, Bilder und mehr auf dem Computer des Verbrauchers, einschließlich Smart Devices, Tablets und PCs.
Wie Sie Google Drive löschen, ist keine schwierige Aufgabe, wenn Sie verstehen, wie es funktioniert. Google Drive verwendet auch andere Tools und Programme des Unternehmens, einschließlich Google Docs, Gmail, IOS, Chrome, Twitter, Google Analytics und Google +. Google Drive umfasst viele verschiedene mobile Apps von Erstanbietern und Webanwendungen von Drittanbietern, die Leute aus dem Chrome Online Store hinzufügen können.
Benutzer können mit Hilfe dieser Anwendungen Aufzeichnungen führen, Flussdiagramme erstellen, Musikdateien speichern und weitere Aufgaben durchführen. Benutzer klicken auf "Mein Laufwerk", "Mehr" und "Weitere Anwendungen verknüpfen", um eine Drittanbieter-App hinzuzufügen. Alle Apps von Drittanbietern sind kostenlos, erfordern aber Nutzungsgebühren für den Zugriff auf einige spezielle Funktionen.
Die Suchfunktion für Google Drive filtert die Ergebnisse nach Objektname, Dateiform, Datum, Speicherort, Eigentümer und mehr. Google gibt Ihnen normalerweise 15 GB freien Speicherplatz auf Google Drive, was im Vergleich zu Dropboxs 2 GB eine sehr gute Option zu sein scheint.
- Teil 1: Wann sollte ich Google Drive bereinigen?
- Teil 2: Wie kann ich Google Drive löschen?
- Teil 3: Wie löscht man das Neueste in Google Drive?
- Teil 4: Wie löscht man den Google Drive Papierkorb?
- Teil 5: Google Drive löschen mit Wondershare InClowdz
- Teil 6: Tipps zum Verwalten von Dateien in Google Drive
Teil 1: Wann sollte ich Google Drive bereinigen?
Wenn Sie Google Mail als Ihre Haupt-E-Mail-Adresse verwenden, kann es sein, dass Sie mit Unordnung in Ihrem Postfach konfrontiert werden. Das Aufräumen von Google Drive ist wichtig, da es Ihnen Zeit spart, aber Sie fragen sich vielleicht, wie Sie diese Aufgabe durchführen können. Zuallererst ist es wichtig zu verstehen, wann ich Google Drive bereinigen sollte.
Besuchen Sie Google One, um zu erfahren, wie viel Speicherplatz Ihre Daten belegen und wie viel noch übrig ist. Wenn Sie sich in Ihren Google-Account einloggen, sehen Sie eine Karte, die in verschiedenen Farben anzeigt, wie viel Speicherplatz Sie verbraucht haben und wieviel Platz in Grau noch frei ist. Dies wird Ihnen helfen, zu verstehen, ob Sie Google Drive bereinigen müssen oder nicht.

Teil 2: Wie kann ich Google Drive löschen?
Es ist wichtig, daran zu denken, dass nicht jede Datei zum Speicherplatz in Ihrem Google Drive zählt, versuchen Sie also nicht, alle Daten zu entfernen. Alles, was Sie mit Google Documents, Google Sheets oder Google Slides erstellen, zählt nicht zum Speicherlimit. Fast alles in Google Mail zählt, aber Bilder, die größer als 2048 x 2048 Pixel sind oder Videos, die länger als 15 Minuten sind, zählen zum Speicherplatzlimit in Ihrem Google Drive.
Um Platz in Google Drive freizumachen, müssen Sie die folgenden Punkte beachten!
Schritt 1: Um den Google Drive-Speicher zu leeren, öffnen Sie Google Drive. In der oberen rechten Ecke einer Spalte sehen Sie ein Netz von Thumbnails. Klicken Sie auf das Symbol für die Listenansicht.

Schritt 2: Sie sollten nun die Dateien aufgelistet und nach Namen organisiert sehen. Google ermöglicht es Ihnen, Ihre Drive-Dateien schnell nach Dateigröße zu sortieren. Wenn Sie in der oberen rechten Ecke auf Sortieren drücken, finden Sie Ihre Sortieroption, die E-Mails zuletzt geändert, zuletzt von mir geändert und zuletzt von mir geöffnet enthält.

Schritt 3: Sie können die Dateien aber auch nach der Dateigröße sortieren: In der unteren linken Ecke des Bildschirms sehen Sie die Menge des Speicherplatzes und eine Verbindung, die Sie auffordert, mehr Platz zu kaufen. Klicken Sie darauf und es öffnet sich ein Feld mit den Laufwerksdaten. Oben auf der Seite sehen Sie den Eintrag Laufwerk. Klicken Sie einfach hier.
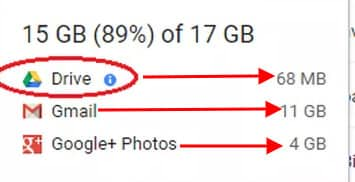
Schritt 4: Die Ordner Ihres Laufwerks können nun nach "Verwendeter Speicherplatz" oder Dateigröße sortiert werden, um mit dem Entfernen größerer Dateien zu beginnen, um Speicherplatz freizugeben.

Schritt 5: Sie können einige Ihrer wichtigen Dateien speichern, indem Sie sie in Google Docs konvertieren, wenn Sie sie nicht entfernen möchten. Klicken Sie dazu mit der rechten Maustaste auf die PDF-Datei und wählen Sie im Menü die Option Google Docs aus. Google Doc mit dem gleichen Namen wie die PDF-Datei wird geöffnet und die alte PDF-Datei kann entfernt werden.

Schritt 6: Sie müssen den Google Drive-Papierkorb-Ordner löschen, nachdem Sie die Dateien von Ihrem Computer entfernt haben. Klicken Sie auf Papierkorb, wählen Sie die Dateien, die Sie dauerhaft entfernen möchten, klicken Sie mit der rechten Maustaste und drücken Sie Löschen.
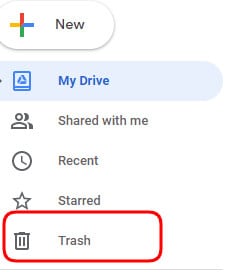
Teil 3: Wie löscht man das Neueste in Google Drive?
Die "Aktivitäts"-Ansicht in Google Drive zeigt alles an, was in letzter Zeit aktualisiert worden ist. Dies umfasst alles, was Sie gearbeitet und freigegeben haben. Google Drive kürzlich zu löschen ist auch sehr einfach, und Sie können jede Datei, die Sie nicht ansehen möchten, einfach löschen.
Schritt 1: Klicken Sie auf die Registerkarte "Zuletzt verwendet".
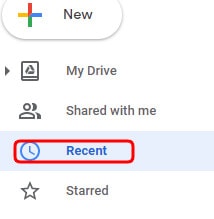
Schritt 2: Klicken Sie mit der rechten Maustaste auf die Datei, die Sie entfernen möchten und klicken Sie in Google Drive auf den Reiter "Entfernen". Sie können die Datei nun löschen.
Teil 4: Wie löscht man den Google Drive Papierkorb?
Möchten Sie wissen, wie Sie den Google Drive-Papierkorb löschen können? Befolgen Sie einfach diese Schritte sorgfältig.
Schritt 1: Öffnen Sie zuallererst Google Drive.
Schritt 2: Wählen Sie in der linken Reihe die Option Papierkorb.
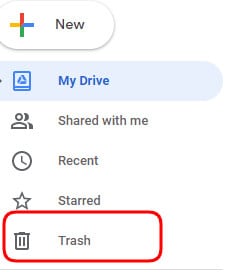
Schritt 3: Wählen Sie den Dropdown-Pfeil "Papierkorb" am oberen Rand des Browsers.
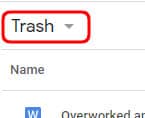
Schritt 4: Wählen Sie die Option Papierkorb leeren aus dem Menü.

Schritt 5: Wählen Sie erneut "Papierkorb leeren", um festzustellen, ob Sie den Papierkorb erfolgreich gelöscht haben.

Teil 5: Google Drive löschen mit Wondershare InClowdz
Es gibt eine einfachere Möglichkeit, Ihren Google Drive-Account von unerwünschten Dateien zu befreien. Dazu ist der Einsatz von Drittanbieter-Software erforderlich. Erlauben Sie uns, Ihnen Wondershare InClowdz vorzustellen.
Diese App hilft Ihnen, Ihre verschiedenen Cloud-Accounts auf der gleichen Plattform zu verwalten. Mit ihr können Sie Dateien von einem Account auf ein anderes migrieren. Außerdem können Sie damit ganz einfach Dateien aus Ihrem Google Drive löschen. Lassen Sie uns Ihnen zeigen, wie mit den Schritten unten:

Wondershare InClowdz
Migrieren, Synchronisieren, Verwalten von Clouds-Dateien an einem Ort
- Migrieren Sie Cloud-Dateien wie Fotos, Musik, Dokumente von einem Laufwerk zu einem anderen, wie Dropbox zu Google Drive.
- Sichern Sie Ihre Musik, Fotos, Videos in einem Laufwerk auf einem anderen, um Dateien sicher zu halten.
- Synchronisieren Sie Cloud-Dateien wie Musik, Fotos, Videos, etc. von einem Cloud-Laufwerk zu einem anderen.
- Verwalten Sie alle Cloud-Laufwerke wie Google Drive, Dropbox, OneDrive, Box und Amazon S3 an einem Ort.
Schritt 1 - Laden Sie Wondershare InClowdz auf Ihren Computer herunter und installieren Sie es.
Schritt 2 - Starten Sie die App und melden Sie sich an. Wenn Sie noch keinen Account erstellt haben, tun Sie dies, sonst können Sie nicht weitermachen.

Schritt 3 - Gehen Sie in den linken Bereich und klicken Sie auf Verwaltung unter den Menüoptionen. Wenn Sie Ihren Google Drive-Account noch nicht hinzugefügt haben, tun Sie das schnell.

Schritt 4 - Nachdem Sie Ihren Account zu Wondershare InClowdz hinzugefügt haben, autorisieren Sie es, indem Sie auf "Jetzt autorisieren" klicken.

Schritt 5 - Öffnen Sie den Google Drive-Account, den Sie löschen möchten und wählen Sie dann die Dateien aus, die Sie löschen möchten.
Schritt 6 - Klicken Sie mit der rechten Maustaste auf die Dateien, um die Optionen aufzurufen. Klicken Sie auf "Löschen", um die Dateien loszuwerden.

Teil 6: Tipps zum Verwalten von Dateien in Google Drive
Das Verwalten von Dateien in Google Drive hilft Ihnen, Zeit und Energie zu sparen. Mit der Zeit sammelt Ihr Google Drive Unmengen von Dateien und wird zu einem schrecklichen Problem, wenn Sie versuchen, etwas zu finden. Wenn Sie sich immer noch nicht im Klaren sind, wie Sie vorgehen sollen, um Ihr Google Drive aufzuräumen, dann sind hier einige Tipps für Sie, um Ihr Laufwerk zu organisieren, um alles leicht zu finden und sicherzustellen, dass es an seinem Platz bleibt.
1. Fügen Sie Ihre Dateien in bestimmten Ordnern hinzu
Eine der besten Möglichkeiten, Ihr Google Drive zu organisieren, besteht darin, Dateien in bestimmten Ordnern zu speichern. Zum Beispiel können Sie verschiedene Ordner haben, die Ihnen helfen, Dateien für Bilder, Papiere, Aufgaben oder andere Informationen zu finden.
Um Dateien in Ordnern zu speichern, gehen Sie einfach wie folgt vor.
Schritt 1: Klicken Sie auf die Schaltfläche "Neu" oben links auf Ihrer Drive-Startseite und dann auf "Ordner".
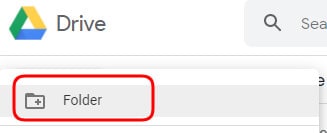
Schritt 2: Geben Sie einen Ordnernamen ein und klicken Sie auf die Schaltfläche "Erstellen"..
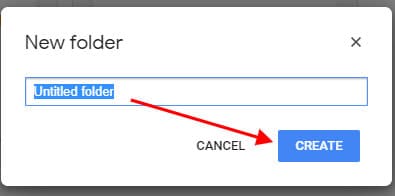
Schritt 3: Verschieben Sie Dateien direkt in den neuen Ordner.

Schritt 4: Kein Problem, wenn Sie nur ein paar Dateien in anderen Verzeichnissen haben und diese übertragen möchten. Klicken Sie mit der rechten Maustaste auf die Links und wählen Sie dann "Verschieben nach".

Schritt 5: Blättern Sie, klicken Sie auf und wählen Sie "Verschieben", um alle ausgewählten Dateien zu verschieben.

2. Verwenden Sie einen Namen
Versuchen Sie, bestimmte Ordnernamen zu verwenden, um zwischen verschiedenen Dateien zu unterscheiden. Wenn Sie anfangen, mehr Dateien in Ihrem Laufwerk zu sammeln, werden diese Namen Ihnen helfen, ein bestimmtes Objekt zu finden. Allerdings wird das Speichern von Dateien mit komischen Namen nicht hilfreich sein, um etwas zu finden, wenn Sie in Eile sind.
Sie können Ihr Laufwerk organisieren, indem Sie Dateien im Namensordner speichern, indem Sie diese Schritte befolgen.
Schritt 1: Klicken Sie mit der rechten Maustaste auf eine Datei oder einen Ordner und drücken Sie "Umbenennen". Um den Namen der Datei zu ändern oder dem Ordner einen anderen Namen zu geben.

Schritt 2: Vergeben Sie einen kurzen beschreibenden Namen für die Datei oder den Ordner und drücken Sie dann auf "Okay".
Denken Sie daran, einen einfachen und prägnanten Namen zu erstellen, der sicherstellt, wo verschiedene Objekte zu identifizieren sind und was sich in der einzelnen Datei befindet.

3. Dateien löschen
Nachdem Sie Ihre wichtigsten Dateien verschiedenen Arten von Ordnern zugewiesen haben, haben Sie möglicherweise noch einige überflüssige oder ungenutzte Dokumente in Ihrem Google Drive. Um den Google Drive-Speicher aufzuräumen, müssen Sie Dateien löschen, indem Sie die folgenden Schritte ausführen.
Schritt 1: Markieren Sie einfach die Datei, klicken Sie mit der rechten Maustaste darauf und wählen Sie dann "Entfernen".
Schritt 2: Drive gibt Ihnen keine Bestätigungsaufforderung, wenn Sie Dateien entfernen oder löschen, sondern gibt Ihnen die Möglichkeit, diese rückgängig zu machen. Um die gelöschte Datei rückgängig zu machen, gehen Sie in den Papierkorb, klicken Sie mit der rechten Maustaste auf die gelöschte Datei. Sie sehen die entsprechende Option, drücken Sie "Wiederherstellen". Die zuvor gelöschten Dateien oder Ordner sind nun wieder da.

4. Erstellen von speziellen Verknüpfungen (Symlinks) zu Dateien und Ordnern
Wollen Sie den besten Teil wissen? Google Drive hat eine versteckte Funktion, die Ihnen hilft, einen speziellen Link von etwas an verschiedenen Orten zu erstellen, ohne zusätzlichen Speicherplatz auf Ihrer Festplatte. Google speichert nur die ursprüngliche Kopie einer Datei in der Cloud und zeigt eine neue Version überall dort, wo Sie sie verlinken.
Hinweis:
Wenn diese spezielle Verknüpfung gelöscht wird, werden alle anderen Kopien dieser Verknüpfung, einschließlich der ursprünglichen, gelöscht. Wenn Sie aber nur den Link löschen wollen, müssen Sie ihn deaktivieren. So kann er erstellt werden.
Schritt 1: Klicken Sie auf eine Datei, um fortzufahren, und drücken Sie dann Umschalt +Z, um ein spezielles Kontextmenü zu öffnen.
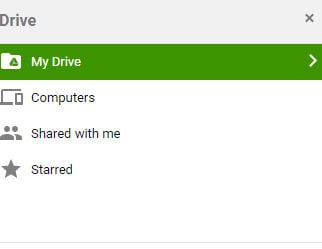
Schritt 2: Navigieren Sie vorsichtig, um herauszufinden, wo die Datei oder der Ordner "verlinkt" werden soll und drücken Sie dann die Registerkarte "Hinzufügen".

5. Option "Mit Sternchen versehen" verwenden
Das Starten wichtiger Google Drive-Dateien funktioniert genauso wie das Starten von Gmail-E-Mails. Wenn es beginnt, hängt Drive sie an einen speziellen "Starred"-Bereich an, den Sie direkt über das linke Seitenmenü erreichen können.

Fazit
Unabhängig davon, für welches Upgrade Sie sich entschieden haben, wird es sicherlich gefüllt werden. Anstatt weiter zu aktualisieren, gibt es andere Möglichkeiten, zusätzlichen Speicherplatz zu schaffen. Der erste Schritt ist zu entscheiden, welche Art von Dingen Ihr Google Drive benötigt. Überprüfen Sie die Masse in Ihrem Laufwerk sorgfältig, um zu sehen, welche Dateien den meisten Platz beanspruchen und welche wichtig sind.
Wenn Sie wissen, welche Dateien Sie behalten müssen, ist es an der Zeit, zusätzliche Dateien zu entfernen und mehr Speicherplatz zu schaffen. Es gibt verschiedene Methoden, dies zu tun, wie z.B. das Entfernen von Dateien nach Nummern. Egal wie unorganisiert Ihr Laufwerk ist, Sie können das Durcheinander leicht vermeiden und es einfach in ein sauberes und organisiertes System bringen.
Empfohlende Artikeln

Allrounder-Lösung für Smartphone







Julia Becker
chief Editor
0 Kommentare