Wie führt man einen OneDrive-Upload durch?
Apr 14, 2022 • Filed to: Cloud-Verwaltungslösung • Proven solutions
Finden Sie es schwierig, große Datenmengen zu verwalten? Finden Sie es schwer, in Dateien auf Ihrem PC zu navigieren?
Wenn dem so ist, dann ist dieser Artikel für Sie!
Das Speichern und Verwalten von Daten ist seit der Einführung der Technologie ein wichtiges Thema. Sie könnten Probleme bei der Verwaltung großer Datenmengen haben. Nun, es gibt mehrere Dienste, die in dieser Hinsicht verfügbar sind.
In diesem Artikel erfahren Sie mehr über die OneDrive-Funktion von Microsoft, die im Jahr 2007 eingeführt wurde, um den Benutzern eine einfache Speichermöglichkeit zu bieten. Um diese Funktion zu nutzen, benötigen Sie lediglich einen Microsoft-Account. OneDrive ist eine internetbasierte Speicherplattform, auf der Sie eine erhebliche Menge an kostenlosem Speicherplatz erhalten. 5 GB Speicherplatz werden jedem Benutzer kostenlos zur Verfügung gestellt. Sie können auch mehr Speicherplatz haben, indem Sie das Premium-Paket nach Ihrem Bedarf kaufen. Diese Funktion ermöglicht es Ihnen, einen Platz für Ihre Dateien oder Ordner im Internet zu schaffen. Sie können auf diese Dateien oder Ordner mit Ihrem Microsoft-Account zugreifen.
Ein weiterer Pluspunkt dieser Funktion ist, dass sie standardmäßig mit Windows 10 mitgeliefert wird. Wie wir alle wissen, ist Windows 10 das meistgenutzte Betriebssystem für PCs. Um also auf Ihre Dateien auf OneDrive zuzugreifen, müssen Sie nur den OneDrive-Ordner im Datei-Explorer öffnen. In diesem Artikel erfahren Sie auch, wie Sie Dateien auf OneDrive hochladen können.
Teil 1: Wie lädt man Dateien und Ordner auf OneDrive hoch?
OneDrive ist das beste Mittel zum Speichern von Dateien und Ordnern, das Sie jemals haben können! Was gibt es Besseres als eine Plattform, auf der Sie Ihre Dateien und Ordner sicher im Internet speichern können? Basierend auf Ihren Anforderungen können Sie wählen, ob Sie selektive Dateien oder mehrere Dateien auf OneDrive hochladen möchten.
Im Folgenden werden die Verfahren zum Hochladen einer Datei auf OneDrive auf zwei Arten beschrieben.
1.1 Selektiver Upload
Was ist, wenn Sie nicht alle Dateien auf OneDrive hochladen möchten? Sie könnten denken, dass, wenn Sie OneDrive verwenden, dann haben Sie alle Ihre Dateien und Ordner hochgeladen. Überraschenderweise ist das aber nicht so!
Wenn Sie einige ausgewählte Ordner oder Dateien auf OneDrive hochladen möchten, können Sie das ganz einfach tun. Hier ist eine einfache Schritt-für-Schritt-Anleitung zum Hochladen ausgewählter Dokumente auf OneDrive:
Schritt 1: Wenn Sie die Option "One-Drive" auf Ihrem Bildschirm finden, klicken Sie darauf, um ein Dropdown-Menü zu öffnen.
Schritt 2: In den verschiedenen Optionen, die im Dropdown-Menü aufgeführt sind, entscheiden Sie sich für die "Einstellungen".

Schritt 3: Das Einstellungsfenster wird auf dem Bildschirm angezeigt. Oben finden Sie die Option "Ordner wählen". Klicken Sie darauf.
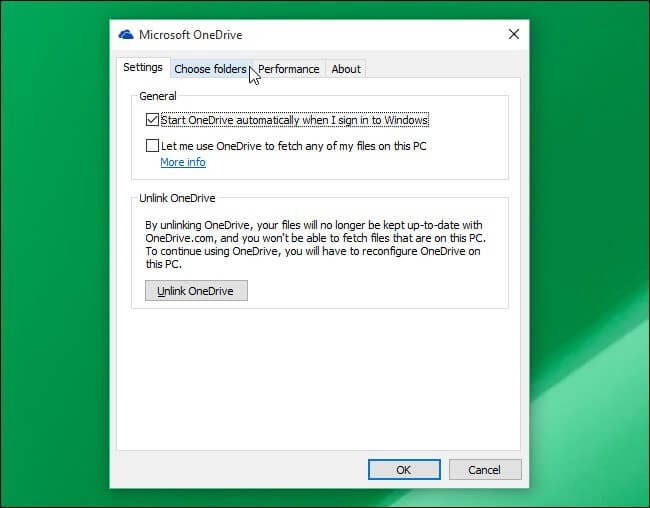
Schritt 4: Alle Ordner, die auf Ihrem PC/Laptop vorhanden sind, werden auf dem Bildschirm aufgelistet. Wählen Sie aus dieser Sammlung die Ordner aus, die Sie hochladen möchten. Klicken Sie auf "Weiter".
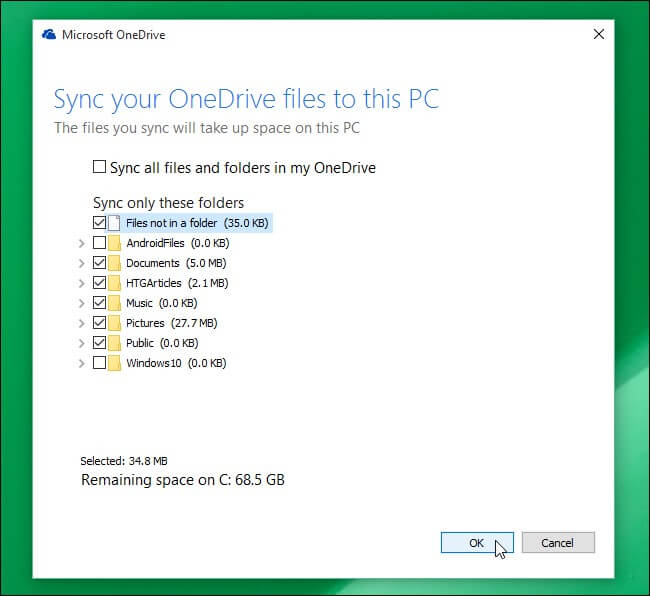
Schritt 5: Welche Dateien Sie auch immer ausgewählt haben, sie werden nacheinander auf One-Drive hochgeladen/synchronisiert
Sie können auch selektiv Dateien von einem Laufwerk auf ein anderes Laufwerk hochladen oder migrieren, indem Sie Wondershare InClowdz verwenden. So machen Sie es -

Wondershare InClowdz
Migrieren, Synchronisieren, Verwalten von Clouds-Dateien an einem Ort
- Migrieren Sie Cloud-Dateien wie Fotos, Musik, Dokumente von einem Laufwerk zu einem anderen, wie Dropbox zu Google Drive.
- Sichern Sie Ihre Musik, Fotos, Videos in einem Laufwerk auf einem anderen, um Dateien sicher zu halten.
- Synchronisieren Sie Cloud-Dateien wie Musik, Fotos, Videos, etc. von einem Cloud-Laufwerk zu einem anderen.
- Verwalten Sie alle Cloud-Laufwerke wie Google Drive, Dropbox, OneDrive, Box und Amazon S3 an einem Ort.
Schritt 1 - Wenn Sie bereits einen InClowdz-Account haben, dann melden Sie sich an oder erstellen Sie einen neuen Account und melden Sie sich an.

Schritt 2 - Wählen Sie in der Option "Verwaltung" die Option "Cloud-Laufwerk hinzufügen" und wählen Sie das "Quell-Cloud-Laufwerk" und das "Ziel-Cloud-Laufwerk", so dass Sie Dateien von der Quelle zum Ziel hochladen können.

Schritt 3 - Klicken Sie und wählen Sie die spezifische Datei, die Sie an das Ziel senden möchten.

Schritt 4 - Wählen Sie den Zielspeicherort aus dem Ziellaufwerk aus, wo Sie die Dateien ablegen möchten und klicken Sie auf "Migrieren", um sie an den Zielspeicherort hochzuladen.
1.2 Mehrfaches Hochladen
Das Beste an OneDrive ist, dass Sie die Dokumente je nach Bedarf hochladen können. Sie können ganz einfach mehrere Dateien oder Ordner auf OneDrive hochladen. Um dies zu tun, gibt es zwei Methoden. Die eine ist eine einfache Drag und Drop-Methode, mit der Sie vielleicht vertraut sind. Sie wählen einfach Ihre Dateien aus und ziehen sie in das OneDrive-Fenster.
Bei der anderen Methode gibt es ein paar Schritte, die Sie für einen Upload ausführen können:
Schritt 1: Beginnen Sie, indem Sie die Option "One-Drive" auf Ihrem Desktop/PC auswählen.
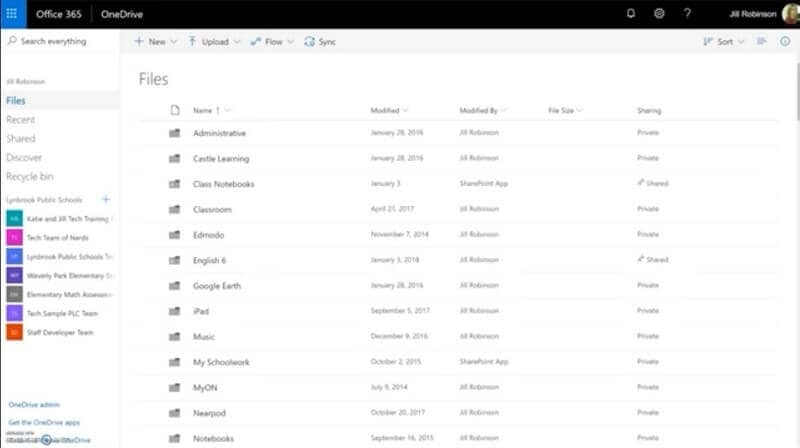
Schritt 2: Das One-Drive-Fenster wird geöffnet und auf der oberen Seite befindet sich die Option "Hochladen". Klicken Sie auf diese. Sie werden aufgefordert, die Dateien oder Ordner auszuwählen, die Sie hochladen möchten. Wenn Ihre Dateien verstreut sind, können Sie sie unter einem Ordner zusammenfassen und dann sich für den Upload dieses speziellen Ordners entscheiden oder einfach "Dateien" wählen.
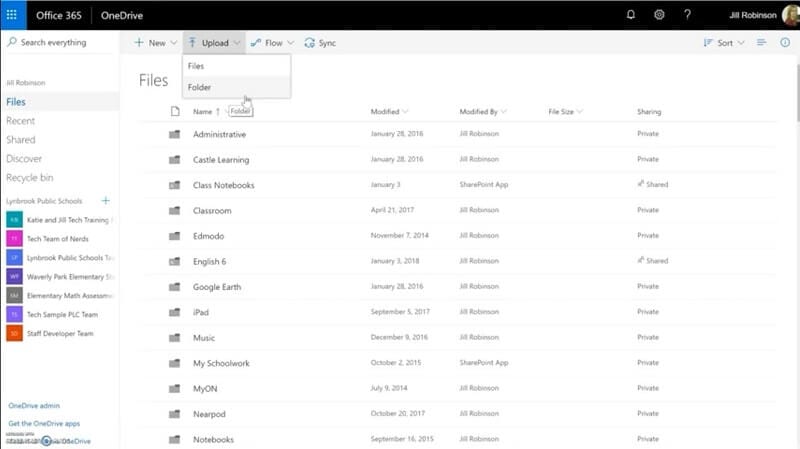
Schritt 3: Je nachdem, ob Sie sich für das Hochladen von Dateien oder Ordnern entscheiden, klicken Sie in dem sich öffnenden Feld auf die passenden Dateien/Ordner.
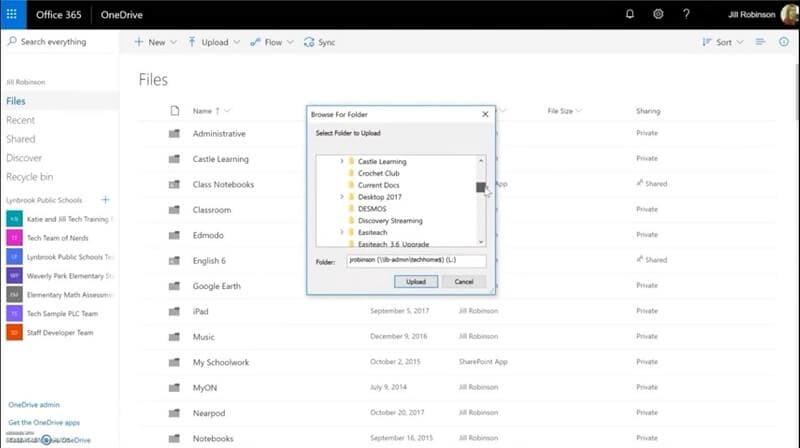
Schritt 4: Nachdem Sie die Dateien oder Ordner ausgewählt haben, klicken Sie auf "Hochladen", das sich am unteren Ende des Feldes befindet. Sofort beginnen Ihre Dateien/Ordner mit OneDrive zu synchronisieren.
Schritt 5: Wenn Sie keinen Ordner angelegt haben, können Sie mehrere Dateien mit Hilfe der 'Strg'-Taste auf der Tastatur auswählen und alle werden synchronisiert. Denken Sie daran, die Option "Datei" in Schritt 2 zu wählen.
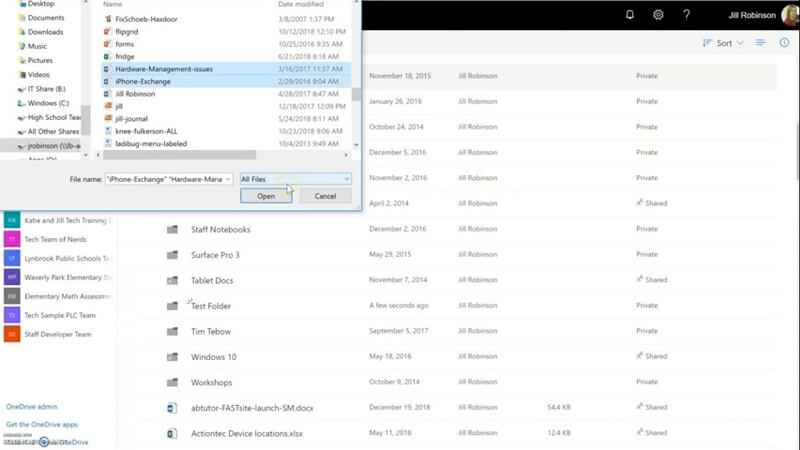
Sie können mit Wondershare InClowdz auch mehrere Uploads durchführen oder Dateien von einem Laufwerk auf ein anderes Laufwerk migrieren. So machen Sie es -

Wondershare InClowdz
Migrieren, Synchronisieren, Verwalten von Clouds-Dateien an einem Ort
- Migrieren Sie Cloud-Dateien wie Fotos, Musik, Dokumente von einem Laufwerk zu einem anderen, wie Dropbox zu Google Drive.
- Sichern Sie Ihre Musik, Fotos, Videos in einem Laufwerk auf einem anderen, um Dateien sicher zu halten.
- Synchronisieren Sie Cloud-Dateien wie Musik, Fotos, Videos, etc. von einem Cloud-Laufwerk zu einem anderen.
- Verwalten Sie alle Cloud-Laufwerke wie Google Drive, Dropbox, OneDrive, Box und Amazon S3 an einem Ort.
Schritt 1 - Wenn Sie bereits einen InClowdz-Account haben, dann melden Sie sich bei Ihrem Account an oder Sie werden aufgefordert, einen neuen Account zu erstellen.

Schritt 2 - Wählen Sie in der Option "Migrieren" die Option "Cloud-Laufwerk hinzufügen" und wählen Sie das "Quell-Cloud-Laufwerk" und das "Ziel-Cloud-Laufwerk" aus, so dass Sie mehrere Dateien von der Quelle zum Ziel hochladen können.

Schritt 3 - Die Option "Auswahlbox" vor der Wolke ermöglicht es Ihnen, alle Dateien von der Quelle vollständig auf das Ziel hochzuladen. Auf diese Weise können Sie sich dafür entscheiden, mehrere Dateien in das neue Ziel hochzuladen.

Schritt 4 - Wählen Sie den Zielspeicherort aus dem Ziellaufwerk und die Option "Migrieren" hilft Ihnen, Ihre mehrfachen Uploads an den neuen Speicherort zu übertragen.

Teil 2: Wie kann ich automatisch zu OneDrive hochladen?
Vielleicht ist es Ihnen unangenehm, jedes Mal, wenn Sie Ihren PC benutzen, Dateien hochzuladen. Sie fragen sich vielleicht, was zu tun ist, wenn Sie Ihre Dateien automatisch auf einem Laufwerk speichern möchten.
Nun, Sie können Dateien automatisch auf OneDrive speichern, indem Sie die Funktion "Ordnerschutz" verwenden. Diese Funktion sorgt dafür, dass alle Dokumente auf einem PC automatisch in Microsofts Cloud-Dienst gespeichert werden. Alles, was Sie tun müssen, ist, diese Funktion in Ihrem OneDrive zu aktivieren.
Folgen Sie diesen Schritten, um Dateien automatisch auf OneDrive zu speichern:
Schritt 1 - Klicken Sie zunächst auf das One-Drive-Symbol und gehen Sie über das Dropdown-Menü zu den Einstellungen. Dort müssen Sie den 'Ordnerschutz' aktivieren.
Schritt 2 - Gehen Sie danach auf den Reiter 'Automatisches Speichern', der zusammen mit anderen Optionen übersichtlich angezeigt wird
Schritt 3 - Unter der Einstellung "Schützen Sie Ihre wichtigen Ordner" können Sie alle wichtigen Ordner auswählen und diese nacheinander aktualisieren.
Nun werden alle Dokumente Ihres PCs automatisch auf OneDrive hochgeladen, auf das Sie zugreifen können, indem Sie sich bei Ihrem Microsoft-Account anmelden.
Teil 3: Wie erreicht man den OneDrive-Fernupload?
Was ist OneDrive Remote Upload?
Manchmal möchten Sie eine Datei hochladen, indem Sie eine URL für sie bereitstellen. Dies wird als OneDrive Remote-Upload bezeichnet. Ihre Datei wird direkt von einem Remote-Server hochgeladen. Auf diese Weise muss OneDrive nicht die Bytes der Datei hochladen.
Folgen Sie diesen einfachen Schritten, um einen OneDrive-Fernupload durchzuführen:
Schritt 1 - Klicken Sie auf das One-Drive-Symbol auf Ihrem PC-Bildschirm und wählen Sie die Option "Einstellungen" aus dem erscheinenden Dropdown-Menü.
Schritt 2 - Direkt danach erscheint ein weiteres Pop-up-Menü mit der Option "URL hochladen". Wählen Sie diese aus.
Schritt 3 - Fügen Sie den spezifischen URL-Link in das Eingabefeld ein und klicken Sie auf "OK".
Auf diese Weise können Sie Ihre Datei direkt aus dem Internet hochladen, ohne sie vorher herunterzuladen.
Teil 4: Wie kann ich den OneDrive-Upload stoppen?
Was, wenn Sie Ihre Dateien nicht mehr auf OneDrive speichern möchten? Nun, auch hier ist es ein sehr einfacher Prozess, mit dem Sie den Upload Ihrer Dokumente stoppen können.
Befolgen Sie diese einfache Prozedur, um den OneDrive-Upload auf Ihrem Gerät zu stoppen:
Schritt 1: Wählen Sie über die Schaltfläche "Start" in Ihrer Taskleiste die Option "Ausführen" aus, woraufhin ein Dialogfeld angezeigt wird.
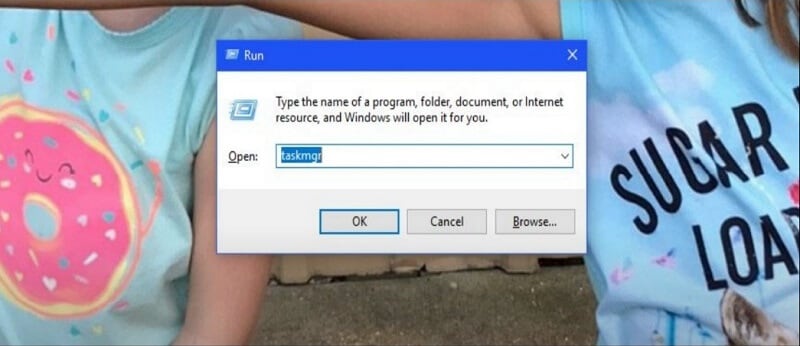
Schritt 2: Geben Sie hier 'taskmgr' ohne Leerzeichen und ohne Änderung der Reihenfolge oder Großschreibung des Textes ein. Klicken Sie auf OK.
Schritt 3: Das Fenster des Task-Managers öffnet sich auf dem Bildschirm. Wählen Sie hier 'Start' aus.
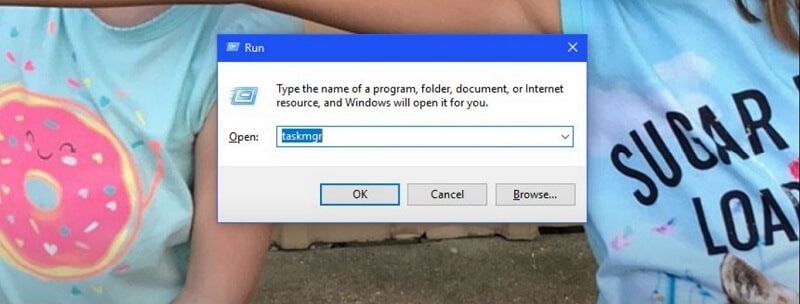
Schritt 4: Navigieren Sie durch die Dateien und stoppen Sie, wenn Sie Microsoft One-Drive finden
Schritt 5: Setzen Sie den Cursor auf die Option, klicken Sie mit der rechten Maustaste und wählen Sie die Option "Deaktivieren".
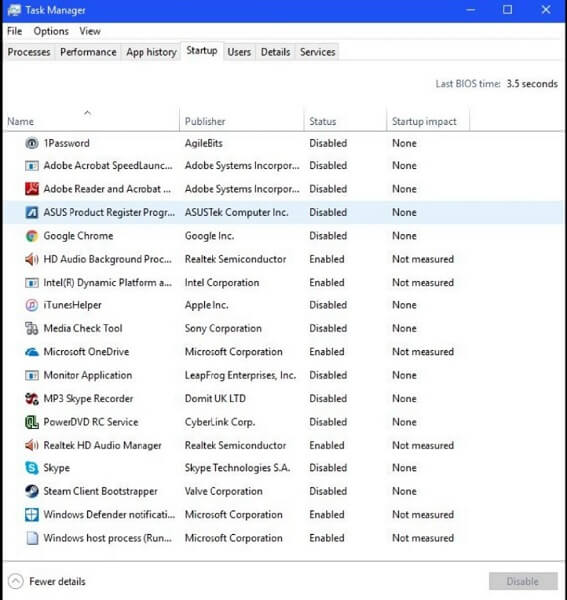
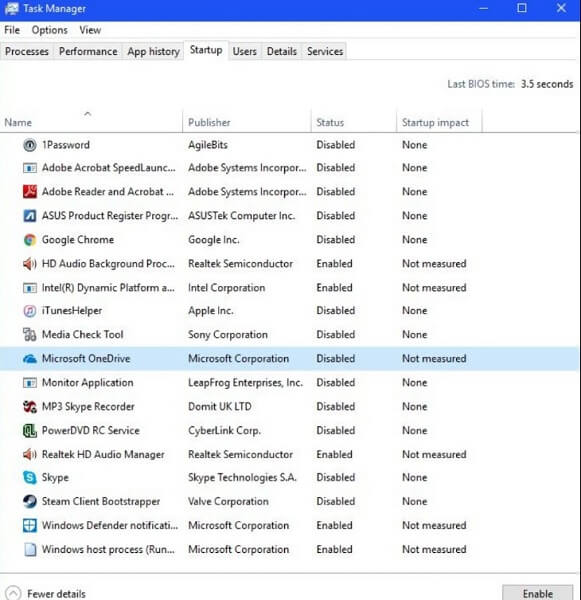
Fazit
Hoffentlich war dies eine große Hilfe. OneDrive ist eine sehr vertrauenswürdige und einfache Möglichkeit, Ihre Dokumente zu speichern. Alles, was Sie dazu benötigen, ist ein Microsoft-Account. Sie können sehr einfach Dateien auf OneDrive hochladen. Diese Dateien und Ordner sind leicht zugänglich. Sie können von überall und zu jeder Zeit auf sie zugreifen. Sie können die einfachen Verfahren befolgen, um einen gewünschten Upload auf OneDrive durchzuführen. Sie können auch selektive Ordner nach Ihrem Bedarf hochladen.
Empfohlende Artikeln

Allrounder-Lösung für Smartphone







Julia Becker
chief Editor
0 Kommentare