Wie lädt man Dateien in Google Drive hoch?
Apr 14, 2022 • Filed to: Cloud-Verwaltungslösung • Proven solutions
Seit seinem Vorstoß in die Cloud-Speicherarena ist Google Drive ein Schwergewicht der Branche, das ständig neue Wege geht und die Verbraucher profitieren davon. Sie erhalten 15 GB kostenlosen Speicherplatz, etwas, was kein anderer Anbieter tut, einschließlich Microsoft. Wenn Sie Cloud-Speicher noch nicht ausprobiert haben, sollten Sie es tun. Cloud-Speicher ist immer und vor allem überall verfügbar, ein Segen für alle, die viel unterwegs sind. Selbst wenn Sie von zu Hause ins Büro pendeln, ist es nie schlecht, wenn Sie Ihre Daten nicht auf einem separaten Datenträger mit sich führen müssen oder einige zusätzliche freie Gigabytes Speicherplatz in Ihrem lokalen Speicher haben.
Das Speichern in der Cloud ist einfach, denn es gibt Integrationen in die Betriebssysteme der Wahl und mobile Apps, um Daten zu speichern und Dateien zu verschieben. Google ist hier führend und bietet nahezu perfekte Integrationen sowohl mit Windows-PCs als auch mit Apple-Computern mit macOS zusammen mit Full-Service-Apps auf Android und iOS.
- Hochladen von Dateien in Google Drive mit einem Webbrowser auf einem Computer
- Hochladen von Dateien auf Google Drive mit der Backup und Sync App unter Windows und macOS
- Hochladen von Dateien in Google Drive mit Wondershare InClowdz
- Wie lädt man Dateien in Google Drive hoch und gibt Links frei?
- Wie gibt man Links zu Dateien frei, die in Google Drive hochgeladen wurden
- Wie Sie Dateien über Smartphones in Google Drive hochladen
- Wie lädt man Dateien in den Google Drive-Account einer anderen Person hoch?
So laden Sie Dateien mit einem Webbrowser auf einem Computer in Google Drive hoch
Der einfachste Weg, Dateien in Google Drive hochzuladen, hängt davon ab, wo sich die Dateien befinden. Angenommen, sie befinden sich auf Ihrem Computer, ist der beste Weg, einen Webbrowser zu verwenden, um Dateien in Ihr Google Drive hochzuladen.
Schritt 1: Öffnen Sie mit dem Datei-Explorer auf Windows-Computern oder dem Finder auf macOS-Computern den Ordner mit den Dateien, die Sie in Google Drive hochladen möchten
Schritt 2: Öffnen Sie einen neuen Tab in einem Webbrowser und gehen Sie zu https://drive.google.com und melden Sie sich bei Bedarf an.
Schritt 3: Suchen Sie den Ordner, in den Sie die Dateien hochladen möchten oder erstellen Sie einen neuen Ordner, wenn Sie das möchten
Schritt 4: Klicken Sie auf das Datei-Explorer-Symbol in der Windows-Taskleiste oder auf das Finder-Symbol unter macOS, um das Fenster mit den Dateien aufzurufen, die Sie in Google Drive hochladen möchten.
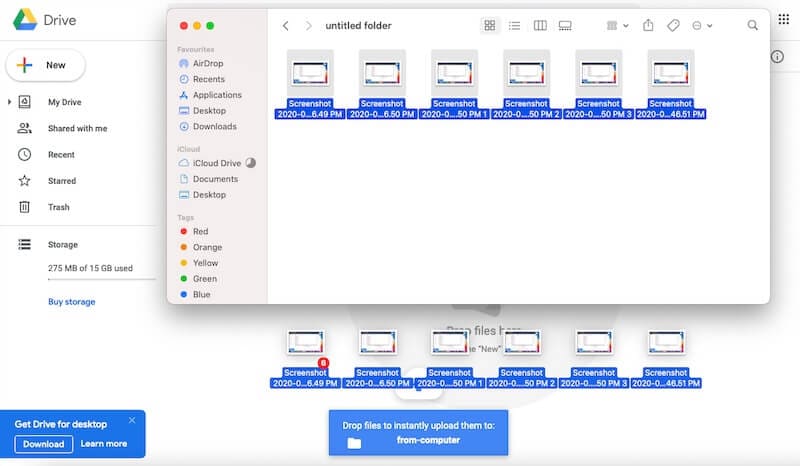
Schritt 5: Wählen Sie die Dateien, die Sie hochladen möchten und ziehen Sie sie aus diesem Fenster in das Webbrowser-Fenster von Google Drive, damit der Upload beginnt. Um mehrere Dateien auszuwählen, drücken Sie die STRG-Taste und wählen Sie die Windows- oder die Befehlstaste auf macOS.
Hochladen von Dateien in Google Drive mit der App "Backup and Sync" unter Windows und macOS
Google bietet eine App namens Backup and Sync an, die Google Drive in den Datei-Explorer auf Windows-Computern und den Finder auf macOS-Computern integriert, um eine nahtlose Zwei-Wege-Synchronisation zwischen Geräten und Google Drive zu ermöglichen. Wenn Sie regelmäßig Dateien in Google Drive hochladen müssen, kann dies die bessere Methode gegenüber der Verwendung eines Webbrowsers sein.
Schritt 1: Besuchen Sie https://drive.google.com in Ihrem Webbrowser und melden Sie sich bei Bedarf an.
Schritt 2: Klicken Sie unten links auf den Link zum Download des Dienstprogramms "Backup and Sync". Dieser Link ist systemabhängig und lädt das richtige Installationspaket für Ihren Windows- oder macOS-Computer herunter.
Schritt 3: Melden Sie sich bei der App an und fahren Sie mit dem nächsten Schritt fort.
Schritt 4: Wählen Sie den Ordner aus, den Sie von Ihrem Computer mit Ihrem Google Drive synchronisieren möchten. Hier können Sie den Ordner auswählen, den Sie zum Hochladen von Dateien in Google Drive verwenden und Google Drive wird ihn automatisch mit der Cloud synchronisieren, sobald es eine Änderung in dem Ordner erkennt. Wenn Sie also eine Datei aus diesem Ordner entfernen, wird sie aus Google Drive entfernt. Wenn Sie eine Datei zu diesem Ordner hinzufügen, wird sie in Google Drive hochgeladen.
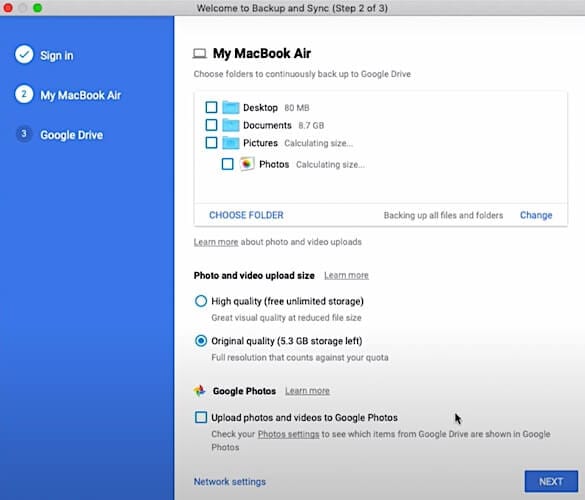
Beachten Sie, dass Sie hier nichts auswählen (alles abwählen), wenn Sie das nicht wollen. So haben Sie die Kontrolle über die Dateien und haben effektiv ein Backup in der Cloud.
Schritt 5: Im nächsten Schritt wählen Sie einen beliebigen Ordner aus, den Sie von Google Drive mit Ihrem Computer synchronisieren möchten.
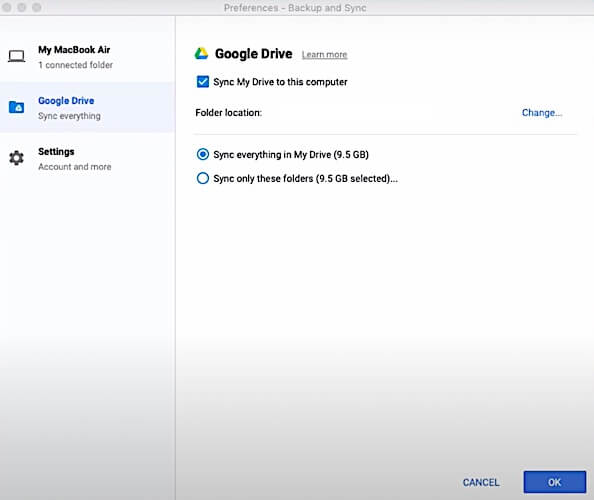
Das war's! Sie können jetzt Dateien aus Ihrem lokalen Speicher direkt aus Ihrem Dateibrowser in Ihr Google Drive hochladen.
Dateien auf Google Drive hochladen mit Wondershare InClowdz
Wondershare InClowdz ist der sprichwörtliche neue Sheriff in der Stadt und verfügt über einige großartige Fähigkeiten. Sie können alles - Daten zwischen Clouds synchronisieren, Daten von einem Cloud-Account in einen anderen migrieren und noch besser - Ihre Daten in der Cloud von InClowdz aus verwalten. Das bedeutet, dass Sie nicht mehrere Tabs für Ihre verschiedenen Cloud-Accounts geöffnet haben müssen. Sie können Wondershare InClowdz verwenden, um Dateien zu Google Drive und vielen weiteren Cloud-Accounts hochzuladen, indem Sie einfach die Verwaltungsfunktion von Wondershare InClowdz nutzen.

Wondershare InClowdz
Migrieren, Synchronisieren, Verwalten von Clouds-Dateien an einem Ort
- Migrieren Sie Cloud-Dateien wie Fotos, Musik, Dokumente von einem Laufwerk zu einem anderen, wie Dropbox zu Google Drive.
- Sichern Sie Ihre Musik, Fotos, Videos in einem Laufwerk auf einem anderen, um Dateien sicher zu halten.
- Synchronisieren Sie Cloud-Dateien wie Musik, Fotos, Videos, etc. von einem Cloud-Laufwerk zu einem anderen.
- Verwalten Sie alle Cloud-Laufwerke wie Google Drive, Dropbox, OneDrive, Box und Amazon S3 an einem Ort.
Schritt 1: Greifen Sie hier auf InClowdz zu: Melden Sie sich an oder erstellen Sie einen neuen Account, wenn Sie noch kein Benutzer sind.

Schritt 2: Klicken Sie auf das Modul Management. Fügen Sie Ihren Google Drive-Account hinzu, wenn dies das erste Mal ist, dass Sie InClowdz verwenden, indem Sie auf die Option Cloud Drive hinzufügen klicken.
>Schritt 3: Autorisieren Sie den Account, um den Zugriff auf InClowdz zu ermöglichen.

So sieht es nach dem Hinzufügen von Cloud-Accounts in Wondershare InClowdz aus:

Schritt 4: Laden Sie Ihre Dateien mit InClowdz auf Google Drive hoch

Wondershare InClowdz ermöglicht es Ihnen, Dateien und Ordner hinzuzufügen, umzubenennen, zu kopieren, zu verschieben und zu löschen einfach in Ihrem Google Drive aus Wondershare InClowdz.
Wie kann ich Dateien in Google Drive hochladen und Links freigeben?
Die erste Frage, die mir in den Sinn kommt, ist: Wenn der Cloud-Speicher mein Speicher und privat ist, wie kann ich dann Dinge, die in der Cloud gespeichert sind, mit anderen teilen? Wie kann ich gemeinsam an Dateien arbeiten? Google macht es einfach. Zusammen mit Google Drive bietet es eine kostenlose Suite von Office-Produktivitäts-Apps in Form von Google Docs, Google Sheets und Google Slides, so dass Sie Ihre Dokumente in Echtzeit mit Google Drive erstellen, speichern und teilen und zusammenarbeiten können.
Was ist, wenn Sie Dateien freigeben und große Dateien freigeben möchten, die aufgrund der Beschränkungen der E-Mail-Anhänge durch die E-Mail-Anbieter nicht per E-Mail gesendet werden können? Was tun Sie dann? Cloud-Speicherlösungen wie Google Drive eignen sich hervorragend dafür und bieten in dieser Hinsicht einen unvergleichlichen Komfort. Sie geben Ihre Dateien über Links für andere frei. Jede Datei und jeder Ordner, den Sie auf Google Drive hochladen, können Sie über einen Link, den Sie versenden können, mit jedem, den Sie möchten, über das Internet teilen.
Google bietet einfache Möglichkeiten zum Hoch- und Herunterladen und zum Synchronisieren von Dateien und Ordnern zwischen Ihren Geräten über Desktop- und Mobil-Apps und die Webseite. Aber wir können auch mit FTP, Python und sogar einer URL zu Google Drive hochladen, wenn es nötig ist, unter Verwendung von Googles APIs.
>So laden Sie Dateien mit einer URL in Google Drive hoch
Sie können eine Chrome-Erweiterung wie diese (https://softgateon.herokuapp.com/urltodrive/) verwenden, um Dateien mit einer URL direkt in Google Drive hochzuladen. Beachten Sie, dass dieser Dienst nur Dateien mit einer Größe von 50 MB unterstützt.
Schritt 1: Besuchen Sie diese Webseite: https://softgateon.herokuapp.com/urltodrive/
Schritt 2: Fügen Sie die URL der Datei ein, die Sie direkt in Google Drive hochladen möchten.
>Schritt 3: Standardmäßig wird die Datei im Stammverzeichnis Ihres Google Drive abgelegt. Wenn Sie das ändern möchten, klicken Sie unten auf die Schaltfläche "Zielordner auswählen" und melden Sie sich an und autorisieren Sie die App.
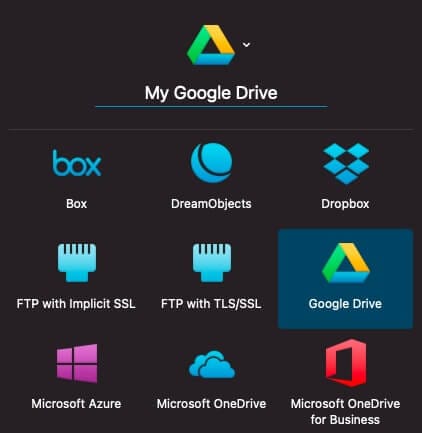
Schritt 4: Wählen Sie unter Zu speichernder Dateiname die Option Aus Dateinamen generieren
Schritt 5: Klicken Sie auf Speichern, Kopieren zu Google Drive.
So laden Sie Dateien per FTP in Google Drive hoch
Schritt 1: Sie benötigen einen FTP-Client auf Ihrem Computer, der die Synchronisation mit Google Drive unterstützt. Auf dem Mac sind zwei ausgezeichnete Clients Transmit von Panic und Forklift von Binary Nights. Auf Windows-Computern kann FileZilla Pro dies für Sie erledigen.
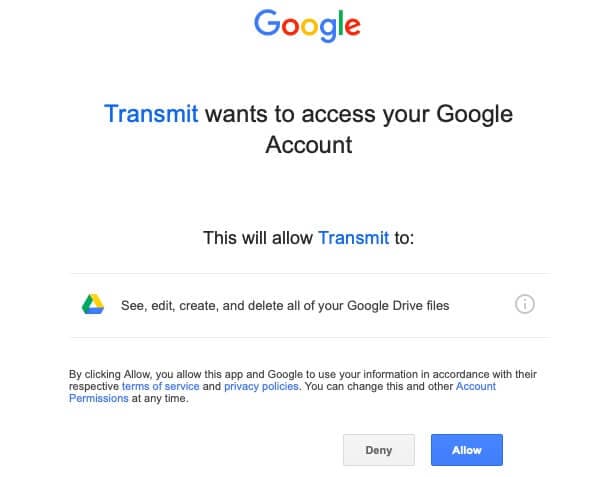
Schritt 2: Diese Anleitung verwendet macOS und Transmit. Alle Clients, die eine solche Funktionalität bieten, um FTP mit Cloud-Speicherlösungen zu nutzen, werden einen ähnlichen Weg haben. Wenn Sie diese Anleitung verstehen, werden Sie Parallelen zu jeder beliebigen App Ihrer Wahl finden und ziehen und die Aufgabe erledigen.
Klicken Sie in Transmit auf das Pluszeichen für Neuen Server hinzufügen und scrollen Sie, um Google Drive zu finden. Klicken Sie darauf und dann auf Weiter.
Schritt 3: Es öffnet sich ein Fenster, das Sie auffordert, sich bei Ihrem Google-Account anzumelden. Melden Sie sich an und erteilen Sie Transmit die Berechtigung, auf den Google-Account zuzugreifen.
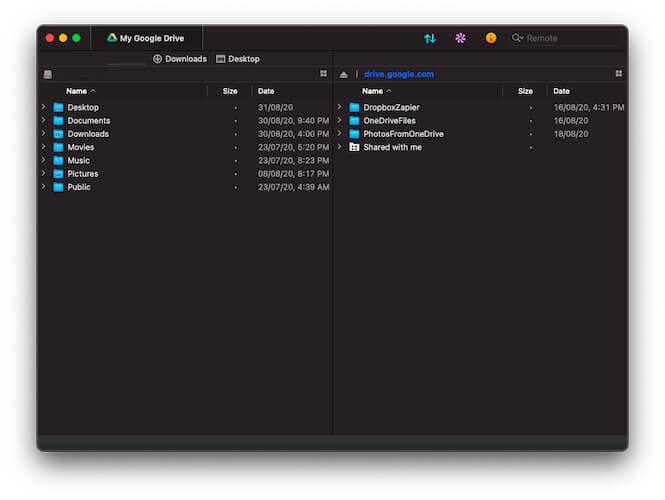
Schritt 4: Zurück in Transmit benennen Sie Ihr Google Drive um, sagen Sie My Google Drive und klicken Sie auf Speichern. Transmit wird eine Verknüpfung zu Google Drive innerhalb der App erstellen.
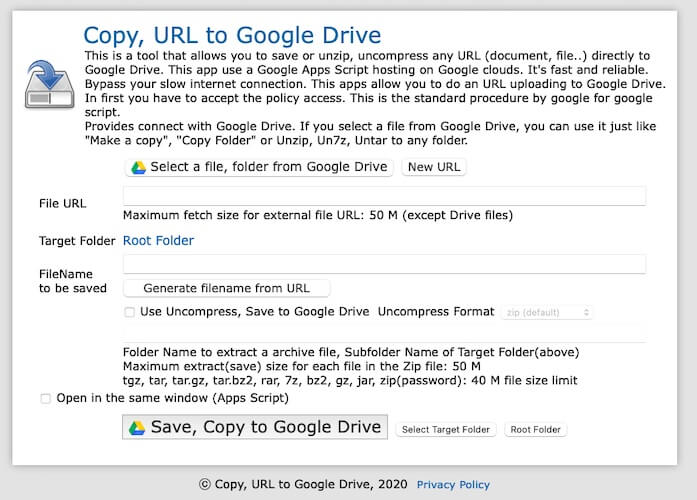
Schritt 5: Doppelklicken Sie auf diesen Link und Ihr Google Drive wird vor Ihnen in aller Pracht aufgelistet. Nun können Sie Dateien und Ordner per Drag & Drop zwischen Ihrem Computer und Google Drive kopieren.
>Über ein Python-Skript Dateien in Google Drive hochladen
Jeder verabscheut Akkordarbeit und wozu sind Computer überhaupt da? Also, ja, wir können uns die Hände im Code schmutzig machen und das Hochladen von Dateien in Google Drive auch mit einem Python-Skript automatisieren! Dieses Skript sucht in einem angegebenen Ordner nach Dateien und alle Dateien darin werden in das Stammverzeichnis Ihres Google Drive hochgeladen.
Zum Hochladen von Dateien in Google Drive mit Python wird ein Python-Modul namens pydrive benötigt. Um das Modul zu installieren, verwenden Sie den Befehl:
pip install pydrive
Ein OAuth-Berechtigungsnachweis wird benötigt, um sich bei jedem Upload zu Google Drive zu authentifizieren. Geben Sie den folgenden Code ein:
from pydrive.auth import GoogleAuth
from pydrive.drive import GoogleDrive
gauth = GoogleAuth()
gauth.LocalWebserverAuth() # client_secrets.json muss im gleichen Verzeichnis wie das Skript liegen
drive = GoogleDrive(gauth)
Ein Browser wird geöffnet, um die Anmeldedaten Ihres Google-Accounts zu authentifizieren. Authentifizieren und autorisieren Sie sich, falls erforderlich. Am Ende erhalten Sie eine JSON-Datei, die sich im gleichen Verzeichnis wie Ihr Skript befinden und in client_secrets.json.
umbenannt werden muss.Wir werden das folgende Skript verwenden, um die Dateien und Ordner im Laufwerk aufzulisten und die Datei-ID des Ordners zu notieren, um Dateien in Google Drive hochzuladen.
# Alle Ordner und Dateien in Ihrem Google Drive anzeigen
fileList = drive.ListFile({'q': "'root' in parents and trashed=false"}). GetList()
for file in fileList:
print('Titel: %s, ID: %s' % (file['title'], file['id']))
# Ermitteln Sie die gewünschte Ordner-ID
if(file['title'] == "Hochgeladene Dateien"):
fileID = file['id']
file1 = drive.CreateFile({"mimeType": "text/csv", "parents": [{"kind": "drive#fileLink", "id": fileID}]})
file1.SetContentFile("small_file.csv")
file1.Upload() # Hochladen der Datei.
print('Created file %s with mimeType %s' % (file1['title'], file1['mimeType']))
Im obigen Skript ist der Titel Hochgeladene Dateien der Name des Ordners in Google Drive, der die hochgeladenen Dateien enthalten wird.
Mit PHP Dateien in Google Drive hochladen
PHP ist eine unglaublich vielseitige Sprache. Natürlich kann sie auch zum Hochladen von Dateien in Google Drive verwendet werden. Der gesamte Prozess ist sehr technischer Natur und nicht für den Privatgebrauch gedacht. Wenn Sie ein Entwickler sind und einfach etwas Hilfe mit Code suchen, finden Sie hier ein Skript, mit dem Sie Dateien mit PHP in Google Drive hochladen können.
function uploadFiles($filePath, $fileName, $folderName) {
// 1. Suchen Sie den vorhandenen Ordner anhand des Ordnernamens.
$res = $this->service->files->listFiles(["q" => "name='{$Ordnername}' and trashed=false"]);
$folderId = '';
if (count($res->getFiles()) == 0) {
// 2. Wenn der Ordner mit dem Ordnernamen NICHT existiert, wird der Ordner mit dem Ordnernamen erstellt und die Ordner-ID des erstellten Ordners wird zurückgegeben.
$file = new Google_Service_Drive_DriveFile();
$file->setName($folderName);
$file->setMimeType('application/vnd.google-apps. folder');
$createdFolder = $this->service->files->create($file);
$folderId = $createdFolder->getId();
} else {
/// 3. Wenn der Ordner mit dem Ordnernamen vorhanden ist, wird die Ordner-ID zurückgegeben.
$folderId = $res->getFiles()[0]->getId();
}
// 4. Die Datei wird mit der Ordner-ID in den Ordner hochgeladen.
$file = new Google_Service_Drive_DriveFile();
$file->setName($fileName);
$file->setDescription('Ein Testdokument');
$file->setParents([$folderId]);
$data = file_get_contents($filePath);
$createdFile = $this->service->files->create($file, array(
'data' => $data,
'uploadType' => 'multipart'
));
}
Wie man Links zu Dateien, die in Google Drive hochgeladen wurden, weitergibt
Wie sieht es mit der Zusammenarbeit aus? Sie können Ihre Dateien, die Sie in Google Drive hochladen, über Links freigeben. Jeder Ordner, jede Datei in Google Drive, hat einen Link, der mit jeder Person Ihrer Wahl geteilt werden kann und Sie können steuern, ob sie die Datei, die Sie mit ihnen geteilt haben, nur ansehen, bearbeiten oder kommentieren können, indem Sie Links in Google Drive verwenden.
Schritt 1: Öffnen Sie Google Drive in einem neuen Browser-Tab, indem Sie https://drive.google.com aufrufen.
Schritt 2: Suchen Sie den Ordner oder die Datei, die Sie freigeben möchten.
Schritt 3: Klicken Sie mit der rechten Maustaste auf die Datei oder den Ordner und wählen Sie "Freigabefähigen Link erhalten".
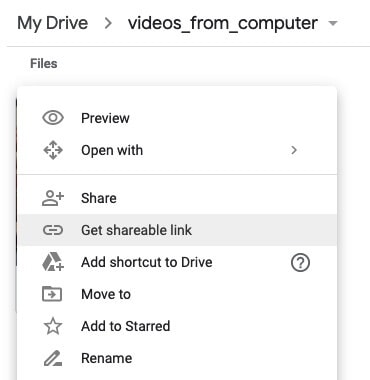
Schritt 4: Kopieren Sie den Link, wählen Sie die Berechtigung zum Anzeigen/Bearbeiten oder Kommentieren und senden Sie diesen Link vertrauensvoll an jeden! Sie können den Link direkt von diesem Bildschirm aus versenden oder den Link kopieren und in einer E-Mail versenden oder den Link an anderen Stellen verwenden.
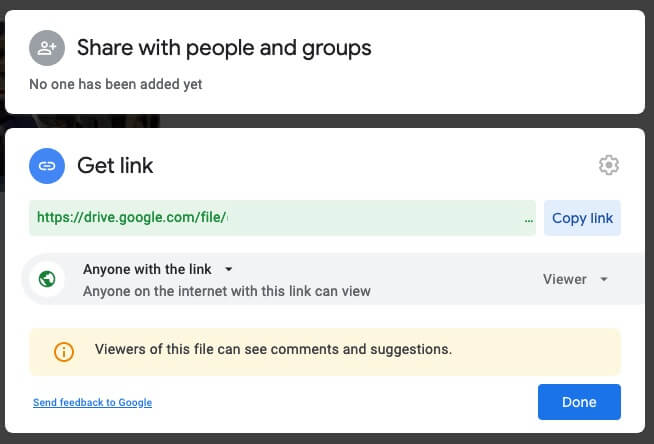
Hochladen in Google Drive mit Smartphones
Sie können Dateien von Ihrem Smartphone in Google Drive hochladen.
Anleitung für Android
Schritt 1: Starten Sie die Google Drive-App oder laden Sie sie aus dem Play Store herunter und starten Sie sie, falls Sie sie noch nicht haben.
Schritt 2: Melden Sie sich bei Ihrem Google-Account an, wenn Sie es gerade heruntergeladen haben. Ansonsten überspringen Sie diesen Schritt.
Schritt 3: Nun können Sie von jeder der vier Registerkarten, die sich in der App präsentieren, zu Google Drive hochladen, aber es wird empfohlen, zur vierten Registerkarte namens "Dateien" (gekennzeichnet durch ein Ordnersymbol) zu gehen, den Ordner auszuwählen, in den Sie Dateien hochladen möchten und dann zum nächsten Schritt zu gehen. Wenn Sie einen neuen Ordner erstellen möchten, tippen Sie auf das große, runde Plus-Symbol und wählen Sie Ordner.
Schritt 4: Sobald Sie sich im gewünschten Ordner befinden, tippen Sie auf das Plus-Symbol und wählen Sie Hochladen.
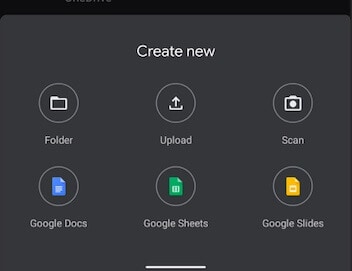
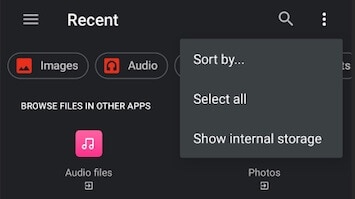
An dieser Stelle sehen Sie "Kürzliche" mit Ihren Fotos, Audiodateien und Videos. Wenn Sie auf Ihre Ordnerstruktur zugreifen möchten, um an Ihre Dokumente zu gelangen, tippen Sie auf das Menü mit dem vertikalen Punkt oben rechts und wählen Sie Interner Speicher anzeigen. Dadurch wird der interne Speicher Ihres Telefons als Speicherort hinzugefügt, den Sie aus dem Hamburger-Menü oben links auswählen können.
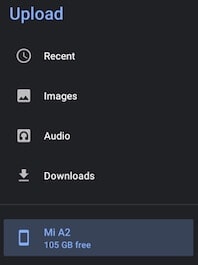
Schritt 5: Wählen Sie Ihren Ordner, wählen Sie die Dateien aus, indem Sie lange auf eine Datei halten und dann auf die anderen tippen oder indem Sie auf das vertikale Punktmenü in der oberen rechten Ecke tippen und Alle auswählen.
Schritt 6: Tippen Sie auf Auswählen und die Dateien werden von Android aus in Google Drive hochgeladen.
Anleitung für iOS
Schritt 1: Laden Sie Google Drive aus dem App Store herunter und melden Sie sich an.
Schritt 2: Es gilt das gleiche Verfahren; wählen Sie die Registerkarte "Ordnersymbol" und gehen Sie zu dem Ordner, in den Sie Dateien auf Ihr iPhone oder iPad hochladen möchten.
Schritt 3: Tippen Sie auf das kreisförmige Plus-Symbol und wählen Sie Ordner, wenn Sie einen neuen Ordner erstellen möchten, in den Sie Dateien hochladen möchten, oder Hochladen, wenn Sie sich bereits in dem Ordner befinden.
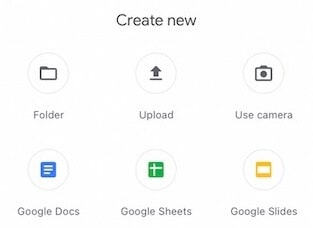
Schritt 4: Wählen Sie Fotos und Videos, um Fotos und Videos auszuwählen. Ihre Fotos-App auf iPhone und iPad oder wählen Sie Durchsuchen, um auf Ihr iCloud Drive und andere zugehörige Cloud-Speicher zuzugreifen, die möglicherweise auf Ihrem iPhone und iPad vorhanden sind.
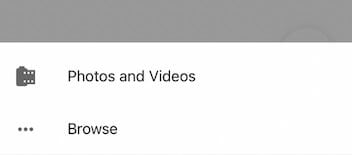
Schritt 5: Um eine Datei hochzuladen, tippen Sie auf diese und laden Sie sie sofort in Google Drive hoch. Wenn Sie mehrere Dateien hochladen möchten, müssen Sie diesen Vorgang wiederholen.
Wie lädt man Dateien in den Google Drive-Account einer anderen Person hoch?
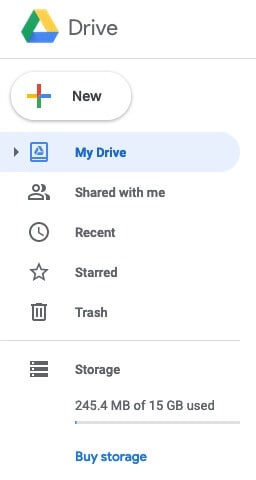
Google Drive ermöglicht die Freigabe von Dateien sowie von Ordnern mit Personen. Es ist die Freigabe von Ordnern, die wir verwenden werden, um Dateien in Google Drive einer anderen Person hochzuladen.
Schritt 1: Bitten Sie die betreffende Partei, einen Ordner in ihrem Google Drive zu erstellen und diesen Ordner mit Bearbeitungsrechten für Sie freizugeben, so wie Sie Links für Personen freigeben.
Schritt 2: Sobald dies geschehen ist, öffnen Sie Ihr eigenes Google Drive in einem Webbrowser-Tab und wählen Sie aus den Menüoptionen auf der linken Seite die Option "Für mich freigegeben".
Schritt 3: Hier wird der Ordner aufgelistet, den man für Sie freigegeben hat. Laden Sie nun die gewünschten Dateien in diesen Ordner hoch und sie können die Dateien sehen.
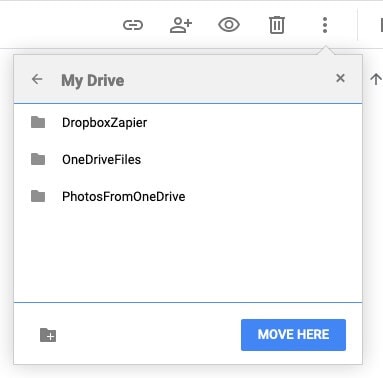
Falls Sie Dateien aus Ihrem Google Drive in den freigegebenen Ordner verschieben möchten, können Sie dies ebenfalls tun, indem Sie in den Ordner mit den Dateien gehen, die Sie in das Google Drive einer anderen Person verschieben möchten, die zu verschiebenden Dateien auswählen, auf das vertikale Punktmenü tippen und "Verschieben nach" auswählen und zum freigegebenen Ordner navigieren und "Hierher verschieben" auswählen.
Fazit
Sie können verschiedene Möglichkeiten nutzen, um Inhalte in Google Drive hochzuladen. Egal, ob Sie ein Verbraucher oder ein Entwickler sind, Sie werden eine Möglichkeit haben, Google Drive zum Hochladen Ihrer Dateien zu nutzen. Software von Drittanbietern wie Transmit und Forklift unter macOS und Filezilla Pro unter Windows ermöglicht es Ihnen, die Leistung der Google-APIs zu nutzen, um Dateien per FTP in Google Drive hochzuladen und es gibt sogar Dienste von Drittanbietern, die Ihnen beim Hochladen in Google Drive per URL helfen!
Empfohlende Artikeln

Allrounder-Lösung für Smartphone







Julia Becker
chief Editor
0 Kommentare