Wie kann man Videos in Dropbox freigeben?
Apr 14, 2022 • Filed to: Cloud-Verwaltungslösung • Proven solutions
Dropbox ist ein Pionier im Bereich File-Sharing- und Cloud-Speicherdienst und brachte Online-Cloud-Speicher in die Reichweite der Verbraucher und veränderte die Art und Weise, wie wir arbeiten, für immer. Dropbox bietet kostenlosen Speicherplatz in der Cloud und ermöglicht eine Online-Zusammenarbeit fast in Echtzeit, so dass Menschen nicht nur von überall auf der Welt auf ihre eigenen Dokumente und Dateien zugreifen können, sondern auch auf die von anderen Mitgliedern ihres Teams. Im Laufe der Jahre hat Dropbox den kostenlosen Speicherplatz reduziert, so dass er im Vergleich zu den 15 GB von Google Drive verblasst, aber Loyalisten werden Loyalisten bleiben. Selbst mit den 2 GB kostenlosem Speicher, die Dropbox heute bietet, lassen sich die meisten gängigen Dateien online hochladen und speichern und mit anderen teilen. Kann ich Videos zu Dropbox hochladen? Natürlich können Sie das. Kann ich Videos auf Dropbox freigeben? Und ob Sie das können. Wie kann man Videos auf Dropbox freigeben? Darauf können Sie wetten, wir geben Ihnen eine Schritt-für-Schritt-Anleitung dafür.
Dieser Artikel geht davon aus, dass Sie wissen, wie man Dateien (Fotos, Videos, Dokumente) zu und von Dropbox hoch- und herunterlädt. Wenn nicht, finden Sie hier eine Anleitung.
Hochladen zu Dropbox
Sie können mit dem Dateibrowser Ihres Computers und einem Webbrowser und natürlich mit den mobilen Apps zu Dropbox hochladen. Das Hochladen von Videos zu Dropbox funktioniert wie bei jeder anderen Datei. Sie können das vom Computer aus tun, indem Sie die Integration der Dropbox-App mit dem Datei-Explorer in Windows und dem Finder in macOS nutzen, Sie können die Dropbox-Webseite nutzen, um Videodateien per Drag & Drop von Ihrem Dateibrowser direkt in Dropbox zu ziehen und Sie können Videos auch über die mobilen Apps zu Dropbox hochladen, wo Sie sie sowohl von Google Fotos auf Android und der Fotos-App auf iOS als auch vom internen Speicher in Android und iCloud Drive und dem internen Speicher in iOS hochladen können.
Schritt 1: Rufen Sie Dropbox in Ihrem Webbrowser auf dem Desktop auf und melden Sie sich bei Ihrem Dropbox-Account an. Sie befinden sich nun im Stammverzeichnis Ihres Dropbox-Speichers. In der Dropbox-Mobil-App befinden Sie sich nach der Anmeldung bei Ihrer Dropbox im gleichen Stammverzeichnis Ihres Dropbox-Speichers.
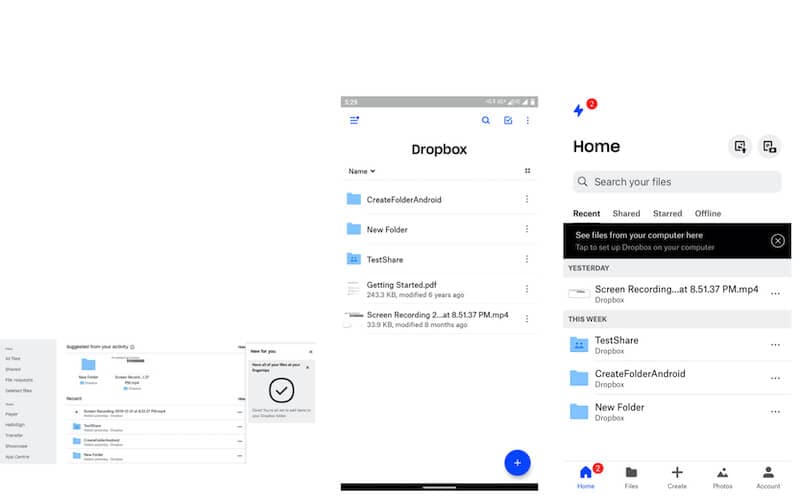
Schritt 2: Klicken Sie auf Ihrem Desktop auf das Finder-Symbol in macOS oder das Datei-Explorer-Symbol in der Windows-Taskleiste und suchen Sie Ihre Videos. Lassen Sie den Browser im Hintergrund geöffnet und minimieren Sie ihn nicht. Außerdem sollte die aktive Browser-Registerkarte Dropbox sein. Auf einem Mobiltelefon verwenden Sie die Galerie-App Ihres Telefons (in der Regel Google Fotos in Android und Fotos in iOS), um die Videos zu finden, die Sie zu Dropbox hochladen möchten.
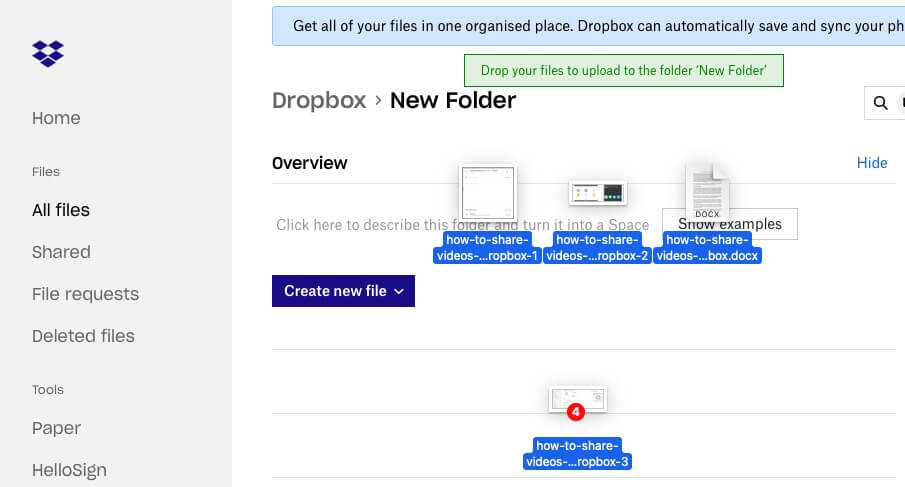
Schritt 3: Ziehen Sie auf dem Desktop das Video oder die Videos und legen Sie sie im geöffneten Dropbox-Webbrowser-Fenster ab und der Upload beginnt. Auf einem Mobiltelefon halten Sie ein beliebiges Video lange gedrückt, tippen Sie oben in Android auf Teilen und wählen Sie Zu Dropbox hinzufügen. Unter iOS halten Sie ein Video lange gedrückt, tippen Sie auf Freigeben und dann auf das Dropbox-Symbol.
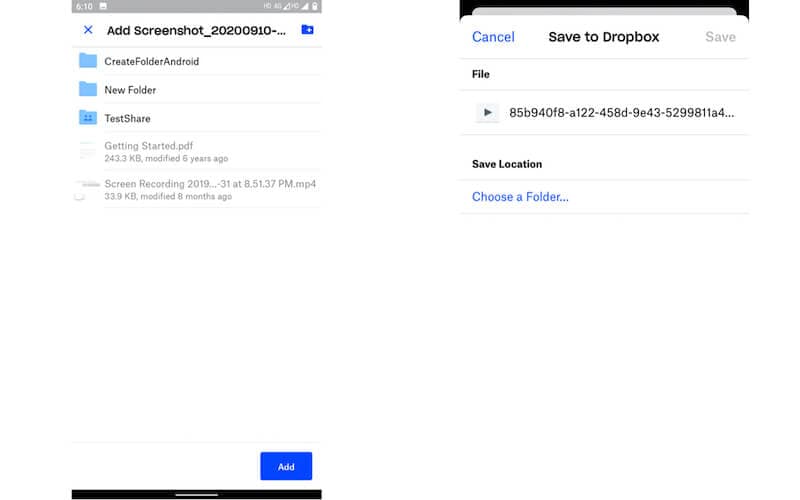
Schritt 4: Auf einem Desktop sind keine weiteren Schritte erforderlich. Sie werden nun aufgefordert, einen Speicherort in Dropbox zu wählen, an den das Video auf dem Handy hochgeladen werden soll. Standardmäßig ist der Speicherort auf Root eingestellt. Ändern Sie ihn, wenn Sie möchten und fahren Sie mit dem Hochladen Ihres Videos zu Dropbox fort.
Wie man Videos auf Dropbox teilt
Dropbox erlaubt es Ihnen, praktisch jedes Dateiformat hochzuladen und zu teilen, mit Ausnahme einiger weniger, die für die Plattform und die Sicherheit der Nutzer verboten sind. Videodateien sind auf Dropbox erlaubt und Sie können so große Videos speichern, wie es der freie Speicherplatz in Ihrem Dropbox-Account erlaubt.
Verwenden des Webbrowsers
Schritt 1: Wenn Sie einen Ordner mit Videos oder ein einzelnes Video freigeben möchten, bewegen Sie einfach den Mauszeiger über den Ordner oder das Video und klicken Sie auf Freigeben
Schritt 2: Im nächsten Popup geben Sie den Empfänger des Ordners oder des Videos an, wenn dieser einen Dropbox-Account hat und klicken auf Freigeben. Wenn Sie eine Videodatei freigeben, ist die einzige Berechtigung, die die Empfänger erhalten, das Ansehen. Videodateien sind nur anzeigbar.
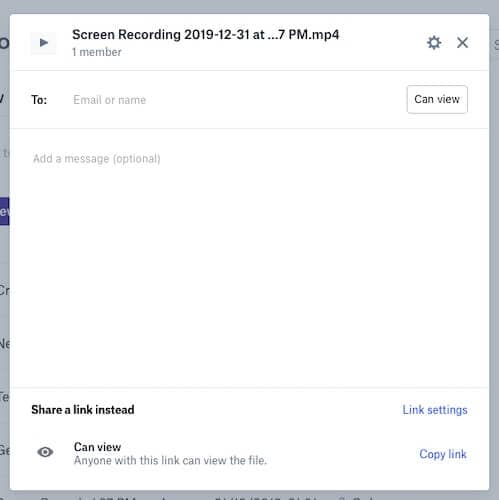
Die obige Option funktioniert, wenn der Empfänger auch Dropbox verwendet. Was ist zu tun, wenn der Empfänger Dropbox nicht verwendet und Sie das Video nur mit jemandem teilen möchten, unabhängig davon, ob er Dropbox verwendet?
Anstatt die E-Mail abzutippen, klicken Sie stattdessen unten auf den Link erstellen. Wenn der Link erstellt ist, kopieren Sie ihn und fügen ihn in eine E-Mail oder eine andere App ein und verschicken ihn. Links erhalten nur Anzeigezugriff, unabhängig davon, ob es sich um Videodateien oder andere Formate oder Ordner handelt. Alles, was in Dropbox über Links freigegeben wird, kann nur angezeigt werden, da der Empfänger keinen Dropbox-Account haben muss, um die Inhalte anzuzeigen, wenn Sie ihm einen Link senden.
Mobile Apps verwenden
Schritt 1: Starten Sie unter Android und iOS die Dropbox-App nach dem Download aus den jeweiligen App-Stores und tippen Sie auf das 3-Punkte-Symbol neben dem Videotitel
Schritt 2: Wählen Sie die Option "Teilen" und geben Sie die E-Mail oder den Kontakt ein, wenn Sie das Video mit jemandem teilen möchten, der ebenfalls Dropbox nutzt oder tippen Sie auf "Einen Link erstellen", wenn Sie das Video mit jemandem teilen möchten, unabhängig davon, ob dieser ein Dropbox-Nutzer ist.
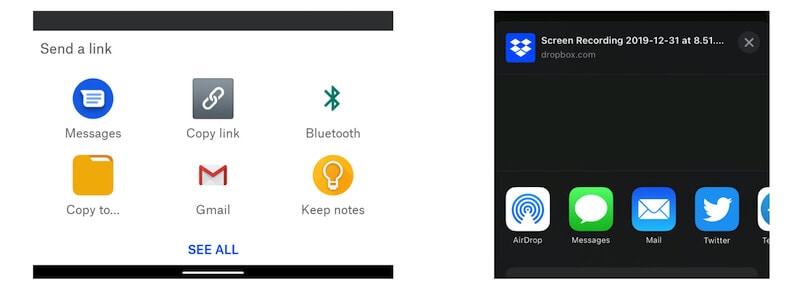
Schritt 3: Wenn Sie eine E-Mail getippt oder einen Kontakt ausgewählt haben, tippen Sie einfach auf Teilen. Wenn Sie einen Link erstellt haben, kopieren Sie diesen Link und teilen Sie ihn mit einer beliebigen Messaging-App oder per E-Mail. Videodateien werden nur angezeigt.
Teil 4: Dateien von Dropbox zu Google Drive/OneDrive/Dropbox freigeben
Wondershare InClowdz ermöglicht es Ihnen, Ihre Dropbox für andere von Ihnen verwendete Cloud-Laufwerke freizugeben.

Wondershare InClowdz
Migrieren, Synchronisieren, Verwalten von Clouds-Dateien an einem Ort
- Migrieren Sie Cloud-Dateien wie Fotos, Musik, Dokumente von einem Laufwerk zu einem anderen, wie Dropbox zu Google Drive.
- Sichern Sie Ihre Musik, Fotos, Videos in einem Laufwerk auf einem anderen, um Dateien sicher zu halten.
- Synchronisieren Sie Cloud-Dateien wie Musik, Fotos, Videos, etc. von einem Cloud-Laufwerk zu einem anderen.
- Verwalten Sie alle Cloud-Laufwerke wie Google Drive, Dropbox, OneDrive, Box und Amazon S3 an einem Ort.
- Laden Sie zunächst InClowdz herunter und installieren Sie es.
-
Dann starten Sie einfach die Software und melden sich mit einem Wondershare-Account an..

-
Wählen Sie im linken Teil die Option "Migrieren" und wählen Sie das "Cloud-Laufwerk hinzufügen", um Ihre Clouds hinzuzufügen.

-
Geben Sie im Abschnitt "Quell-Cloud-Laufwerk" Ihre Dropbox ein und wählen Sie das Video, das Sie freigeben möchten.

-
Wählen Sie im Abschnitt "Ziel-Cloud-Laufwerk" ein Cloud-Laufwerk (einen anderen Dropbox-Account oder andere Laufwerke) und bestätigen Sie dann den Ordner, in dem Sie die freizugebenden Dateien ablegen möchten.

- Nachdem alle vorherigen Aufgaben erledigt sind, klicken Sie auf "Migrieren". Dann können alle ausgewählten Google Drive-Dateien erfolgreich freigegeben werden.
Tipps zur Verwendung von Dropbox zum Teilen von Dateien
Dropbox macht es einfach und bequem, Dateien in der Cloud zu speichern. Es integriert sich sogar in das Betriebssystem auf Ihrem Desktop und präsentiert sich als Link in der Seitenleiste Ihres Datei-Explorers in Windows oder des Finders in macOS, damit Sie es so nutzen können, als wäre es ein lokaler Speicher. Bei solch einem irrsinnigen Maß an Komfort kann man schnell vergessen, dass es sich immer noch um einen Online-Speicher handelt und nicht um etwas, das vollständig in Ihrer eigenen Kontrolle liegt.
Auch wenn Dropbox so sicher ist, wie es nur geht und Millionen von Nutzern auf der ganzen Welt sowie einige der größten Unternehmen der Welt darauf vertrauen, lohnt es sich dennoch, einige Dinge zu beachten.
Dropbox-Sicherheitstipps
Tipp 1: Versuchen Sie, keine sensiblen Informationen und Dokumente in Ihrer Dropbox zu speichern.
Tipp 2: Bewahren Sie ein sicheres Passwort für Ihren Dropbox-Account auf und verwenden Sie idealerweise einen Passwort-Manager, der für Sie sichere Passwörter für alle anderen Accounts generiert, auf die Sie im Internet zugreifen.
Tipp 3: Dropbox verfügt über eine Zwei-Faktor-Authentifizierung, die eine weitere Verteidigungsebene für Sie schafft, falls Ihr Account irgendwie kompromittiert wird. Nutzen Sie sie.
Tipps bei der Freigabe mit Dropbox
Tipp 1: Achten Sie darauf, was Sie teilen und welche Berechtigungen Sie beim Teilen festlegen. Verwenden Sie die Berechtigung zum Bearbeiten mit Bedacht und geben Sie diese Berechtigung nur dann, wenn Sie möchten, dass andere sie bearbeiten. Dies ist bei der Freigabe von Videos überflüssig, da Videodateien nur angezeigt werden können, aber alle anderen Dateien und Ordner enthalten. Erlauben Sie die Bearbeitung nur dann, wenn Sie es müssen.
Tipp 2: Sobald Sie beginnen, einen Ordner oder eine Datei freizugeben, können Sie die Freigabe beenden. Wenn die Zusammenarbeit mit Ihrem Team oder anderen Personen an einem Ordner oder einem Dokument abgeschlossen ist, beenden Sie die Freigabe. Überprüfen Sie in regelmäßigen Abständen, was mit wem geteilt wird, um den Überblick zu behalten.
>Tipp 3: Es gibt einen Grund, warum Dropbox eine so granulare Kontrolle über die Freigabe bietet und Sie Dateien und Ordner mit Personen teilen können, die Dropbox nutzen und mit anderen, die Dropbox nicht nutzen. Der Grund ist - damit Sie ihnen nicht Ihre Dropbox-Accountdaten geben müssen, um auf eine Datei oder einen Ordner in Ihrem Dropbox-Account zuzugreifen.
Geben Sie niemals Ihre Zugangsdaten an andere weiter. Nutzen Sie für die Freigabe von Dateien und Ordnern die Optionen und Möglichkeiten von Dropbox, um die Sicherheit Ihres Accounts zu gewährleisten.
Fazit
Einige mögen Dropbox als seltsame Wahl für das Teilen von Videos betrachten, wenn man bedenkt, dass es seinen Kunden heute nur 2 GB kostenlos zur Verfügung stellt, und wenn man die großen Dateigrößen von Videos bedenkt. Doch wenn es sein muss und Sie sich nicht um den Speicherplatz in Ihrem Account sorgen, kann Dropbox auch ein hervorragendes Tool zum Teilen von Videos sein. Die Freigabe von Videos auf Dropbox ist einfach, bequem, sicher und privat.
Empfohlende Artikeln

Allrounder-Lösung für Smartphone







Julia Becker
chief Editor
0 Kommentare