Wie kann ich eine OneDrive Datei/Ordner freigeben?
Apr 14, 2022 • Filed to: Cloud-Verwaltungslösung • Proven solutions
Die Verwendung von OneDrive von Microsoft bringt so viele Vorteile mit sich. Einer dieser Vorteile ist die Möglichkeit, OneDrive-Dateien oder -Ordner mit anderen zu teilen. Dieser Vorteil hilft, Sie und Ihre Teammitglieder viel produktiver zu machen.
Es gibt mehrere Methoden, Dateien oder Ordner auf Onedrive freizugeben. Sie können dies entweder über Ihren PC oder über die Webseite tun. Beim Freigeben von Dateien mit Onedrive haben Sie auch die Möglichkeit zu bestimmen, was diese Personen mit den Dateien machen können.
In diesem Beitrag zeigen wir Ihnen alles, was es über die Dateifreigabe mit Onedrive zu wissen gibt. Schnappen Sie sich einen Stuhl und einen Kaffee und lassen Sie uns zur Sache kommen.
Teil 1: Können Sie Onedrive-Dateien für externe Benutzer freigeben?
Bevor Sie sich bei einer Cloud-Speicherplattform anmelden, möchten Sie wissen, ob Sie Dateien mit externen Benutzern teilen können. Dies ist ein sehr wichtiges Kriterium, wenn man bedenkt, dass nicht jeder die gleiche Cloud-Speicherplattform verwendet. Mit externen Benutzern meinen wir Personen, die nicht bei Ihrer Cloud-Speicherplattform, in diesem Fall Onedrive, abonniert sind.
Hier ist die gute Nachricht. Sie können OneDrive-Dateien für externe Abonnenten freigeben. Okay, jetzt, wo wir das geklärt haben, ist die nächste Frage, die wir beantworten müssen, "Wie?"
Der Vorgang ist nicht so schwierig. Alles, was Sie tun müssen, ist die Datei in Onedrive auszuwählen und sie zu teilen. Bevor Sie sie freigeben, müssen Sie die Option "Anmeldung erforderlich" deaktivieren. Scheint dies ein wenig verwirrend zu sein? Keine Sorge, wir werden Ihnen in diesem Abschnitt zeigen, wie Sie dies tun, indem wir Ihnen Schritte zur Anleitung geben.
Schritt 1 - Der erste Schritt besteht darin, Onedrive in Ihrem bevorzugten Webbrowser zu öffnen und sich anzumelden. Dadurch gelangen Sie auf die Homepage von Onedrive.
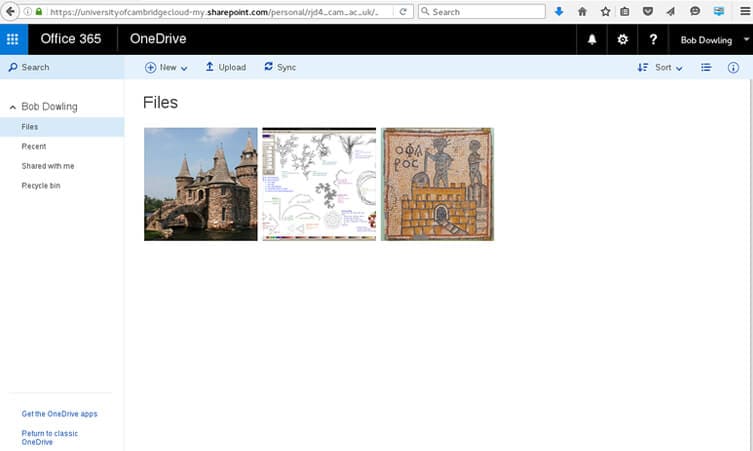
Schritt 2 - Klicken Sie auf Dateien und klicken Sie mit der rechten Maustaste auf genau die Datei, die Sie freigeben möchten. Daraufhin erhalten Sie eine Liste mit Optionen. Klicken Sie auf Freigeben (dies ist immer die erste Option in der Liste).

Schritt 3 - Sie erhalten ein Pop-up-Dialogfeld. Hier entscheiden Sie sich für die verschiedenen verfügbaren Optionen. Geben Sie die E-Mail-Adresse des Empfängers an. Wenn Sie eine Datei oder einen Ordner von Onedrive an diese Adresse gesendet haben, wird sie automatisch ausgefüllt. Nachdem Sie die Adresse angegeben haben, sehen Sie sie auch im Menü, wählen Sie sie hier aus.
Schritt 4 - Onedrive wird Sie darauf hinweisen, dass Sie im Begriff sind, eine Datei an einen externen Benutzer zu senden. Wenn Sie den Vorgang fortsetzen, kann die Person nicht auf die Datei zugreifen. Um dem Empfänger der Datei Zugriff zu gewähren, müssen Sie das Häkchen bei "Anmeldung erforderlich" entfernen.

Schritt 5 - Wenn Sie möchten, dass sie die Datei nur ansehen können, können Sie auch auf Kann bearbeiten klicken und es in Kann ansehen ändern. Wenn Sie damit fertig sind, klicken Sie auf Freigeben.
Schritt 6 - Sie kehren zu Ihrer Dateiseite zurück, wo Sie eine Bestätigungsmeldung erhalten. Diese Meldung wird nur für ein paar Sekunden angezeigt.
So, Sie haben soeben eine Onedrive-Datei für einen externen Benutzer freigegeben. Der Empfänger erhält die Datei als Link in einer E-Mail und wird aufgefordert, die Datei herunterzuladen. Das ist alles darüber, wie Sie Onedrive-Dateien für externe Benutzer freigeben können.
Teil 2: Wie kann ich Dateien auf Onedrive freigeben?
Nun, da es möglich ist, Dateien und Ordner von Onedrive für externe Benutzer freizugeben, lassen Sie uns fortfahren. Die Freigabe von Dateien auf Onedrive bringt viele Vorteile mit sich. Zum Beispiel können Sie mit mehreren Personen an demselben Dokument arbeiten. Auf diese Weise kann jeder von Ihnen zu dem Dokument beitragen, was die Produktivität verbessert.
Während dies eine interessante Aussicht ist, haben viele Leute nicht die geringste Ahnung, wie man Dateien mit Onedrive freigibt. Es gibt so viele Möglichkeiten, Dateien und Ordner auf Onedrive freizugeben und sie umfassen:
- Kopieren und Einfügen des Links auf einer Webseite oder in einer Textnachricht
- Versenden eines Links per E-Mail
Wir erklären beides in diesem Abschnitt.
Kopieren und Einfügen des Links auf einer Webseite oder in einer Textnachricht
Diese Methode funktioniert gut, wenn Sie Dokumente mit einem großen Publikum teilen müssen, insbesondere mit Personen, die Sie nicht kennen. Ein anschauliches Beispiel ist das Teilen einer Datei über Facebook, LinkedIn oder Twitter. Der Vorteil dabei ist, dass die Empfänger diese Dateien entweder bearbeiten oder ansehen können. Es hängt alles von Ihrer Berechtigungsoption ab.
Allerdings können Benutzer, die den Link erhalten, keine neuen Elemente hochladen. Genau wie im vorherigen Abschnitt beschrieben, können Sie diesen Link auch für externe Benutzer freigeben. Führen Sie die folgenden Schritte aus, um die Onedrive-Datei mit der Methode "Link kopieren und einfügen" freizugeben.
Schritt 1 - Öffnen Sie Ihren Webbrowser und rufen Sie die Onedrive-Webseite auf. Dies führt Sie zur Anmeldeseite, wenn Sie nicht automatisch angemeldet sind. In diesem Fall sollten Sie Ihre Anmeldedaten für den Microsoft-Account angeben.
Schritt 2 - Wählen Sie die Datei oder den Ordner, den Sie freigeben möchten. Zum Auswählen klicken Sie einfach auf den Kreis, den Sie in der oberen Ecke der Datei oder des Ordners sehen. Es ist möglich, mehrere Elemente gleichzeitig freizugeben. Beachten Sie, dass diese Option nicht für Schul- oder Arbeitsaccounts funktioniert.
Schritt 3 - Gehen Sie zum oberen Rand des Fensters und klicken Sie auf Freigeben.

Schritt 4 - Passen Sie Ihre Link-Optionen an, indem Sie auf "Jeder mit dem Link kann bearbeiten" klicken. Es sind verschiedene Optionen verfügbar, wählen Sie die gewünschte aus und klicken Sie auf "Übernehmen". Hier ist eine Beschreibung der verschiedenen Optionen:
- Bearbeitung zulassen - Die Auswahl dieser Option bedeutet, dass die Empfänger die Möglichkeit haben, Dateien zu bearbeiten. Außerdem haben sie die Möglichkeit, Dateien zu einem freigegebenen Ordner hinzuzufügen. Die Empfänger können auch den Link freigeben und die Berechtigungen und die Liste der Empfänger ändern.
- Ablaufdatum festlegen - Diese Option macht den Link für einen bestimmten Zeitraum gültig. Nach Ablauf des Datums müssen Sie einen neuen Link erstellen, um ihn für neue Benutzer freizugeben.
- Kennwort setzen - In diesem Fall muss der Empfänger ein Kennwort angeben, um Zugriff auf die Datei zu erhalten. Ihrerseits müssen Sie das Kennwort für alle verschiedenen Empfänger freigeben.
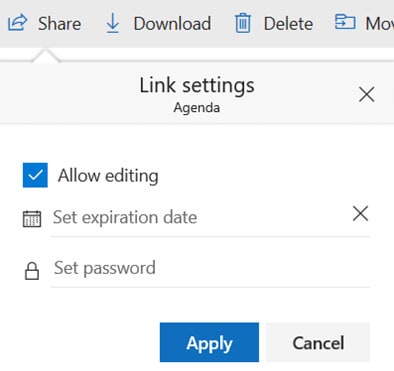
Wenn Sie Onedrive für die Schule oder die Arbeit verwenden, dann haben Sie zusätzliche Optionen. Diese umfassen:
- Jeder
- Personen in Ihrem Unternehmen
- Personen mit bestehendem Zugang
- Besondere Personen
Schritt 5 - Nachdem Sie die Freigabeoptionen ausgewählt haben, kehren Sie zum Feld "Freigeben" zurück. Von hier aus können Sie den Freigabelink in die Zwischenablage kopieren.

Schritt 6 - Fügen Sie den Link an beliebiger Stelle ein und teilen Sie ihn mit den Empfängern.
Nun wissen Sie, wie Sie den Onedrive-Link über die Methode "Kopieren und Einfügen" freigeben können. Jetzt zeigen wir Ihnen, wie Sie Dateien mit Onedrive über E-Mails freigeben können.
Freigeben eines Links per E-Mail
Sie sollten diese Option verwenden, wenn Sie die E-Mail-Adressen derjenigen haben, für die Sie die Dateien freigeben möchten. Sie ist auch hilfreich, wenn Sie alle Empfänger der Dateien verfolgen müssen. Wenn Sie von dieser Option Gebrauch machen, haben Sie die Möglichkeit, Berechtigungen für bestimmte Empfänger zu entfernen.
Führen Sie die folgenden Schritte aus, um Ihre Onedrive-Datei oder Ihren Ordner per E-Mail freizugeben.
Schritt 1 - Klicken Sie mit der rechten Maustaste auf die Datei oder den Ordner und wählen Sie Freigeben. Geben Sie von hier aus die E-Mail-Adresse oder die Namen der Empfänger an.
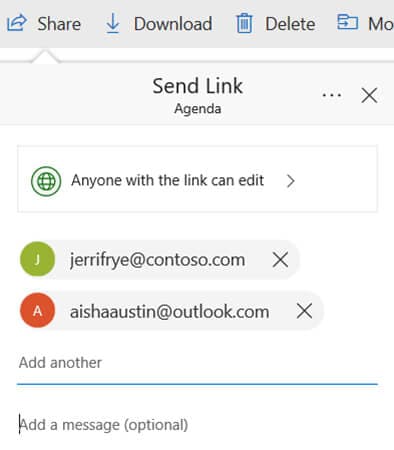
Schritt 2 - Sie können Ihren Empfängern eine einleitende Notiz hinzufügen. Dieser Schritt ist optional.
Schritt 3 - Ändern Sie die Berechtigungsstufen, indem Sie auf "Jeder, der den Link hat, kann bearbeiten."
Schritt 4 - Hier können Sie Ihre Berechtigungsoption auswählen, bevor Sie auf "Übernehmen" klicken. Genau wie bei der Methode oben stehen Ihnen mehrere Berechtigungsoptionen zur Verfügung. Diese sind:
- Bearbeitung zulassen
- Passwort festlegen
- Verfallsdatum einstellen
Die Verwendung von Onedrive für die Schule oder die Arbeit gibt Ihnen Zugriff auf zusätzliche Optionen. Abgesehen von der Deaktivierung der Bearbeitungsoption können Sie entscheiden, dass die Empfänger die Datei nicht herunterladen können. Dies sind also Ihre zusätzlichen Optionen:
- Jeder (gibt jeder Person Zugriff auf die Datei).
- Personen an Ihrem Arbeitsplatz.
- Personen mit bestehendem Zugriff.
- Einzelne Personen.
Beachten Sie, dass die Option "Bearbeitung zulassen" standardmäßig immer aktiviert ist. Sie können auch entscheiden, ob Sie einzelnen Personen nur die Ansicht von Dateien erlauben. Wie Sie das machen, haben wir oben beschrieben.
Schritt 5 - Nachdem Sie die Berechtigungsstufe gewählt haben, können Sie auf Senden klicken, um die Onedrive-Datei freizugeben.
Glückwunsch! Sie haben gelernt, wie Sie den OneDrive-Link per E-Mail teilen können. Sie werden sehen, dass es nicht so schwierig ist, wie Sie dachten.
Ordner auf Onedrive freigeben
Personen, die Ihre Ordner erhalten, können den Ordner auch zu ihrem Laufwerk hinzufügen. Dies ermöglicht es den Empfängern, den Ordner unter den anderen Ordnern in ihrem Laufwerk zu platzieren und auch Inhalte hinzuzufügen. Es macht es ihnen auch leichter, diese Ordner offline zu bearbeiten. Wie zu erwarten, werden alle Aktualisierungen, die sie an dem Ordner vornehmen, synchronisiert, so dass alle anderen Empfänger sie sehen können.
Teil 3: Dateien von OneDrive zu Google Drive/OneDrive/Dropbox freigeben
Heutzutage haben Sie vielleicht nicht nur ein Cloud-Laufwerk. Manchmal müssen Sie Ihre Dateien von einem Cloud-Laufwerk für ein anderes freigeben. Wondershare InClowdz wird das beste Tool für Sie sein, um die Dateien zwischen verschiedenen Cloud-Laufwerken einfach zu übertragen.
So funktioniert es, wenn Sie Google Drive-Dateien auf einen anderen Google Drive-Account oder andere Cloud-Laufwerke übertragen wollen:

Wondershare InClowdz
Migrieren, Synchronisieren, Verwalten von Clouds-Dateien an einem Ort
- Migrieren Sie Cloud-Dateien wie Fotos, Musik, Dokumente von einem Laufwerk zu einem anderen, wie Dropbox zu Google Drive.
- Sichern Sie Ihre Musik, Fotos, Videos in einem Laufwerk auf einem anderen, um Dateien sicher zu halten.
- Synchronisieren Sie Cloud-Dateien wie Musik, Fotos, Videos, etc. von einem Cloud-Laufwerk zu einem anderen.
- Verwalten Sie alle Cloud-Laufwerke wie Google Drive, Dropbox, OneDrive, Box und Amazon S3 an einem Ort.
- Laden Sie zunächst das Cloud Drive Management Tool herunter.
-
Dann starten Sie die Software und melden sich mit einem Wondershare-Account an..

-
Wählen Sie im linken Teil die Option "Migrieren". Und fügen Sie das OneDrive hinzu, indem Sie auf "Cloud-Laufwerk hinzufügen" klicken.

-
Geben Sie im Abschnitt "Source Cloud Drive" Ihr OneDrive ein, öffnen Sie den gewünschten Ordner und wählen Sie dann die Dateien aus, die Sie freigeben möchten.

-
Wählen Sie im Abschnitt "Ziel-Cloud-Laufwerk" ein Cloud-Laufwerk (einen anderen OneDrive-Account oder andere Laufwerke) und bestätigen Sie dann den Ordner, in dem Sie die freizugebenden Dateien ablegen möchten.

- Nachdem alle vorherigen Arbeiten erledigt sind, klicken Sie auf "Migrieren". Dann können alle ausgewählten OneDrive-Dateien erfolgreich freigegeben werden.
Fazit
Jetzt wissen Sie, wie Sie Onedrive-Dateien und -Ordner freigeben können. Wir haben Ihnen gezeigt, wie Sie Dateien für externe Benutzer freigeben und verschiedene Methoden zur Freigabe von Onedrive-Links. Wenn Sie Fragen haben, können Sie diese im Kommentarbereich stellen.
Empfohlende Artikeln

Allrounder-Lösung für Smartphone







Julia Becker
chief Editor
0 Kommentare