So fügen Sie Dokumente zu Google Drive hinzu
Apr 14, 2022 • Filed to: Cloud-Verwaltungslösung • Proven solutions
Cloud-Speicher ist heutzutage ein sehr wichtiger Aspekt für den Betrieb von Unternehmen. Mit Google Drive haben Sie mehr als nur Cloud-Speicher. Einer der Vorteile der Verwendung von Google Drive ist, dass Sie Dokumente mit Teammitgliedern teilen können.
Für Neulinge in Google Drive könnte das Hinzufügen von Dokumenten zu Google Drive eine kleine Herausforderung sein. Wir verstehen das und haben beschlossen, diesen Beitrag zusammenzustellen, um Ihnen zu helfen.
In diesem Beitrag werden wir besprechen, wie Sie Dokumente in Google Drive hochladen können, wobei verschiedene Medien verwendet werden. Zunächst einmal: Wie sicher sind Ihre Dokumente in Google Drive?
- Teil 1: Ist es sicher, Dokumente auf Google Drive hochzuladen?
- Teil 2: So fügen Sie Dokumente zu Google Drive auf dem Computer hinzu
- Teil 3: Wie man mit Wondershare InClowdz Dokumente zu Google Drive hinzufügt
- Teil 4: So fügen Sie Dokumente vom Telefon aus zu Google Drive hinzu
- Teil 5: Wie Sie Dokumente mit Google Drive freigeben
- Teil 6: Wie Sie Google Drive-Dateien an einem Ort verwalten
Teil 1: Ist es sicher, Dokumente auf Google Drive hochzuladen?
Heutzutage ist es sehr wichtig, im Internet sicher zu sein. Datensicherheit ist einer der Gründe, warum wir überhaupt Cloud-Speicher benötigen. Wenn Ihre Dokumente nicht sicher wären, warum sollten Sie sie dann überhaupt auf eine Cloud-Speicherplattform hochladen?
Google Drive wird von Millionen von Menschen auf der ganzen Welt genutzt. Wenn Sie Dokumente in Google Drive hochladen wollen, müssen Sie wissen, ob das Dokument sicher ist oder nicht. Um dies festzustellen, müssen wir zunächst die Funktionen von Google Drive angeben.
- Es ermöglicht Ihnen, alle Arten von Dateien zu speichern.
- Filesharing zwischen verschiedenen Personen.
- Erstellung und Bearbeitung von Dateien innerhalb des Laufwerks.
- Eine Reihe von Produktivitäts-Apps und die Integration mit G-Suite.
- Offline-Arbeit.
- Datensicherheit.
In diesem Fall werden wir uns mehr auf die Sicherheitsfunktion von Google Drive konzentrieren. Google nimmt die Sicherheit als solche sehr ernst. Es hat mehrere Maßnahmen für das Drive eingeführt. Zurück zu der Frage, ob es sicher ist, Dokumente auf Google Drive hochzuladen.
Hier sind einige Sicherheitsmaßnahmen, die Google für sein Drive eingerichtet hat:
- Zwei-Faktor-Authentifizierung.
- SSL-Verschlüsselung.
- TLS-Standard-Verschlüsselungsschlüssel zum Schutz von Dokumenten und anderen Dateien.
- Verschlüsselung zur Verschlüsselung der TLS-Schlüssel.
- Wiederverschlüsselung und Entschlüsselung, wenn Dateien in das Laufwerk gelangen.
Mit diesen scheint Google Drive sehr sicher zu sein. Aber in der Vergangenheit haben sich Menschen über Sicherheitsverletzungen innerhalb des Drives beschwert. Der Punkt hier ist dieser, Google Drive ist sicher, aber Sie müssen zusätzliche Maßnahmen ergreifen.
Einige Möglichkeiten zum weiteren Schutz Ihrer Dokumente und anderer Dateien in Google Drive sind:
- Nutzen Sie ausschließlich sichere Verbindungen.
- Schützen Sie Ihr Google Drive-Passwort.
- Geben Sie Dokumente mit Bedacht weiter.
- Bevor Sie Dokumente in Google Drive hochladen, verschlüsseln Sie sie in MS-Word.
Teil 2: So fügen Sie Dokumente zu Google Drive auf dem Computer hinzu
Die Verwendung von Google Drive macht es einfach, Dokumente unterwegs zu erstellen und zu teilen. Das macht die Zusammenarbeit aus der Ferne sehr viel einfacher. Was passiert, wenn Sie Dokumente mit Teammitgliedern oder Kunden teilen müssen, während Sie von zu Hause aus arbeiten?
Sie müssen diese Dokumente freigeben. Wir zeigen Ihnen, wie Sie Dokumente zu Google Drive hinzufügen können, um eine bessere Zusammenarbeit zu ermöglichen. Es gibt zwei Methoden, dies zu tun:
- Benutzung von Web
- Benutzung von Desktop
2.1 Methode 1 - Verwendung von Web
Diese Methode kann von jedem beliebigen Webbrowser aus funktionieren, den Sie auf Ihrem Computer haben. Der Vorgang ist ziemlich einfach. Es erfordert, dass Sie Google Drive in Ihrem Webbrowser öffnen und zum Speicherort des Dokuments navigieren. Dazu müssen Sie zunächst auf die Schaltfläche Neu auf der Startseite von Google Drive klicken.
Sehen Sie sich die folgenden Schritte an:
Schritt 1 - Starten Sie Ihren Webbrowser und öffnen Sie Google Drive. Wenn Sie noch nicht angemeldet sind, geben Sie Ihre Login-Daten ein, um fortzufahren.
Schritt 2 - Schauen Sie unter das Google Drive-Logo oben links auf dem Bildschirm. Sie sehen dort die Schaltfläche Neu. Klicken Sie darauf und es wird Ihnen eine Liste von Optionen angezeigt.
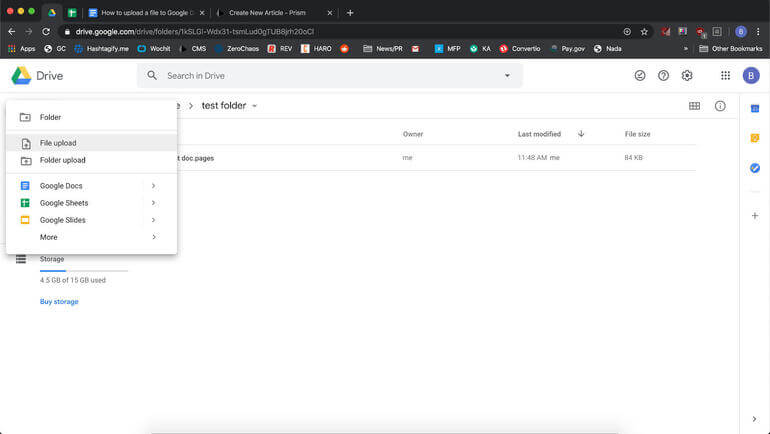
Schritt 3 - Da Sie ein einzelnes Dokument hochladen möchten, klicken Sie auf Datei hochladen. Es öffnet sich ein Fenster, in dem Sie den Speicherort des Dokuments auswählen können. Sobald Sie dies getan haben, klicken Sie auf Öffnen. Wenn Sie hingegen mehrere Dokumente hochladen möchten, führen Sie den Vorgang durch und wählen alle Dokumente aus. Vergewissern Sie sich, dass sie sich am gleichen Ort befinden, bevor Sie mit dem Prozess beginnen.
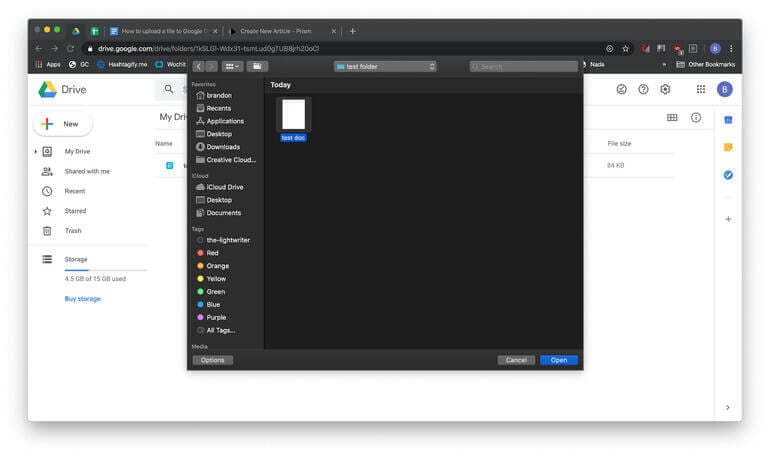
Sobald Sie auf Öffnen klicken, beginnt das Dokument/die Dokumente, in Ihr Google Drive hochzuladen. Nach Abschluss des Vorgangs können Sie die Dokumente für jeden freigeben, den Sie wünschen.
2.2 Methode 2 - Verwendung des Desktops
Für viele Menschen ist dies eine einfachere Möglichkeit, Dokumente in Google Drive hochzuladen. Um Dokumente mit der Desktop-Software in Google Drive hochzuladen, müssen Sie zunächst Google Drive auf Ihren PC herunterladen.
Hier erfahren Sie, wie Sie Google Drive auf Ihren Computer herunterladen:
Schritt 1 - Öffnen Sie drive.google.com in Ihrem Webbrowser. Sie müssen sich nicht anmelden, da Sie das Laufwerk herunterladen möchten.
>Schritt 2 - Gehen Sie zum unteren Rand des Fensters und klicken Sie auf Google Drive herunterladen.
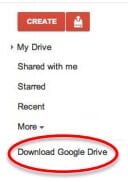
Schritt 3 - Die Datei googledrivesync.exe wird heruntergeladen und Sie können sie durch Doppelklick installieren. Bei manchen PCs erhalten Sie eine Warnmeldung, bestätigen Sie einfach, um fortzufahren.
Schritt 4 - Nachdem die Installation abgeschlossen ist, geben Sie Ihre Anmeldedaten ein, um sich anzumelden.
Schritt 5 - Starten Sie Google Drive. Wenn Sie Ihren Dateiexplorer öffnen, sollten Sie auch den Google Drive Ordner sehen.
Wenn das erledigt ist, zeigen wir Ihnen nun, wie Sie Dokumente vom Computer aus zu Google Drive hinzufügen können. Führen Sie die folgenden Schritte aus:
Schritt 1 - Gehen Sie zu Ihrem Datei-Explorer und wählen Sie das Dokument aus, das Sie hochladen möchten.
Schritt 2 - Klicken Sie mit der rechten Maustaste auf das Dokument und wählen Sie Kopieren oder Verschieben, je nachdem, ob Sie eine Kopie auf Ihrem PC haben möchten.
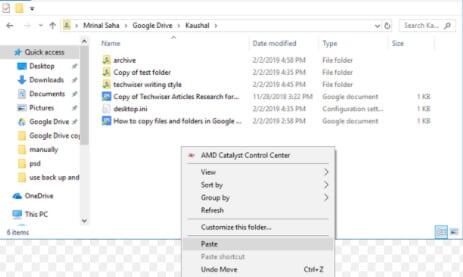
Schritt 3 - Öffnen Sie den Google Drive-Ordner, klicken Sie mit der rechten Maustaste hinein und wählen Sie Einfügen. Das Dokument wird hier abgelegt. Beachten Sie, dass jede Datei, die Sie in diesem Ordner ablegen, automatisch mit Ihrem Google Drive synchronisiert wird.
Eine andere Methode ist das Ziehen und Ablegen des Dokuments. In diesem Fall gehen Sie wie folgt vor:
Schritt 1 - Öffnen Sie den Speicherort des Dokuments, das Sie hochladen möchten. Öffnen Sie außerdem den Google Drive-Ordner in einem separaten Fenster.
Schritt 2 - Wählen Sie das Dokument oder die Dokumente aus, die Sie hochladen möchten.
Schritt 3 - Ziehen Sie die Dokumente in den Google Drive-Ordner und legen Sie sie hier ab. Dadurch wird sichergestellt, dass das Dokument in Ihrem Google Drive-Cloud-Speicher erscheint.
Teil 3: Wie man mit Wondershare InClowdz Dokumente zu Google Drive hinzufügt
In diesem Abschnitt werden wir Ihnen einen einfacheren Weg zeigen, wie Sie Dokumente zu Google Drive hinzufügen können. Haben Sie schon einmal von Wondershare InClowdz gehört? Diese Drittanbieter-App bietet mehrere Vorteile.

Wondershare InClowdz
Migrieren, Synchronisieren, Verwalten von Clouds-Dateien an einem Ort
- Migrieren Sie Cloud-Dateien wie Fotos, Musik, Dokumente von einem Laufwerk zu einem anderen, wie Dropbox zu Google Drive.
- Sichern Sie Ihre Musik, Fotos, Videos in einem Laufwerk auf einem anderen, um Dateien sicher zu halten.
- Synchronisieren Sie Cloud-Dateien wie Musik, Fotos, Videos, etc. von einem Cloud-Laufwerk zu einem anderen.
- Verwalten Sie alle Cloud-Laufwerke wie Google Drive, Dropbox, OneDrive, Box und Amazon S3 an einem Ort.
Nachdem dies geklärt ist, erfahren Sie hier, wie Sie mit Wondershare InClowdz Dokumente zu Google Drive hinzufügen können:
Schritt 1 - Downloaden und installieren Sie Wondershare InClowdz.
Schritt 2 - Starten Sie die Software auf Ihrem PC und melden Sie sich mit den entsprechenden Daten an.

Schritt 3 - Klicken Sie im linken Bereich der Startseite auf Verwaltung.
Schritt 4 - Folgen Sie den Anweisungen auf dem Bildschirm, um Ihren Google Drive-Account zu autorisieren. Wenn Sie fertig sind, klicken Sie auf "Jetzt autorisieren"
>
Schritt 5 - Klicken Sie auf Google Drive, um es in der App zu öffnen.
Schritt 6 - Gehen Sie zum oberen rechten Rand des Wondershare InClowdz-Fensters und klicken Sie auf Hochladen.

Schritt 7 - Wählen Sie im Pop-up-Fenster die Dateien aus, die Sie hochladen möchten und klicken Sie auf "Öffnen".
Teil 4: So fügen Sie Dokumente vom Telefon aus zu Google Drive hinzu
Es ist kein Geheimnis, dass viele von uns heutzutage ihre Smartphones für so viele Prozesse nutzen. Was tun Sie, wenn Sie ein Dokument unterwegs mit Ihren Teammitgliedern oder Kunden teilen müssen? Eine der einfachsten Möglichkeiten ist, das Dokument von Ihrem Gerät aus zu Google Drive hinzuzufügen. Von hier aus können Sie es ganz einfach teilen.
Der Vorgang ist sehr einfach und kann je nach Dokumentengröße innerhalb weniger Sekunden oder Minuten durchgeführt werden. Es gibt einen kleinen Haken. Sie müssen den Speicherort des Dokuments auf Ihrem Telefon kennen. Sobald Sie es herausgefunden haben, können Sie die folgenden Schritte ausführen:
Schritt 1 - Öffnen Sie Google Drive auf Ihrem Telefon. Melden Sie sich an, falls Sie noch nicht mit Ihrer E-Mail und Ihrem Passwort angemeldet sind.
>Schritt 2 - Tippen Sie auf das Pluszeichen (Schaltfläche "Neu") unten rechts auf dem Bildschirm Ihres Telefons. Wählen Sie Hochladen. Dies öffnet eine neue Seite, auf der Sie den Speicherort des Dokuments auswählen.
Schritt 3 - Sobald Sie das Dokument gefunden haben, tippen Sie auf das Dokument. Dadurch wird der Hochladevorgang sofort gestartet.
>Alternativ,
können Sie zum Speicherort des Dokuments auf Ihrem Telefon gehen. Drücken Sie darauf und tippen Sie auf Teilen. Dies bringt Ihnen eine Liste von Optionen, wählen Sie Auf Google Drive speichern. Sie erhalten die Möglichkeit, die Datei umzubenennen und anzugeben, auf welches Laufwerk Sie sie hochladen möchten.
>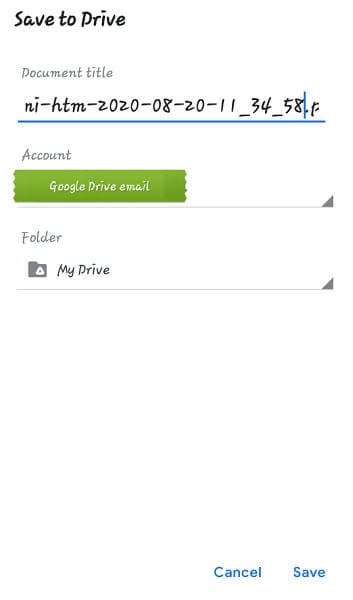
Sie können auch den Ordner auswählen, in den die Datei hochgeladen wird. Wenn Sie zufrieden sind, tippen Sie auf Speichern. Das Dokument wird automatisch in Google Drive hochgeladen.
Teil 5: Wie Sie Dokumente mit Google Drive freigeben
Nun, da Sie wissen, wie Sie Dokumente zu Google Drive sowohl auf dem Computer als auch auf dem Telefon hinzufügen können, gibt es noch eine weitere Sache. Sie müssen wissen, wie Sie diese Dokumente freigeben können, damit Sie einen der wichtigsten Vorteile von Google Drive genießen können.
Bevor wir fortfahren, sollten Sie wissen, dass dieser Prozess sehr einfach ist. Es gibt zwei Möglichkeiten, Dokumente in Google Drive zu teilen.
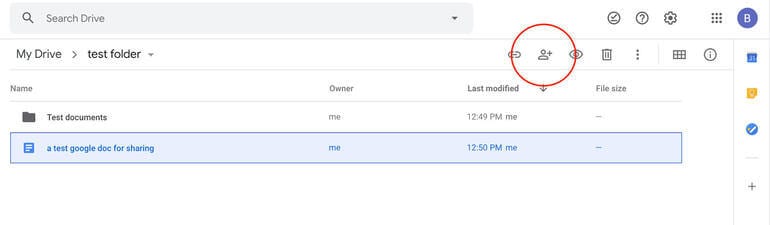
Zunächst klicken Sie auf das Dokument und schauen in den oberen rechten Bereich des Bildschirms. Sie sehen die Option, einen teilbaren Link zu erhalten.
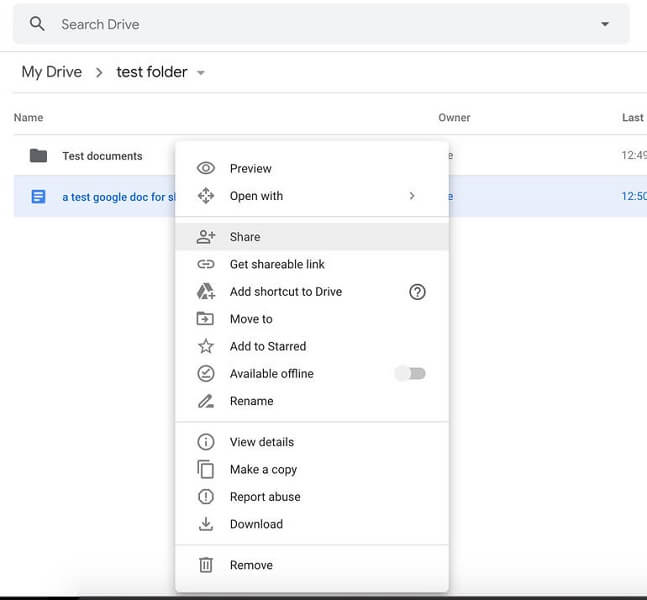
Die zweite Möglichkeit ist ein Rechtsklick auf das Dokument. Daraufhin wird eine Liste mit Optionen angezeigt, darunter die Option "Teilen". Unabhängig davon, welche Methode Sie wählen, führt sie Sie zu einem Ziel, der Bereitstellung der E-Mail des Empfängers. Sie können auch eine kurze Nachricht hinzufügen und auf Senden klicken.
Teil 6: So verwalten Sie Google Drive-Dateien an einem Ort
Unabhängig vom Standort ist es immer wichtig, Ihre Dateien organisiert zu halten. Wenn Sie das tun, steigern Sie Ihre Produktivität um ein Vielfaches. Jetzt, da Sie Dokumente in Google Drive hochladen können, zeigen wir Ihnen, wie Sie sie verwalten können.
>Das erste, was Sie tun müssen, ist, einen Ordner in Ihrem Google Drive zu erstellen. Dieser Vorgang ist nicht schwierig, genau wie auf Ihrem Desktop. Schauen Sie einfach auf die linke Seite Ihres Bildschirms und klicken Sie auf die Schaltfläche "Neu". Daraufhin wird Ihnen eine Liste mit Optionen angezeigt, darunter Ordner.
Klicken Sie darauf, geben Sie den Namen des Ordners ein und klicken Sie auf Erstellen. Von nun an sehen Sie diesen Ordner auf Ihrer Google Drive-Startseite.
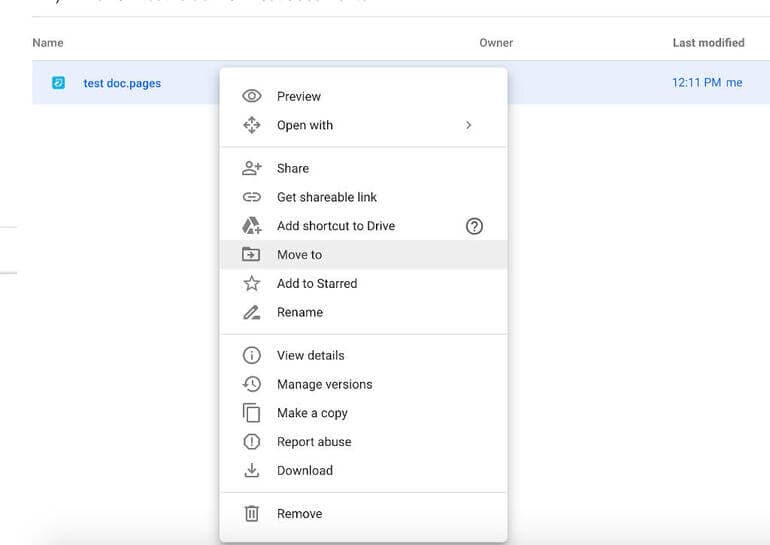
Als nächstes müssen Sie lernen, Dateien in den Ordner zu verschieben. Eine der einfachsten Methoden, dies zu tun, ist die Drag-and-Drop-Methode. Sie können jedoch auch die Option "Klicken und verschieben" verwenden. In diesem Fall klicken Sie mit der rechten Maustaste auf die Datei und wählen dann in den Optionen die Option Verschieben nach.
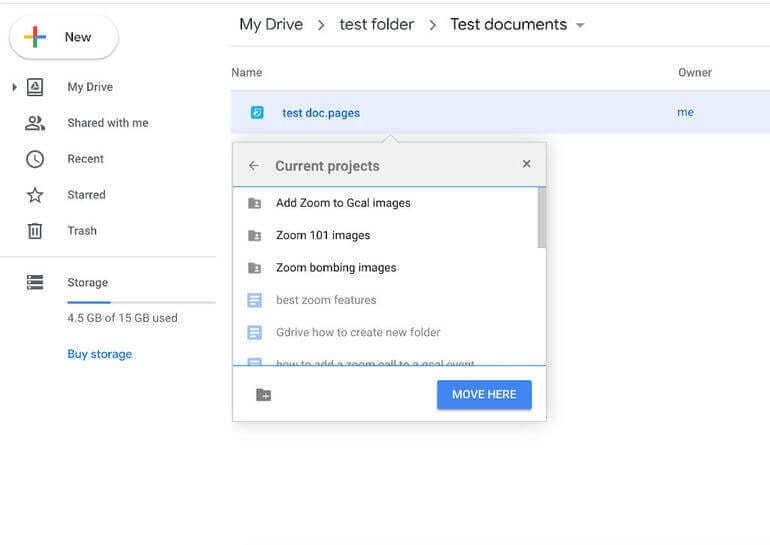
Daraufhin wird ein Fenster zur Auswahl des Zielordners angezeigt. Wählen Sie diesen einfach aus und klicken Sie auf Hierher verschieben. Sie können dabei auch einen neuen Ordner erstellen, indem Sie auf den Ordner mit einem Plus tippen.
Fazit
Herzlichen Glückwunsch!!! Jetzt wissen Sie, wie Sie Dokumente in Google Drive hochladen können. Wir haben Ihnen auch gezeigt, wie Sie Dokumente freigeben und innerhalb von Google Drive verwalten können. Haben wir etwas ausgelassen? Schreiben Sie es in den Kommentarbereich.
Empfohlende Artikeln

Allrounder-Lösung für Smartphone





Julia Becker
chief Editor
0 Kommentare