Wie lädt man Dateien in Dropbox hoch?
Apr 14, 2022 • Filed to: Cloud-Verwaltungslösung • Proven solutions
Dropbox ist eine der gängigsten Filehosting- und Dateitransfer-Plattformen im Internet und eine der bekanntesten Marken, wenn es um Cloud-Speicherlösungen geht. Dropbox gibt es seit über einem Jahrzehnt und behauptet sich nach wie vor gegen Konkurrenten wie Google Drive und Microsoft OneDrive.
Dropbox-Abos beginnen bei 2 GB kostenlos und gehen von 9,99 $ pro Monat für 2 TB (2000 GB) bis zu 20 $ pro Monat für "so viel Speicherplatz wie nötig" und dann gibt es noch die Enterprise-Abos, für die man Dropbox kontaktieren muss. Wenn Sie ein Verbraucher sind, ist das im Rahmen des kostenlosen Abos sicherlich nicht das Beste in Bezug auf den Speicherplatz. Dennoch gehört Dropbox aufgrund seiner Funktionen zu den beliebtesten Cloud-Speicherlösungen für Geschäftsanwender.
- Kernfunktionalität: So laden Sie Dateien in Dropbox hoch
- Hinweis zum Hochladen von Dateien in Dropbox über die Webseite
- Hochladen in Dropbox mit der Desktop-App
- Hinweis zum Hochladen in Dropbox über mobile Apps
- Wie man mit Wondershare InClowdz in Dropbox hochlädt
- So laden Sie Dateien in einen freigegebenen Dropbox-Ordner/den Dropbox-Ordner eines anderen hoch
- FAQ
Kernfunktionalität: Wie man Dateien in Dropbox hochlädt
Die Idee jeder Cloud-Speicherlösung, einschließlich Dropbox, wäre sinnlos, wenn Sie nicht in der Lage wären, jederzeit und überall auf die darin gespeicherten Inhalte zuzugreifen und jederzeit und von überall her Dateien herunter- und hochzuladen. Dropbox enttäuscht darin nicht.
Wie man Dateien über die Webseite in Dropbox hochlädt
Während Dropbox Apps für Desktop und Mobilgeräte anbietet, mit denen Sie Dateien in die Cloud hochladen können, können Sie das auch genauso einfach über die Webseite tun.
Schritt 1: Besuchen Sie die Dropbox-Webseite über den folgenden Link: https://www.dropbox.com
Schritt 2: In der rechten oberen Ecke befinden sich Links zum Anmelden und Herunterladen, außerdem wird ein Formular zur Anmeldung bei Dropbox prominent angezeigt.
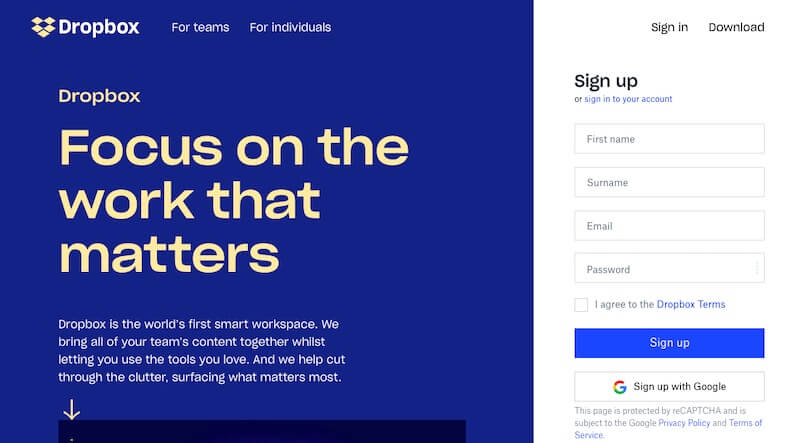
Abhängig von der Größe Ihres Browser-Fensters sehen Sie diese Links möglicherweise nicht. Wenn nicht, sehen Sie das Hamburger-Menü in der oberen rechten Ecke? Klicken Sie darauf, um den Link "Anmelden" anzuzeigen und klicken Sie ihn an. Oder verkleinern Sie Ihr Browserfenster auf eine breitere Bildschirmgröße, um die normale Seite anzuzeigen.
Schritt 3: Melden Sie sich bei Ihrem Dropbox-Account an.
SMART-TIPP: Dropbox unterstützt die Zwei-Faktor-Authentifizierung. Das bedeutet, dass Sie eine kostenlose Authentifizierungs-App wie Microsoft Authenticator oder Google Authenticator verwenden können, um ein 6-stelliges zeitbasiertes Einmal-Passwort als zusätzliche Eingabe zu erhalten, bevor Sie Zugriff auf Dropbox erhalten. Dies dient als zusätzliche Barriere, die Ihren Account vor Hackern schützt. Unabhängig davon sollten Sie ebenfalls ein starkes Passwort verwenden.
>Schritt 4: Nun befinden Sie sich im Stammordner Ihrer Dropbox. Sie können entweder hier Dateien hochladen oder, wenn Sie Dateien in einem Ordner in Dropbox hochladen möchten, den Ordner erstellen oder zu ihm navigieren.
Schritt 5: Öffnen Sie nach Schritt 4 Ihren Datei-Explorer unter Windows oder den Finder unter macOS und suchen Sie die Dateien, die Sie zu Dropbox hochladen möchten.
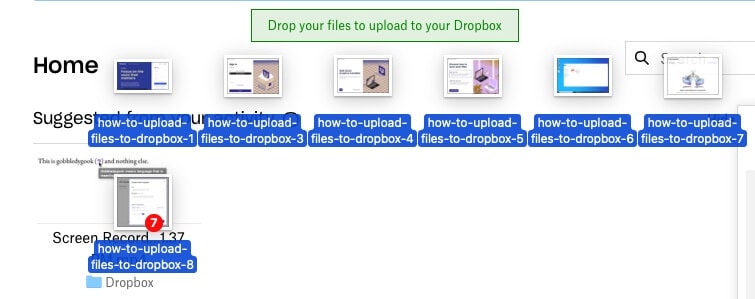
Schritt 6: Mit dem Browser-Fenster im Hintergrund ziehen Sie die Dateien einfach per Drag & Drop aus dem Dateibrowser in das Webbrowser-Fenster.
Der Upload wird gestartet.
So laden Sie mit der Desktop-App auf Dropbox hoch
Dropbox bietet eine App für Windows und macOS, die Dropbox in den Datei-Explorer unter Windows und den Finder unter macOS integriert. Hier erfahren Sie, wie Sie damit Dateien nahtlos zu Dropbox hochladen können.
Schritt 1: Laden Sie die Dropbox-App über den markanten Download-Link oben rechts auf der Dropbox-Webseite unter https://dropbox.com herunter. Das richtige Installationspaket für Ihr Betriebssystem wird automatisch ausgewählt und heruntergeladen.
Schritt 2: Installieren Sie die App, indem Sie die notwendigen Berechtigungen zulassen.
Schritt 3: Wenn Sie fertig sind, erhalten Sie dies:
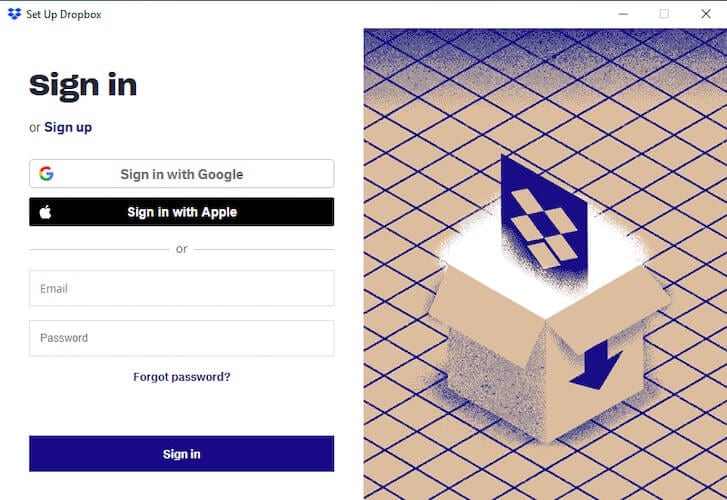
Melden Sie sich mit Ihrem Dropbox-Account an und klicken Sie auf Weiter.
Schritt 4: Wenn Sie das kostenlose Abo nutzen, wählen Sie die erste Option und klicken Sie auf Weiter mit Basic.
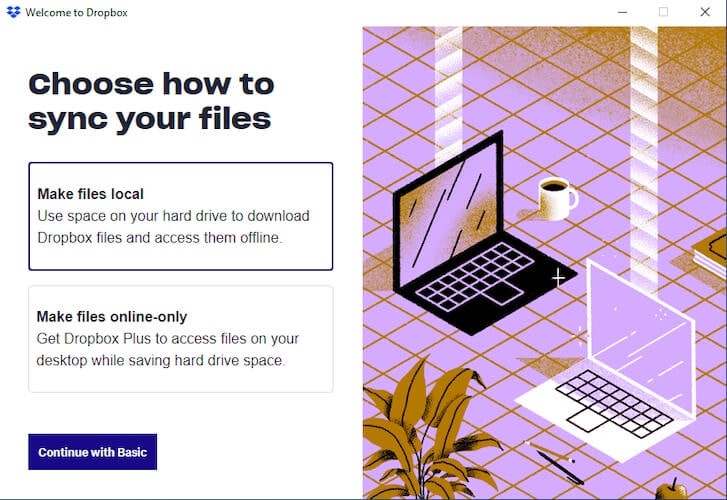
Dropbox wird nun eingestellt und steht zur Nutzung bereit, integriert in den Windows Datei-Explorer. Für macOS-Systeme ist der Vorgang ähnlich.
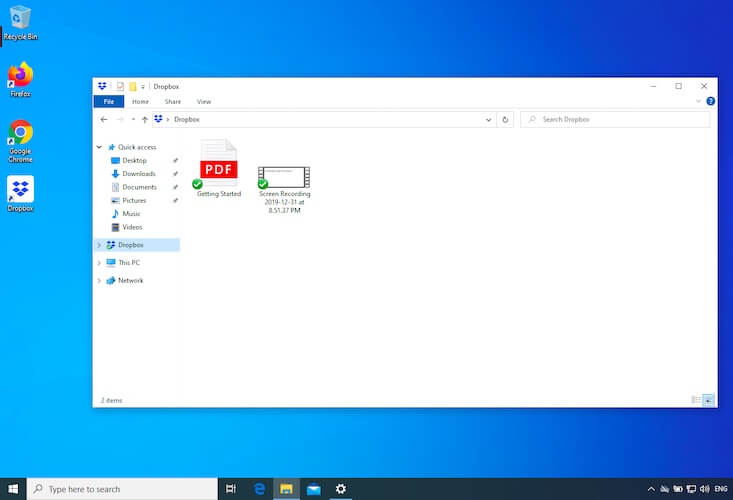
Schritt 5: Verschieben Sie einfach Ihre Dateien, die Sie zu Dropbox hochladen möchten, von Ihrem Computer in die Dropbox, die direkt in Ihrem Datei-Explorer integriert ist und Ihre Dateien werden in Dropbox auf allen Ihren Geräten verfügbar sein.
Wie man mit mobilen Apps zu Dropbox hochlädt
Dropbox ist auch für die Nutzung auf allen mobilen Geräten, Android und iOS, verfügbar. Hier erfahren Sie, wie Sie die App verwenden. Während der Prozess ziemlich ähnlich und einfach ist, werden die Unterschiede zwischen den Android- und iOS-Pendants, falls vorhanden, zur weiteren Verdeutlichung durch entsprechende Bilder dargestellt.
Schritt 1: Wenn Sie es noch nicht getan haben, laden Sie die Dropbox-App aus dem App Store für iOS und dem Play Store für Android-Geräte herunter.
Schritt 2: Melden Sie sich bei Ihrem Dropbox-Account an. Dropbox ist nun bereit für die Nutzung.
Schritt 3: Da Sie Dateien zu Dropbox verschieben möchten, haben Sie diese wahrscheinlich im Download-Ordner auf Ihrem Android-Gerät heruntergeladen oder sie befinden sich im iCloud Drive auf Ihrem iOS-Gerät. Bei Android verwenden Sie die Google Files-App (ggf. aus dem Play Store herunterladen), um zu den Dateien zu navigieren, die Sie in Google Drive hochladen möchten. Auf iOS sind die Dateien über die installierte Dateien-App zugänglich und navigierbar.
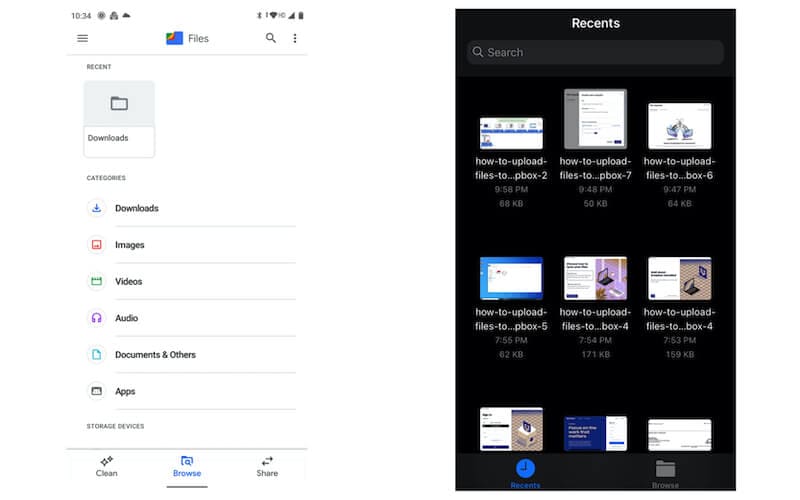
Schritt 4: Halten Sie unter Android eine einzelne Datei lange gedrückt und tippen Sie auf so viele wie nötig oder tippen Sie auf das Symbol, das wie ein Quadrat innerhalb eines gepunkteten Quadrats aussieht, um alle Dateien auf einmal auszuwählen. Alternativ können Sie das Dateisystem auch direkt aus der Dropbox-App heraus durchstöbern, indem Sie auf das blaue Plus-Symbol tippen, Datei erstellen oder hochladen auswählen, dann Dateien hochladen wählen und die Dokumente auf Ihrem Telefon durchsuchen.
Unter iOS öffnen Sie die Dateien-App und wählen den Ordner in Ihrem iCloud Drive aus, der die Dateien enthält, die Sie zu Dropbox hochladen möchten. Um eine einzelne Datei auszuwählen, halten Sie die Datei lange gedrückt und wählen Sie Freigeben. Um mehrere Dateien auszuwählen, tippen Sie auf das Symbol mit den drei Punkten in der oberen rechten Ecke und tippen Sie auf Auswählen. Wählen Sie die Dateien aus und tippen Sie unten auf das Symbol Freigeben.
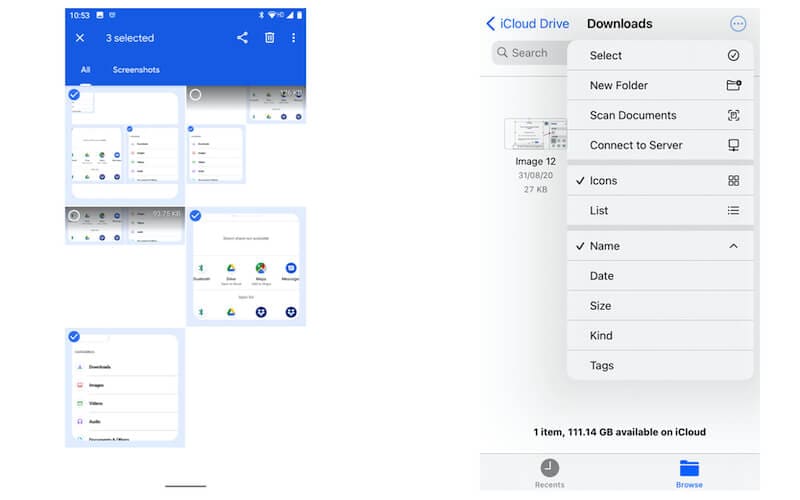
Sie können auch unter iOS direkt über Dropbox hochladen. Tippen Sie unten auf das Symbol Erstellen, wählen Sie Datei erstellen oder hochladen und wählen Sie erneut Datei hochladen. Dadurch gelangen Sie direkt in die Oberfläche der Dateien-App. Allerdings können Sie auf diese Weise nur eine einzige Datei hochladen.
Schritt 5: Tippen Sie nach der Auswahl der Dateien auf die Schaltfläche Teilen und wählen Sie Dropbox. Sie werden aufgefordert, einen Speicherort für den Upload zu wählen, wählen Sie Ihren Speicherort und laden Sie Ihre Dateien zu Dropbox hoch.
Dateien zu Dropbox hochladen mit Wondershare InClowdz
Wondershare InClowdz ist ein All-in-One-Cloud-Service, der es Ihnen ermöglicht, Ihre Daten zwischen Clouds zu synchronisieren, Daten von einem Cloud-Account in einen anderen zu migrieren und Ihre Daten in der Cloud von InClowdz aus zu verwalten. Das bedeutet, dass Sie nicht mehr zwischen verschiedenen Browser-Tabs und Apps hin- und herpendeln müssen, um mehrere Cloud-Accounts zu verwalten, da Sie dies alles an einem Ort in Wondershare InClowdz erledigen können. Sie können Wondershare InClowdz verwenden, um Dateien auf Dropbox und viele weitere Cloud-Accounts in nur wenigen einfachen Schritten hochzuladen, indem Sie die Verwaltungsfunktion von Wondershare InClowdz verwenden.

Wondershare InClowdz
Migrieren, Synchronisieren, Verwalten von Clouds-Dateien an einem Ort
- Migrieren Sie Cloud-Dateien wie Fotos, Musik, Dokumente von einem Laufwerk zu einem anderen, wie Dropbox zu Google Drive.
- Sichern Sie Ihre Musik, Fotos, Videos in einem Laufwerk auf einem anderen, um Dateien sicher zu halten.
- Synchronisieren Sie Cloud-Dateien wie Musik, Fotos, Videos, etc. von einem Cloud-Laufwerk zu einem anderen.
- Verwalten Sie alle Cloud-Laufwerke wie Google Drive, Dropbox, OneDrive, Box und Amazon S3 an einem Ort.
Schritt 1: Laden Sie InClowdz herunter und melden Sie sich an oder erstellen Sie einen neuen Account, wenn Sie noch kein Benutzer sind.

Schritt 2: Klicken Sie auf das Modul Management. Fügen Sie Ihren Dropbox-Account hinzu, indem Sie auf die Option Cloud-Laufwerk hinzufügen klicken.
Schritt 3: Autorisieren Sie den Account, um den Zugriff auf InClowdz zu ermöglichen.

So sieht es nach dem Hinzufügen einiger Cloud-Accounts im Verwaltungsbereich in Wondershare InClowdz aus:

Schritt 4: Laden Sie Ihre Dateien mit InClowdz in Dropbox hoch:

Wondershare InClowdz ermöglicht es Ihnen, Dateien und Ordner hinzuzufügen, umzubenennen, zu kopieren, zu verschieben und zu löschen, einfach in Ihrem Dropbox-Account aus Wondershare InClowdz.
Funktionen für die Zusammenarbeit: So laden Sie Dateien in einen freigegebenen Dropbox-Ordner/den Dropbox-Ordner eines anderen hoch
Dropbox ist keine Speicherlösung, die nur für den persönlichen Gebrauch gedacht ist. Es ermöglicht eine vollwertige Zusammenarbeit für Teams und Unternehmen und Sie können Dateien in einen gemeinsamen Dropbox-Ordner für die Teamnutzung und auch in den Dropbox-Ordner einer anderen Person hochladen.
Es ist einfach, Dateien in einen gemeinsamen Dropbox-Ordner hochzuladen. Wenn Sie in den Ordner einer anderen Person eingeladen werden, können Sie die Einladung annehmen und Sie können den Inhalt des freigegebenen Ordners auf allen Ihren Geräten sehen.
Damit Sie jedoch in den Ordner hochladen können, muss die Person, die den Ordner freigibt, Ihnen eine Dateianfrage senden. Diese Dateianfrage können Sie auf der Dropbox-Webseite stellen, nachdem Sie sich beim Account angemeldet haben. Die Option ist in der Seitenleiste auf der linken Seite verfügbar. Für diesen Zweck wird standardmäßig ein separater Ordner erstellt, auf den die Person mit Zugriff so lange zugreifen kann, bis die Dateianfrage von der Person, die die Anfrage gestellt hat, geschlossen wird.
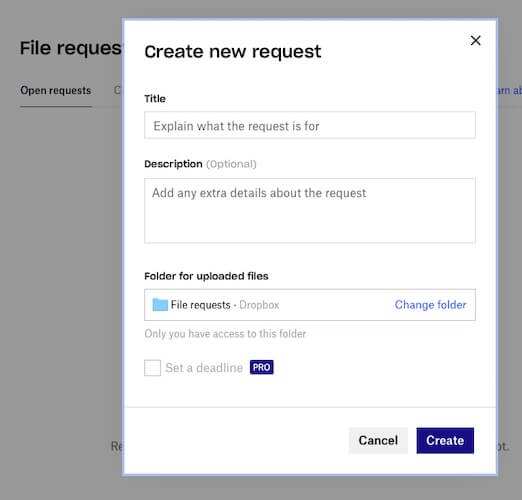
Sobald der Vorgang abgeschlossen ist, ist das Hochladen von Dateien in einen freigegebenen Dropbox-Ordner eine Sache der Auswahl dieses freigegebenen Ordners zum Zeitpunkt des Dateiuploads, wenn Dropbox Sie auffordert, den Speicherort für Dateiuploads zu wählen.
Auf die gleiche Weise laden Sie Dateien in den Dropbox-Ordner einer anderen Person hoch, der im klassischen Sinne mit Ihnen geteilt sein kann oder auch nicht. Wenn Sie eine Datei in den Dropbox-Ordner einer anderen Person hochladen, sendet diese Ihnen eine Dateianfrage, in der sie angibt, wohin die Datei, die Sie in ihren Dropbox-Ordner hochladen, gehen soll. Sie können dann eine einzelne Datei oder mehrere Dateien in den Dropbox-Ordner einer anderen Person hochladen, solange die Dateianfrage nicht vom Absender geschlossen wird.
FAQ
1. Benötige ich einen Dropbox-Account, um Dateien in einen freigegebenen Ordner hochzuladen?
A. Ja, ein Dropbox-Account ist zwingend erforderlich, um auf einen freigegebenen Ordner zuzugreifen und dort Dateien hochzuladen. Wenn Ihnen jedoch jemand eine Dateianfrage sendet, bedeutet dies, dass Sie keinen Dropbox-Account haben müssen, wenn Sie die Datei in die Dropbox einer anderen Person hochladen möchten.
2. Kann jemand Dateien in meine Dropbox hochladen?
A. Nein, ohne Ihre Erlaubnis ist es nicht möglich, Dateien in Ihren Dropbox-Account hochzuladen. Selbst wenn Sie einen Ordner für jemanden freigeben, kann dieser nur dann auf den Inhalt des Ordners zugreifen und diesen bearbeiten, wenn Sie ihm Bearbeitungsrechte erteilt haben. Um jemandem zu erlauben, Dateien in Ihre Dropbox hochzuladen, müssen Sie ihm eine Dateianfrage von Ihrem Dropbox-Account über die Dropbox-Webseite senden.
Fazit
Das Hochladen von Dateien auf Dropbox ist wirklich einfach. Einer der Gründe, warum Dropbox weiterhin bei Nutzern auf der ganzen Welt beliebt ist, auch bei Unternehmen, ist die einfache Bedienung und die Funktionen und Kontrolle, die es den Nutzern bietet. Selbst die Großen der Branche verfügen beispielsweise nicht über die Funktion "Dateianfrage". Das bedeutet, dass selbst wenn Sie einen Ordner für jemanden oder Ihr Team freigeben, diese Person keine Dateien in Ihre Dropbox hochladen kann, es sei denn, Sie senden ausdrücklich eine Dateianfrage und erteilen ihr die Erlaubnis. Ein solches Maß an granularer Kontrolle und Sicherheitsfunktionen ist der Grund, warum Dropbox bis heute eine beeindruckende Cloud-Speicherlösung ist. Die einwandfreie Integration mit Windows und macOS sowie die funktionsreichen mobilen Apps machen das Hochladen von Dateien auf Dropbox von überall auf der Welt so einfach wie möglich und so sicher wie möglich.
Empfohlende Artikeln

Allrounder-Lösung für Smartphone







Julia Becker
chief Editor
0 Kommentare