Wie übertragen Sie Dateien von Google Drive auf den Desktop?
Apr 14, 2022 • Filed to: Cloud-Verwaltungslösung • Proven solutions
Mit Google Drive lassen sich alle Arten von Dateien an einem gemeinsamen Ort speichern, Sie können also alle wichtigen Daten an einem Ort sichern. Auf Ihrem kostenlosen Konto bei Google Drive können Sie 15 GB speichern, während Sie bei Google 100 GB Speicherplatz für nur 1,99 US-Dollar pro Monat oder unglaubliche 2 TB (Terabyte) für 9,99 pro Monat erhalten.
Hin und wieder kann es jedoch zu Problemen mit Google Drive kommen und möglicherweise möchten Sie auch Dateien von Google Drive auf den Computer übertragen. Beispielsweise in Fällen, wenn Sie voraussichtlich für einige Zeit keinen Internetzugang nutzen können oder wichtige Dateien unbedingt benötigen.
Sie können außerdem einen Google Drive-Ordner auf Ihrem Desktop öffnen und Daten darin speichern und falls Sie viele Drive-Dateien importieren möchten, können Sie sie gesammelt in einem bestimmten Ordner sichern. In diesem Artikel erklären wir Ihnen auf anschauliche Weise, wie Sie Dateien von Google Drive auf den Computer übertragen und geben Ihnen Tipps für die einfache Handhabung und Bearbeitung von Offline-Dateien auf Ihrem Computer.
Teil 1: Wie verschieben Sie Dateien von Google Drive auf den Desktop?
Vielleicht möchten Sie lernen, wie Sie Dateien von Google Drive auf den Computer verschieben oder wie Sie Ihren Computer mit Google Drive synchronisieren.
Der erste Weg ermöglicht Ihnen das Speichern wichtiger Dateien auf Ihre Computer oder ist dann praktisch, wenn Sie nur selten Dateien auf Google Drive verwenden.
Dateien an einem einzigen Ort zu speichern, ist ein praktischer Weg, da Sie so auf alle wichtigen Dateien zugreifen können. Hierfür empfehle ich Ihnen die Funktion „Back-up & Sync“ von Google. Damit werden alle in Google Drive hinzugefügten, gelöschten oder aktualisierten Dateien sofort auf Ihrem Computer gespeichert und Sie halten alle Ihre Dateien auf dem neuesten Stand.
1.1 Von der Google Drive-Website auf Ihren Desktop oder Mac übertragen
Hier lernen Sie, wie Sie Dateien von Google Drive auf den Computer übertragen. Sie können dabei zwei Methoden verwenden.
Methode 1: Installieren der App Back-up & Sync
Die neue Backup- und Synchronisations-App von Google ersetzt das Business-Drive und die Foto-Desktop-Anwendung auf Desktop-PCs und Macs. Sie können die Software nutzen, um die wichtigsten Dateien auf Ihrem Computer oder nur einige ausgewählte wichtige Dateien zu sichern. Sie lernen also ganz einfach, wie Sie mit der Sync-App Dateien von Google Drive auf den PC übertragen.
Backup und Sync ist hierbei nicht nur für das Hochladen von Dateien von Google Drive auf Ihren Computer praktisch, Sie können damit auch Dateien von Drive an Ihren Computer übertragen und sie offline verwenden. So können Sie entweder einen kompletten wichtigen Ordner wie Ihren Mein Computer-Ordner aus Google Drive importieren und herunterladen oder einzelne Dateien auswählen.
Schritt A: Laden Sie die App „Back-up & Sync“ herunter
Als Erstes müssen Sie https://drive.google.com besuchen und das Back-up & Sync-Programm auf Ihr Windows oder Ihren Mac herunterladen. Wenn Sie dies noch nicht getan haben, führen Sie die folgenden Schritte aus.
Schritt 1: Öffnen Sie die folgende Website: https://drive.google.com, drive/download/.
Schritt 2: Klicken Sie auf: Backup & Update.
Schritt 3: Klicken Sie zum Herunterladen auf „Für Benutzer“.
Schritt 4: Klicken Sie Weiter & Akzeptieren.

Schritt B: Synchronisieren Sie Google Drive mit Ihrem Computer.
Kopieren Sie nun alle Daten von Ihrem Google Drive in Ihre Einstellungen für Sichern & Wiederherstellen. Wenn Sie Google Drive das erste Mal mit Ihrem Gerät synchronisieren, müssen Sie zunächst auf das Ende der Synchronisierung warten, die je nach Kapazität Ihres Google-Drive-Kontos einige Zeit in Anspruch nehmen kann.

Schritt C: Öffnen Sie den Google Drive-Ordner auf Ihrem Computer.
Jetzt müssen Sie sich an einige Schritte halten.
Schritt 1: Sie können unter Windows eine Google Drive-Verknüpfung auf Ihrem Bildschirm anlegen oder den Datei-Explorer öffnen und Google Drive aus dem linken Menü „Einfacher Zugriff“ auswählen.
Schritt 2: Öffnen Sie ein neues Finder-Fenster auf dem Mac und wählen Sie Google Drive aus dem „Favoriten“-Abschnitt auf der linken Seite.
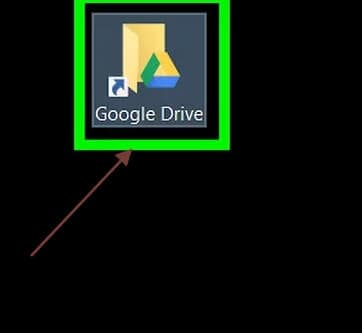
Schritt D: Wählen Sie den Ordner, von dem Sie eine Kopie erstellen möchten.
Klicken Sie hier auf den Ordner, von dem Sie eine Kopie in Google Drive erstellen möchten.

Schritt E: Kopieren des Ordners
Halten Sie sich einfach an die Anweisungen für diesen Schritt.
Schritt 1: Klicken Sie im Browser im Explorer-Fenster oben auf Start und wählen Sie den Kopieren-Knopf.
Schritt 2: Öffnen Sie auf dem Mac auf dem Bildschirm oben das Bearbeiten-Menü und wählen Sie „Ordner kopieren“.
Sie können auch die folgenden Tastenkombinationen verwenden:
- Windows: Strg+C.
- Auf dem Mac: Command+C

Schritt 3: Einfügen der Dateien oder Ordner
Halten Sie sich einfach an die Anweisungen für den folgenden Schritt.
Schritt 1: Klicken Sie im Browser auf Start über dem Explorer-Fenster und wählen Sie den Einfügen-Knopf.
Schritt 2: Öffnen Sie auf dem Mac auf dem Bildschirm oben das Bearbeiten-Menü und wählen Sie Objekt einfügen.
Sie können auch die folgenden Tastenkombinationen verwenden:
- Unter Windows: Strg + V.
- Auf dem Mac: Command + V

Schritt G: Warten Sie, bis Back-up & Sync den Ordner synchronisiert hat.
Back-up & Sync erkennt den neuen Ordner nun und lädt ihn in Ihr Google Drive hoch, nachdem der kopierte Ordner auf Ihrem Computer erstellt wurde.

Methode 2: Direkter Weg
Hier finden Sie einen zweiten Weg, um Dateien von Google Drive auf den Desktop zu übertragen. Das Herunterladen eines Ordners ist einfach möglich, unabhängig davon, ob Sie einen PC oder einen Mac verwenden. Der Weg ist der gleiche.
Schritt 1: Öffnen Sie zunächst Google Drive und melden Sie sich auf Ihrem Computer an Ihrem Google-Konto an.
Schritt 2: Öffnen Sie den Ordnerbereich und wählen Sie den gewünschten Ordner aus.
Schritt 3: Rechtsklicken Sie unten auf der Seite. Klicken Sie auf den „Herunterladen“-Knopf. Das Update beginnt nun sofort. Da hierbei keine Sicherheitsabfrage erscheint, sollten Sie sich zunächst sicher sein, dass Sie Ordner auf Ihren Computer übertragen möchten.
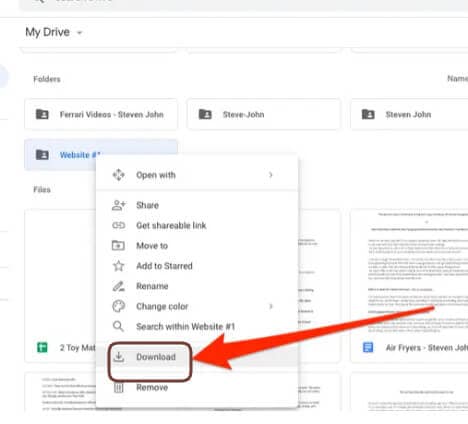
Auch nachdem Sie den Ordner auf Ihrem Computer oder Mac gespeichert haben, verbleibt er auf Google Drive.
1.2 Dateien von Google Drive auf das iPhone laden
Sie können Dateien einfach von Ihrem Google Drive auf Ihr iPhone laden. Sie benötigen dazu jedoch die Google Drive-App auf Ihrem iPhone.
Sie können die Google Drive-App aus dem App Store herunterladen, wenn Sie die App nicht bereits auf Ihrem iPhone installiert haben.
Von Google Drive auf iPhone installieren:
Hier finden Sie einige einfache Schritte, um Dateien von Google Drive zu übertragen.
Schritt 1: Öffnen Sie die Google Drive-App auf dem iPhone.
Schritt 2: Klicken Sie auf das Menüsymbol neben der Datei oder dem Ordner, den Sie herunterladen möchten.
Schritt 3: Drücken Sie auf Öffnen mit.
Schritt 4: Wählen Sie das Programm, mit dem Sie die Datei öffnen und auf Ihrem Computer speichern möchten.

Teil 2: Dateien von Google Drive auf den Desktop verschieben mit Wondershare InClowdz
Der letzte Weg zum Verschieben von Dateien von Google Drive auf Ihren Desktop ist die Verwendung einer Drittanbieter-Software. Wir schlagen Ihnen hierbei die Verwendung von Wondershare InClowdz vor, eine der besten Softwares auf dem Markt.
Mit dieser App können Sie verschiedene Cloud-Konten über die gleiche Plattform verwalten. So ersparen Sie sich den Stress, zwischen Cloud-Konten auf verschiedenen Plattformen wechseln zu müssen. Einer der Vorteile dieser App besteht in der einfachen Verwaltung Ihrer Dateien über Ihr Cloud-Konto. Beispiele für Funktionen, die Sie auf Ihre Dateien anwenden können, sind Hochladen, Herunterladen, Kopieren, Verschieben usw.

Wondershare InClowdz
Migrieren, Synchronisieren, Verwalten von Cloud-Dateien von einem Ort aus
- Migrieren von Cloud-Dateien wie Fotos, Musik und Dokumente von einem Laufwerk auf ein anderes, z.B. Dropbox auf Google Drive.
- Sichern von Musik, Fotos und Videos von einem Laufwerk auf einem anderen Laufwerk, um die Dateien sicher zu speichern.
- Synchronisieren von Cloud-Dateien wie Musik, Fotos, Videos usw. zwischen einem Cloud-Laufwerk und einem anderen.
- Verwaltung aller Cloud-Laufwerke wie Google Drive, Dropbox, OneDrive, Box und Amazon S3 von einem Ort aus.
Hier erfahren Sie, wie Sie mit Wondershare InClowdz Dateien von Google Drive auf Ihren Desktop verschieben können.
Schritt 1 – Laden Sie Wondershare InClowdz herunter und installieren Sie es auf Ihrem PC.
Schritt 2 – Starten Sie die App und melden Sie sich mit Ihren Daten an. Wenn Sie bisher noch kein Konto erstellt haben, müssen Sie dies vor der Anmeldung tun.

Schritt 3 – Klicken Sie im Menü im linken Bereich auf Verwaltung.

Schritt 4 – Wählen Sie das Cloud-Konto, von dem Sie Dateien verschieben möchten, und bestätigen Sie.

Schritt 5 – Öffnen Sie das Google Drive-Konto in der App und klicken Sie auf die zu verschiebenden Dateien. Wählen Sie die Download-Option. Die Dateien werden nun auf Ihren Desktop heruntergeladen. Die Geschwindigkeit des Vorgangs hängt dabei von der Größe der zu übertragenden Dateien ab.

Teil 3: Tipps zur Dateiverwaltung, falls Google Doc offline ist.
Hier finden Sie einige Tipps zur Offline-Nutzung von Google Drive.
Tipps zur Offline-Nutzung von Google Drive?
Der Online-Zugriff auf Ihre Dateien von vielen Geräten aus bietet viele Vorteile. Ohne Internetverbindung können Sie jedoch daher möglicherweise nicht auf Ihre Dateien zugreifen oder sie bearbeiten. Glücklicherweise bietet Google Drive eine Lösung dafür. Der Dienst verfügt über einen Offline-Modus, mit dem Sie auch ohne Internetverbindung auf Dateien zugreifen können. Sie können Dateien aus Google Docs, Tabellen und Images einfach bearbeiten. Sämtliche Änderungen werden sofort synchronisiert, sobald die Internetverbindung wiederhergestellt ist. Sie müssen dazu die Offline-Konnektivität für jedes Gerät aktivieren. Führen Sie dafür einfach die folgenden Schritte aus:
Schritt 1: Öffnen Sie das Einstellungsmenü auf Ihrem Gerät und lassen Sie den Offline-Modus zu.
Schritt 2: Stellen Sie sicher, dass das Google Docs Chrome-Plugin offline heruntergeladen wurde.
Öffnen Sie nun die Drive-Website, um Ihre Dateien anzuzeigen oder zu ändern. Beachten Sie dabei, dass Sie dazu den Chrome-Browser nutzen müssen. Natürlich können Sie per über Chrome über den Drive-Ordner auch auf Dateien auf Ihrem Computer zugreifen.

Tipps zum Offline-Bearbeiten von Google Docs: Mobile App
Öffnen Sie zunächst Google Chrome und besuchen Sie https://www.google.com/intl/de/docs/about/.
Schritt 1: Aktivieren Sie das Kontrollkästchen neben „Vor Kurzem verwendete Dateien aus Google Docs, Google Tabellen und Google Präsentationen auf diesem Gerät erstellen, öffnen und bearbeiten, während ich offline bin“ im Offline-Abschnitt.

Schritt 2: Laden Sie die Seite für jede offline zu bearbeitende Google Drive-Datei neu (Sie sehen außerdem eine Meldung auf Google Docs in Ihrem Browser). Sie können dagegen Platz sparen, indem Sie einzelne Google-Dateien speichern. Öffnen Sie dazu drive.google.com, rechtsklicken Sie auf Ihre Datei und wählen Sie die „Offline“-Funktion.

Tipps zum Offline-Bearbeiten von Google Docs: Mobile App
Welche Dateitypen Sie online speichern können, hängen von Ihrem Computer ab. Google-Dateien, Tabellen und Slides lassen sich problemlos für Android und das iPhone herunterladen. Sie können jedoch nur als Android-Benutzer auf die auf ihrem Drive gespeicherten Bilder, Fotos und PDFs, zugreifen und diese löschen.
Unabhängig von Ihrem Telefon können Sie jedoch Dateien offline in Ihrer Smartphone-App bearbeiten: Halten Sie sich dazu an die folgenden Schritte.
Schritt 1: Öffnen Sie zunächst das Programm Google Drive.
Schritt 2: Drücken Sie auf „Mehr“ (drei Punkte übereinander) neben der Datei, an der Sie Änderungen vornehmen möchten.

Schritt 3: Tippen Sie auf „Offline verfügbar machen“.
Nun können Sie Ihre Drive App offline öffnen. Gehen Sie in das Menü (drei Linien) und wählen Sie Offline, um Ihre gespeicherten Dateien zu suchen und anzuzeigen.

Fazit
Damit haben Sie nun eine klare Vorstellung davon, wie Sie Dateien von Google Drive auf den Computer übertragen und können unsere Tipps dazu befolgen, wie Sie Google-Dateien offline verwenden. Google Drive ist ein sehr praktisches Hilfsmitteln, um alle wichtigen Daten an einem Ort zu speichern.
Empfohlende Artikeln

Allrounder-Lösung für Smartphone







Julia Becker
chief Editor
0 Kommentare