Hier finden Sie eine Schritt-für-Schritt-Anleitung für MirrorGo, um den Bildschirm Ihres Telefons einfach auf einen PC zu spiegeln und darüber zu steuern. MirrorGo ist jetzt auf der Windows-Plattform verfügbar. Laden Sie es herunter und testen Sie es selbst.
Wondershare MirrorGo (iOS):
Heute benutzen Menschen eine Vielzahl von Geräten für ihre Arbeit und in ihrem Privatleben. Mit dem Aufkommen von Smartphones und PCs ist es heute leichte denn je, Handy und Computer gemeinsam zu nutzen. MirrorGo bietet Ihnen hier eine gute Methode, um nahtlos auf Daten zwischen Ihrem Telefon und PC zuzugreifen.
- Teil 1. Wie spiegeln Sie ein iPhone auf einen PC?
- Teil 2. Wie steuern Sie ein iPhone vom Computer aus?
- Teil 3. Wie nehmen Sie Bildschirmfotos auf und speichern sie auf dem PC?
- Teil 4. Wie verwalten Sie mobile Benachrichtigungen auf dem PC?
Bevor Sie Wondershare MirrorGo verwenden können, müssen Sie es auf Ihrem Computer installieren und starten.

Teil 1. Wie spiegeln Sie das iPhone auf einem PC?
Obwohl viele Menschen Smartphones mit großen Bildschirmen lieben, können sie den Computer nicht vollständig ersetzen. Bei der Arbeit auf einem Telefon ist das Spiegeln des Telefons auf den PC immer noch die beste Lösung. Mit MirrorGo wird es nun ganz einfach, Ihr iPhone auf einem großen Bildschirm zu spiegeln. Lesen Sie dazu die folgenden detaillierten Schritte:
Hinweis: Diese Bildschirmspiegelung ist mit iDevices ab iOS 7.0 und neueren iOS-Versionen kompatibel.
Schritt 1. Verbinden Sie Ihr iPhone und Ihren PC mit demselben WLAN
Stellen Sie sicher, dass Ihr iPhone und Ihr Computer mit demselben WLAN-Netzwerk verbunden sind.
Schritt 2. Wählen Sie MirrorGo unter „Bildschirmsynchronisierung“
Wischen Sie auf dem Telefonbildschirm nach unten und wählen Sie die Option „MirrorGo“ unter „Bildschirmsynchronisierung“. Wenn Sie die MirrorGo-Option nicht finden, trennen Sie die WLAN-Verbindung und stellen Sie sie erneut her.

Schritt 3. Spiegelung starten.

Teil 2. Wie steuern Sie das iPhone von einem Computer aus?
Falls Sie iPhone-Apps auf einem Computer mit großem Bildschirm verwenden möchten, ist MirrorGo eine gute Wahl. Sie können MirrorGo verwenden, um auf Ihre Lieblings-Apps auf dem PC zuzugreifen und mit ihnen zu interagieren.
Schritt 1. Verbinden Sie Ihr Telefon und Ihren Computer mit demselben WLAN.
Schritt 2. Wählen Sie „MirrorGo“ unter „Bildschirmsynchronisierung“ auf dem iPhone.
Schritt 3. Verwenden Sie die Maus, um Ihre mobilen Apps auf dem Computer zu steuern.
Bevor Sie das iPhone mit der Maus steuern können, müssen Sie sich an die folgenden Schritte halten, um das AssistiveTouch auf Ihrem iPhone zu aktivieren und es per Bluetooth mit dem PC zu koppeln.

Nach den obigen Schritten können Sie Ihr iPhone vom Computer aus mit der Maus steuern.
Hinweis: Der Computer muss hier bei Windows 10 verwenden und Bluetooth unterstützen. Sie können diese Funktion auf dem iPhone mit iOS 13 und neuer verwenden..
Teil 3. Wie nehmen Sie Bildschirmfotos auf und speichern sie auf dem PC?
Machen Sie sich keine Sorgen, wenn Sie Bildschirmfotos zwischen iOS-Telefonen und PC austauschen möchten. Sie können Bildschirmfotos aufnehmen und direkt in der Zwischenablage speichern und an einem beliebigen Ort auf dem Computer einfügen. Wenn Sie die Bildschirmfotos als Dateien speichern möchten, werden sie von MirrorGo auf dem lokalen Laufwerk auf Ihrem Computer gespeichert.
Hier können Sie den Speicherpfad für die Bildschirmfotos auswählen. Klicken Sie auf der linken Seite auf ‚Einstellungen‘ und gehen Sie dann auf ‚Einstellungen für Bildschirmfotos und Aufnahmen‘. Sie sehen hier die Option ‚Speichern unter‘, wo Sie den Speicherpfad auswählen können.
 |
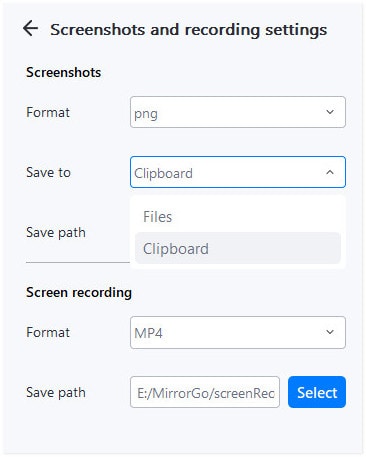 |
Nun können Sie Bildschirmfotos auf dem iPhone aufnehmen und auf dem PC speichern.
1. In der ‚Zwischenablage‘ speichern: Fügen Sie die Dateien direkt an einer anderen gewünschten Stelle ein, nachdem Sie auf ein Bildschirmfoto getippt haben.
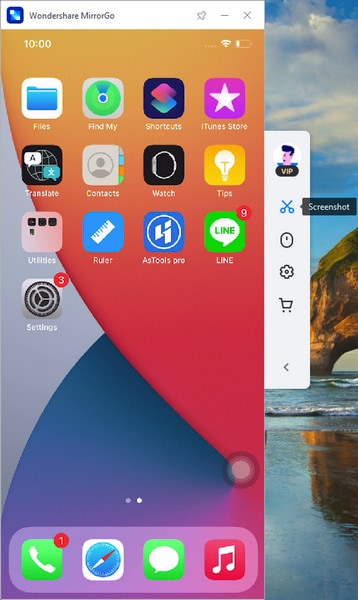
2. In den ‚Dateien‘ speichern: Wechseln Sie zum Laufwerk auf dem Computer und suchen Sie den Ordner, in dem die Bildschirmfotos gespeichert sind.
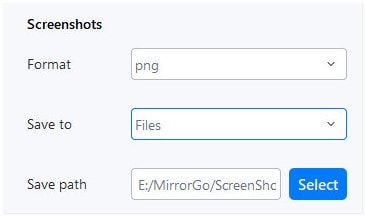
Teil 4. Wie verwalten Sie mobile Benachrichtigungen auf dem PC?
Wenn Sie am Computer arbeiten, übersehen Sie möglicherweise Nachrichten oder Benachrichtigungen auf dem Telefon. Mit Hilfe von MirrorGo können Sie die Benachrichtigungen einfach auf dem Computer verwalten.
- Installieren Sie MirrorGo auf dem PC.
- Verbinden Sie Ihr Gerät und den PC mit demselben WLAN-Netzwerk.
- Wischen Sie auf dem Bildschirm nach unten und wählen Sie „MirrorGo“ unter „Bildschirmsynchronisierung“ auf Ihrem iPhone.
- Lassen Sie den Bildschirm des Telefons auf dem PC geöffnet, während Sie am Computer arbeiten.
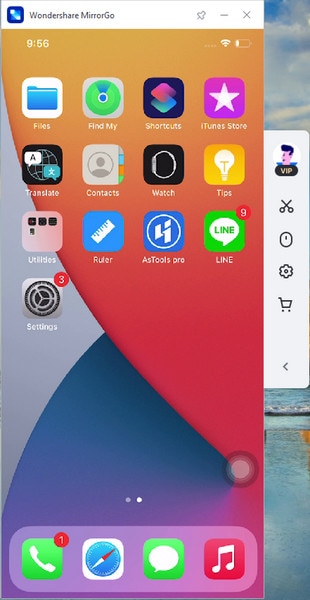
- Verwalten neu eingegangener Nachrichten oder Benachrichtigungen.



