Hier finden Sie eine Schritt-für-Schritt-Anleitung für MirrorGo, um den Bildschirm Ihres Telefons einfach auf einen PC zu spiegeln und darüber zu steuern. MirrorGo ist jetzt auf der Windows-Plattform verfügbar. Laden Sie es herunter und testen Sie es selbst.
Wondershare MirrorGo:
- Teil 1. Wie steuern Sie Ihr Android-Gerät vom PC aus?
- Teil 2. Wie spiegeln Sie Ihr Android-Gerät auf einen Computer?
- Teil 3. Wie übertragen Sie Dateien mit MirrorGo zwischen Telefon und PC?
- Teil 4. Wie zeichnen Sie Ihren Telefonbildschirm auf dem Computer auf?
- Teil 5. Wie zeichnen Sie Bildschirmfotos auf dem Telefon auf und speichern sie auf dem PC?
- Teil 6. Wie kann ich die Funktion „Zwischenablage teilen“ nutzen?
Sie suchen nach Lösungen, um mobile Daten auf einem PC darzustellen? Sie arbeiten den ganzen Tag über am Computer und verpassen Nachrichten/Benachrichtigungen auf dem Telefon? Dann bietet Ihnen Wondershare MirrorGo eine Lösung aus einer Hand. Lernen Sie, wie Sie mit dieser Software besser arbeiten und Ihr Privatleben genießen können.
Videoanleitung: Wie spiegeln Sie ein Android-Telefon auf dem PC?
Installieren Sie Wondershare MirrorGo auf Ihrem Computer und starten Sie es.

Teil 1. Wie steuern Sie Ihr Android-Gerät vom PC aus?
Schritt 1. Verbinden Sie Ihr Android-Telefon mit dem PC
Verbinden Sie das Telefon über ein Lightning-Kabel mit dem Computer. Wählen Sie die „Dateien übertragen“ für eine USB-Verbindung und fahren Sie fort. Gehen Sie nach dem Auswählen auf Weiter.

Schritt 2.1 Schalten Sie die Entwickleroption ein und aktivieren Sie USB-Debugging
Öffnen Sie die Entwickleroption, indem Sie 7-mal auf die Build-Nummer tippen. Aktivieren Sie USB-Debugging auf Ihrem Android-Gerät, wie im folgenden Bild gezeigt.

Hinweis: Wenn die Schritte für Ihr Telefon nicht geeignet sind, tippen Sie, um Anleitungen für verschiedene Modellmarken zu öffnen.
Schritt 2.2 Tippen Sie auf dem Bildschirm auf „OK“
Tippen Sie auf Ihrem Telefon auf „OK“. Nun kann der Computer auf Ihr Telefon zugreifen.

Schritt 3. Beginnen Sie mit der Steuerung des Telefons vom PC aus
Nachdem Sie USB-Debugging aktiviert haben, wird der Bildschirm des Telefons auf den Computer übertragen. Nun können Sie das Telefon per Maus und Tastatur am Computer steuern. Sie können z. B. ‚android phone 2021‘ auf dem Telefondisplay mit der Tastatur des Computers eingeben.

Teil 2. Wie spiegeln Sie Ihr Android-Gerät auf einen Computer?
Mit MirrorGo können Sie den Bildschirm des Telefons auf einem PC oder Laptop mit großem Bildschirm darstellen. Als erstes müssen Sie dazu die Software auf dem Computer installieren. Anschließend können Sie mit 2 Schritten Ihr Android-Gerät auf den Computer spiegeln.
1. Verbinden Sie Ihr Android-Gerät mit dem Computer.
2. Aktivieren Sie USB-Debugging unter Android und beginnen Sie mit dem Spiegeln.

Nachdem Sie USB-Debugging auf dem Gerät aktiviert haben, wird der Bildschirm Ihres Telefons auf dem Computer gespiegelt. Nun können Sie das Bild auf Ihrem großem Bildschirm genießen, ohne einen Fernseher kaufen zu müssen.
Teil 3. Wie übertragen Sie Dateien mit MirrorGo zwischen Telefon und PC?
Wenn Sie MirrorGo zum Übertragen von Dateien verwenden, müssen Sie keine weitere Software auf dem Computer installieren. Sie können Ihre Dateien einfach per Drag & Drop zwischen Mobiltelefon und PC verschieben. Lesen Sie hier die detaillierten Schritte dazu:
Schritt 1. Verbinden Sie Ihr Telefon über ein Datenkabel mit dem PC.
Schritt 2. Aktivieren Sie USB-Debugging auf dem Gerät.
Schritt 3. Klicken Sie auf die Option ‚Dateien‘.
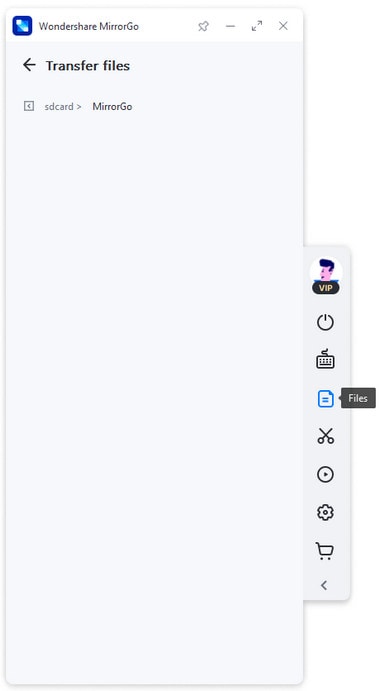
Schritt 4. Ziehen Sie die zu übertragenden Dateien herüber.
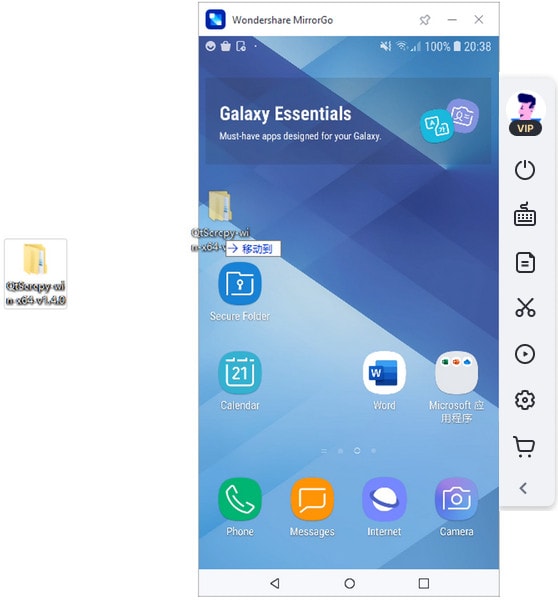
Teil 4. Wie zeichnen Sie Ihren Telefonbildschirm auf dem Computer auf?
Mit der Aufnahmefunktion von MirrorGo können Sie den Telefonbildschirm aufzeichnen, wenn Sie den Telefonbildschirm auf den PC spiegeln. Die aufgenommenen Videos werden dabei auf dem Computer gespeichert.
- Wählen Sie die ‚Aufnahme‘-Option, nachdem Sie Ihr Android-Gerät mit MirrorGo auf dem PC verbunden haben.

- Verwenden Sie Ihr Telefon und zeichnen Sie die Aktivität auf.
- Klicken Sie erneut auf die ‚Aufnahme‘-Option, wenn Sie die Aufnahme beenden möchten.
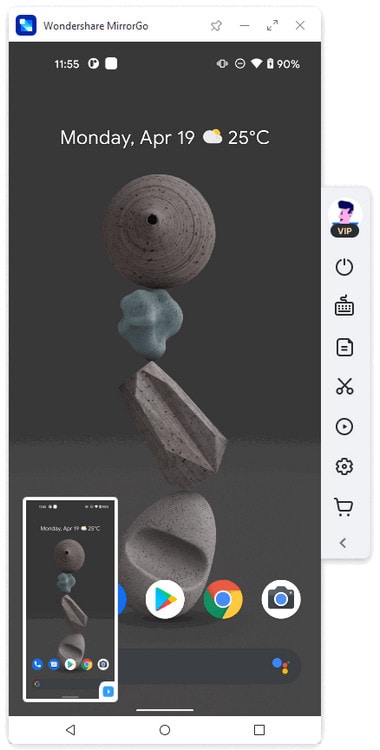
Nachdem Sie die Aufnahme gestoppt haben, wird das aufgenommene Video auf Ihrem Computer gespeichert. Sie finden den Speicherpfad in den Einstellungen und können ihn ändern.
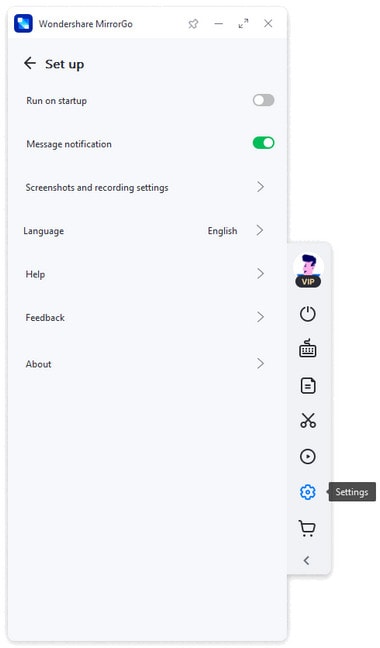
Teil 5. Wie zeichnen Sie Bildschirmfotos auf dem Telefon auf und speichern sie auf dem PC?
Mit MirrorGo wird das Erstellen von Handy-Bildschirmfotos vom PC aus ganz einfach. Anschließend können Sie sie in der Zwischenablage speichern und am gewünschten Ort einfügen. Oder Sie speichern Sie auf der Computerfestplatte. Lesen Sie die folgenden Anweisungen dazu:
Bevor Sie diese Funktion verwenden, fragen Sie sich vielleicht, wie Sie den Speicherpfad wählen.
- Klicken Sie dazu auf „Einstellungen“ und wählen Sie „Einstellungen für Bildschirmfotos und Aufnahmen“.
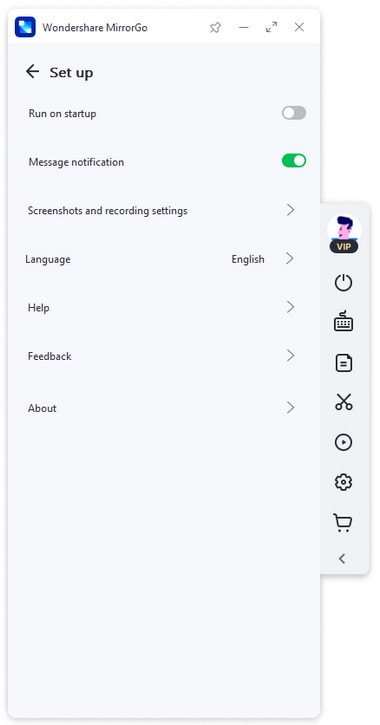
- Klicken Sie auf „Speichern unter“ und wählen Sie „Dateien“ oder „Zwischenablage“. Unter „Dateien“ können Sie auf „Speicherpfad“ gehen und auf dem Computer nach dem Laufwerk suchen.
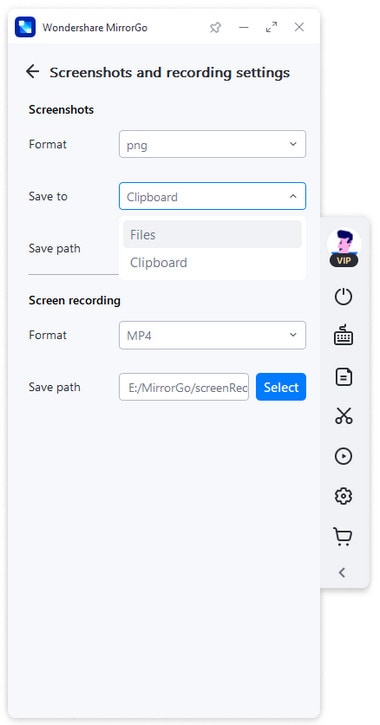
Lesen Sie jetzt die folgenden Anweisungen zum Erstellen von Handy-Bildschirmfotos:
Schritt 1. Klicken Sie in der linken Leiste auf „Bildschirmfoto“.
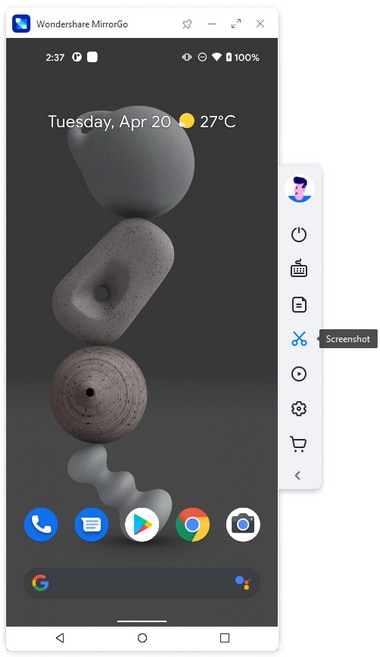
Schritt 2.1 Fügen Sie den Screenshot direkt auf dem Computer ein, z. B. in ein Word-Dokument. Hierfür müssen Sie auswählen, dass Bildschirmfotos in der Zwischenablage gespeichert werden.
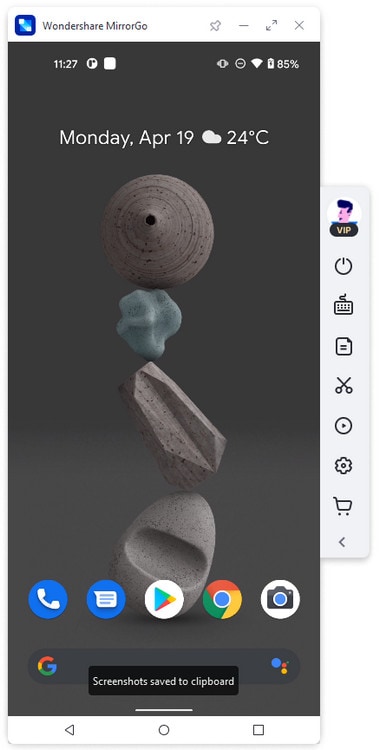 |
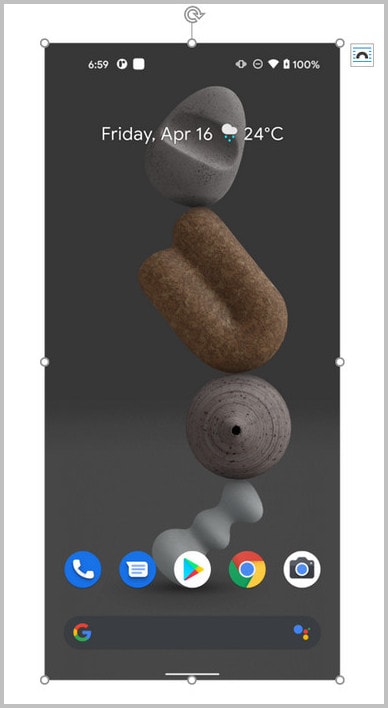 |
Schritt 2.2 Wenn Sie das Speichern in einer Datei wählen, wird das Bildschirmfoto des Handys im gewählten Pfad auf dem PC gespeichert.
Teil 6. Wie kann ich die Funktion „Zwischenablage teilen“ nutzen?
Mussten Sie schon einmal einzelne Worte auf den PC kopieren oder umgekehrt? Das entsprechende Wort abzutippen oder als Datei zu übertragen, ist umständlich. MirrorGo ermöglicht Ihnen stattdessen das Teilen der Zwischenablage. So können Sie Inhalte nahtlos zwischen PC und Telefon kopieren und einfügen.
1. Verbinden Sie Ihr Telefon mit MirrorGo.
2. Steuern Sie Maus und Tastatur. Drücken Sie STRG+C und STRG+V, um Inhalte nach Belieben zu kopieren und einzufügen.













