5 flexible Möglichkeiten, um Sprachaufnahmen von iPhone auf Computer zu übertragen
Feb 25, 2025 • Filed to: Datenübertragung auf das iPhone • Proven solutions
“Kann mir jemand sagen, wie man Sprachaufnahmen von iPhone auf Computer überträgt? Ich habe einige Sprachaufnahmen auf meinem iPhone X gemacht und jetzt scheint es so, dass ich diese nicht auf meinen PC übrtragen kann."
Wenn Sie seit einer Weile iPhones verwenden, dann kennen Sie bestimmt bereits die Sprachaufnahmefunktion. Die App ermöglicht uns das Aufnehmen von Sprachnotizen, was für unterschiedliche Zwecke gut sein kann. Deshalb wünschen sich die Nutzer manchmal, Sprachaufnahmen von iPhone auf PC oder Mac übertragen zu können. Wenn Sie dasselbe Anliegen haben, dann sind Sie hier genau richtig. In dieser Anleitung zeigen wir Ihnen, wie Sie Sprachnachrichten von iPhone auf Computer übertragen.

- Teil 1: Es ist schwierig, Sprachaufnahmen von iPhone auf Computer zu übertragen
- Teil 2: Wie man Sprachaufnahmen mit Dr.Fone - Telefon VErwaltung von iPhone auf Computer überträgt [Einfachste Methode]
- Teil 3: Wie man mit AirDrop Sprachaufnahmen von iPhone auf Mac überträgt
- Teil 4: Emailen Sie sich selbst Sprachaufnahmen von Ihrem iPhone
- Teil 5: Wie man mit iTunes Sprachaufnahmen von iPhone auf Computer überträgt
- Teil 6: Wie man mit Dropbox Sprachaufnahmen von iPhone auf PC überträgt
Teil 1: Es ist schwierig, Sprachaufnahmen von iPhone auf Computer zu übertragen
Viele Leute glauben, dass es ein wenig schwierig ist, Sprachaufnahmen von einem iPhone zu übertragen, was aber nicht der Fall ist. Sie können Desktopanwendungen wie Dr.Fone oder iTunes verwenden, um Sprachaufnahmen von iPhone auf PC zu übertragen. Alternativ können Sie sich oder jemand anderem die Sprachaufnahmen schicken oder Emailen. Um eine kabellose Übertragung durchzuführen können Sie Cloud-basierte Dienste wie AirDrop auf Mac verwenden. In diesem Artikel werfen wir einen genauen Blick darauf, wie man Sprachaufnahmen von iPhone auf einen Laptop überträgt.
Teil 2: Wie man Sprachaufnahmen mit Dr.Fone - Telefon VErwaltung von iPhone auf Computer überträgt [Einfachste Methode]
Wenn Sie nach der einfachsten Methode suchen, um Sprachaufnahmen von ihone auf PC oder Mac zu übertragen, dann probieren Sie einfach Dr.Fone – Telefon Verwaltung (iOS). Diese Anwendung hilft Ihnen bei der Übertragung aller Arten von Daten von Ihrem iPhone auf Computer oder umgekehrt. Und nicht nur das, Sie können Sprachaufnahmen auch von iPhone auf iPhone oder Android übertragen.
Gratis Download Gratis Download
Die Anwendung ist extrem einfach zu verwenden und unterstützt die Übertragung von allen Arten von Daten. Neben Sprachaufnahmen sind dies auch Fotos, Videos, Lieder, Kontakte und so weiter. Sie können damit auch Daten zwischen Ihrem iPhone und iTunes übertragen, ohne iTUnes verwenden zu müssen. Um zu erfahren, wie Sie Sprachaufnahmen von iPhone auf Computer übertragen, befolgen Sie einfach diese Schritte:
Schritt 1: Verbinden Sie Ihr iPhone mit dem System
Verbinden Sie Ihr iPhone einfach mit Ihrem Computer und starten Sie das Dr.Fone Toolkit. Wählen Sie aus den verfügbaren Optionen das "Telefon Manager" Feature aus.

In kürzester Zeit erkennt die Anwendung automatisch das verbundene iPhone und wird zudem Screenshots davon anzeigen.

Schritt 2: Übertragen von Sprachaufnahmen von iPhone auf PC/Mac
Sobald Ihr Gerät erkannt wurde, gehen Sie im Interface auf den Musik Reiter. Hier werden automatisch alle gespeicherten Audiodateien auf Ihrem Gerät in unterschiedlichen Kategorien angezeigt.

Gehen Sie auf den Sprachaufnahmen Bereich und wählen Sie die Audiodateien, welche Sie übertragen möchten. Sie können hier auch mehrere Audiodateien auf einmal auswählen. Klicken Sie anschließend auf das Exportieren Symbol in der Werkzeugleiste und exportieren Sie die ausgewählten Sprachaufnahmen auf Ihren Computer oder auf ein anderes beliebiges, verbundenes Gerät.

Sie können einen Zielort festlegen, wo Ihre Sprachaufnahmen gespeichert werden sollen. Warten Sie eine Weile, bis die Sprachaufnahmen an den gewünschten Ort übertragen wurden.
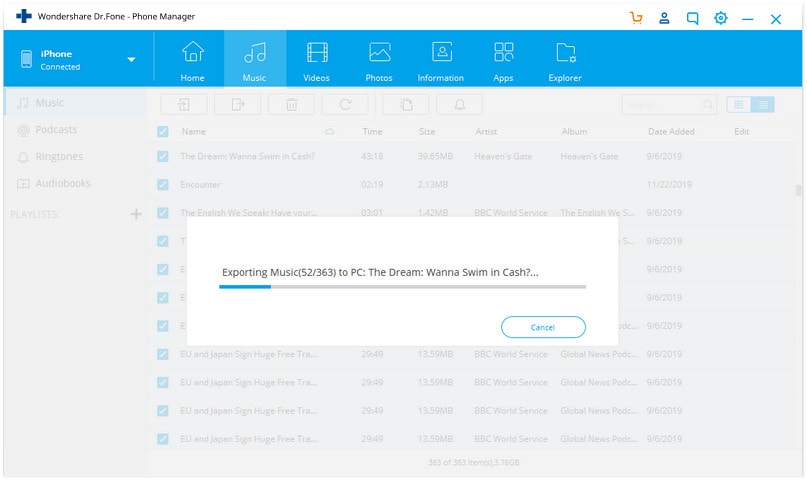
Teil 3: Wie man mit AirDrop Sprachaufnahmen von iPhone auf Mac überträgt
Auch wenn AirDrop auf Windows Systemen nicht funktioniert, können Sie dieses Feature auf dem Mac verwenden. Die Technologie wurde von Apple entwickelt und ermöglicht die Übertragung zwischen zwei kabellosen Geräten. Bevor Sie fortfahren stellen Sie sicher, dass Sie Ihr iPhone neben Ihren Mac gelegt haben. Zusätzlich sollten deren WLAN und Bluetooth Feature aktiviert sein. Befolgen Sie einfach diese Schritte, um Sprachaufnahmen von einem iPhone 5/6/7/8/X auf Mac zu übertragen:
Schritt 1: Aktivieren Sie AirDrop auf iPhone und Mac
Gehen Sie zunächst auf Ihre iPhone Einstellungen > AirDrop und aktivieren Sie dieses Feature. Sie können auch auf das Kontrollcenter gehen, um es zu aktivieren. Stellen Sie auch sicher, dass es sichtbar ist, so dass Sie es schnell und einfach mit Ihrem Mac verbinden können.

Öffnen Sie die AirDrop Anwendung auf Ihrem Mac und aktivieren Sie diese ebenso. Auch hier können Sie die Sichtbarkeit einstellen. Sie können hier die Verfügbarkeit Ihres iPhones erkennen.

Schritt 2: Sprachaufnahmen mit AirDrop auf Mac übertragen
Gehen Sie nun in Ihre Sprachaufnahmeapp auf Ihrem iPhone und wählen Sie Dateien aus, welche Sie übertragen möchten. Tippen Sie dann auf das Teilen Symbol und im AirDrop Bereich auf den verfügbaren Mac. Sie können einfach die eingehenden Daten auf Ihrem Mac akzeptieren, um die Übertragung der Sprachaufnahmen abzuschließen.

Teil 4: Emailen Sie sich selbst Sprachaufnahmen von Ihrem iPhone
Wenn Sie nur eine Handvoll Sprachaufnahmen übertragen möchten, dann können Sie sich diese auch einfach per Email schicken. Dies kann auch bei der Übertragung zwischen iPhone auf iPhone angewendet werden. Wenn Sie aber viele Sprachaufnahmen haben, dann ist dies nicht die richtige Vorgehensweise für Sie.
Schritt 1: Wählen Sie Ihre Sprachaufnahmen aus und teilen Sie diese
Öffnen Sie die Sprachaufnahmeapp auf Ihrem iPhone und wählen Sie die Audiodateien zur Übertragung aus. Sie können auch mehrere Sprachaufnahmen auswählen und dann auf das Teilen Symbol tippen.

Schritt 2: Emailen Sie die ausgewählten Sprachaufnahmen
Aus den unterschiedlichen Optionen, um Sprachaufnahmen zu teilen, wählen Sie einfach Email aus. Dies öffnet das Standard Email Interface, so dass Sie sich Ihre Sprachaufnahmen selbst schicken können. Später können Sie auf Ihrem Computer auf Ihre Emails zugreifen und die Sprachaufnahmen herunterladen. Entsprechend können Sie hier die Sprachaufnahmen auch an andere Kontakte senden.

Teil 5: Wie man mit iTunes Sprachaufnahmen von iPhone auf Computer überträgt
Dies ist eine weitere clevere Lösung, um Sprachnachrichten von iPhone auf PC oder Mac zu übertragen. Da iTunes von Apple entwickelt wurde können wir hiermit ganz einfach unsere iOS Geräte verwalten. Hiermit können Sie Ihre Sprachaufnahmen zwischen Ihrem iPhone und iTunes synchronisieren. Später sind Ihre Sprachaufnahmen dann in Ihrer iTunes Musikbibliothek verfügbar. Befolgen Sie einfach diese Schritte, um Sprachaufnahmen mit iTunes von iPhone auf Mac oder PC zu übertragen.
Schritt 1: Verbinden Sie Ihr iPhone mit iTunes
Verwenden Sie ein Lightning Kabel, um Ihr iPhone mit Ihrem Computer zu verbinden und starten Sie dann iTunes. Wenn Sie es zum ersten Mal verbinden, dann müssen Sie Ihrem Computer auf Ihrem iPhone vertrauen. Sobald Ihr iPhone erkannt wurde, gehen Sie in den Geräte Bereich und wählen Sie dort Ihr iPhone aus.

Schritt 2: Synchronisieren Sie Sprachaufnahmen mit iTunes
Nachdem Sie Ihr iPhone ausgewählt haben, gehen Sie in den Musikbereich auf der linken Seite. Her können Sie die Option zur Synchronisation von Musik aktivieren. Stellen Sie sicher, dass die Sprachaufnahmen hier mitinbegriffen sind und klicken Sie auf den "Anwenden" Button.

Teil 6: Wie man mit Dropbox Sprachaufnahmen von iPhone auf PC überträgt
Sie können aber auch die Hilfe von einem Cloud-basierten Dienst wie Google Drive oder DropBox in Anspruch nehmen, um Ihre Sprachaufnahmen zu übertragen. Hier müssen wir zunächst ein Backup der Sprachaufnahmen auf DropBox erstellen und dieses dann später auf den Computer herunterladen. Da Dropbox nur 2 GB freien Speicherplatz bietet, überprüfen Sie bitte zuvor, ob Ihnen das ausreicht.
Schritt 1: Sprachaufnahmen auf DropBox hochladen
Öffnen Sie zuerst die Sprachaufnahmeapp auf Ihrem iPhone und wählen Sie die Audiodatei aus, welche Sie übertragen möchten. Tippen Sie auf das Drei-Punkte Symbol, um mehr Optionen zu erhalten und wählen Sie die Speicherung auf Ihren DropBox Account aus.

Schritt 2: Sprachaufnahmen auf Ihrem Computer speichern
Sobald Ihre Sprachaufnahmen in DropBox gespeichert sind, können Sie darauf über Ihre Desktop Anwendung oder über die Webseite zugreifen. Wählen Sie nun die Sprachaufnahmen aus, klicken Sie auf das Drei-Punkte Symbol und laden Sie diese auf Ihren Computer herunter.

Und das wars! Wenn Sie diese Anleitung befolgt haben, sollten Sie jetzt in der Lage sein, Sprachaufnahmen von iPhone auf PC oder Mac innerhalb von Minuten zu übertragen. Die einfachste Lösung von allen ist sicherlich die Verwendung von Dr.Fone - Telefon Verwaltung (iOS), womit Sie alle Arten von Daten von einer Quelle auf eine andere übertragen können. Wenn Sie diese Anleitung hilfreich fanden, dann teilen Sie diese mit Ihren Freunden, um auch ihnen die Übertragung von Sprachaufnahmen von iPhone auf Computer zu lernen.
Telefonübertragung
- Daten von Android erhalten
- Übertragung von Android zu Android
- Übertragung von Android auf BlackBerry
- Importieren/Exportieren von Kontakten zu und von Android-Telefonen
- Apps von Android übertragen
- Übertragung von Andriod auf Nokia
- Android zu iOS übertragen
- Übertragung von Andoid auf iPhone
- Übertragung von Samsung auf das iPhone
- Samsung zu iPhone Übertragungstool
- Übertragung von Sony auf das iPhone
- Übertragung von Motorola auf das iPhone
- Übertragung von Huawei auf das iPhone
- Übertragung von Android auf iPod
- Fotos von Android auf das iPhone übertragen
- Übertragung von Android auf iPad
- Videos von Android auf das iPad übertragen
- Daten von Samsung erhalten
- Übertragung von Samsung zu Samsung
- Übertragung von Samsung auf ein anderes
- Übertragung von Samsung auf iPad
- Daten an Samsung übertragen
- Übertragung von Sony auf Samsung
- Übertragung von Motorola zu Samsung
- Samsung Switch-Alternative
- Samsung-Dateiübertragungssoftware
- LG-Übertragung

Allrounder-Lösung für Smartphone




















Julia Becker
chief Editor
Kommentare