[Einfach] Bildschirmaufnahme mit Ihrer Stimme
Dec 08, 2021 • Gepostet zu: Telefon-Spiegelungslösungen • Bewährte Lösungen
Seitdem die Welt mit dem Konzept von Tutorials und Software-Aufnahmen bekannt gemacht wurde, hat die Verwendung von Bildschirmrecordern drastisch zugenommen und ist im Laufe der Jahre zu einem Teil der Videoaufzeichnungs-Nische geworden. Obwohl der Einsatz von Bildschirmrecordern in allen Bereichen eindrucksvoll gefördert wurde, war die Entwicklung über diese Plattformen hinweg ganz entscheidend. Bildschirmrecorder bieten Ihnen die Möglichkeit, Ihre Stimme neben dem Bildschirm aufzuzeichnen, um ein besseres und interaktives Video zu erhalten. Daher soll sich dieser Artikel darauf konzentrieren, wie Sie Bildschirmaufnahmen inklusive Stimme machen können, indem Sie verschiedene Tools in unterschiedlichen Bereichen verwenden. Sie können Ihre Stimme leicht aufnehmen, nachdem Sie diese detaillierten Methoden durchlaufen haben, die die Bedürfnisse und Notwendigkeiten der Bildschirmaufnahme mit Sprache erklären.
Teil 1. Wie können Sie mit der iOS 11-Funktion im iPhone Bildschirmaufnahmen inklusive Stimme machen?
Apple ist bekannt dafür, eines der fortschrittlichsten Unternehmen aller Zeiten zu sein, die zur Entwicklung außergewöhnlicher Tools und Gadgets für Menschen auf der ganzen Welt geführt haben. Das iPhone war eine der beeindruckendsten Innovationen von Apple, die von Millionen von Menschen weltweit adaptiert und konsumiert wurde. Die Menschen haben es vorgezogen, Apple zu benutzen, was es zu einem der meist konsumierten Smartphones innerhalb der allgemeinen Community macht. Die von Apple angebotene Plattform ist mit Abstand die reizvollste für Anwender. Es gibt mehrere Funktionen, die von Apple über viele Iterationen, die es dem Verbrauchermarkt präsentiert hat, bereitgestellt wurden. Eine der vielen Funktionen ist das persönliche Bildschirmaufnahme-Tool, das eine ähnliche Erfahrung bietet, wie man sie in einem allgemeinen Drittanbieter-Tool findet. Die Bildschirmaufzeichnung wurde von Apple im Update von iOS 11 eingeführt, wo sie den Benutzern eine Plattform für die Durchführung der Aufgabe in einer einfachen Umgebung präsentierten. Um den Prozess der Bildschirmaufzeichnung mit Sprache unter Verwendung der integrierten Funktion des iPhones zu verstehen, müssen Sie den wie folgt definierten Prozess befolgen.
Schritt 1: Wenn das Tool für die Bildschirmaufzeichnung nicht im Kontrollzentrum hinzugefügt wurde, müssen Sie zunächst zu den "Einstellungen" Ihres iPhones gehen und dann "Kontrollzentrum" aus der Liste der verfügbaren Optionen auswählen. Tippen Sie im nächsten Bildschirm auf "Anpassen von Steuerelementen", um mit der Liste der verschiedenen Tools fortzufahren, die der Liste hinzugefügt werden können.
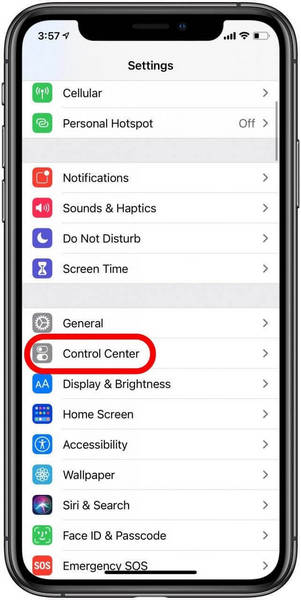
Schritt 2: Suchen Sie nach dem "Bildschirmaufnahme" Tool in der Liste und tippen Sie auf das "grüne Symbol" neben der Option zum Hinzufügen zum Kontrollzentrum.
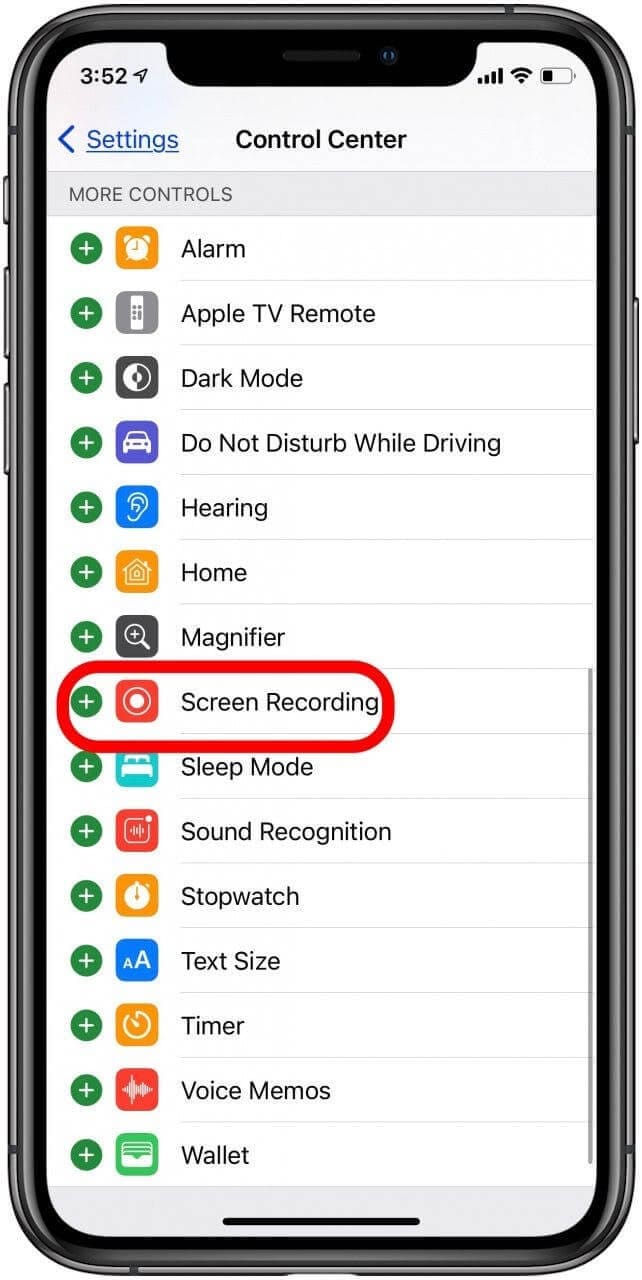
Schritt 3: Wischen Sie Ihren Bildschirm nach oben, um das "Kontrollzentrum" zu öffnen und wählen Sie Bildschirmaufnahme Option. Halten Sie die Option gedrückt, um in den Eingabeaufforderungsbildschirm zu gelangen.
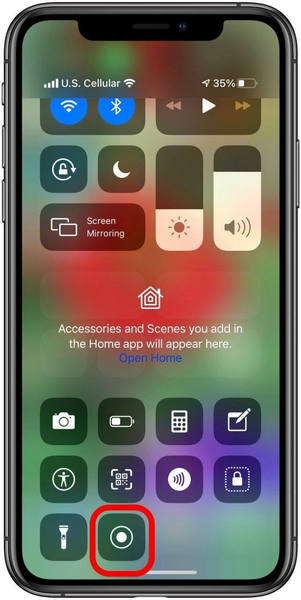
Schritt 4: Im nächsten Fenster können Sie den Speicherort festlegen und die Audioaufnahme mit der Bildschirmaufnahme aktivieren. Tippen Sie auf die Schaltfläche "Mikrofon", um Audioaufnahmen zu integrieren und beginnen Sie mit der Bildschirmaufnahme Ihres iPhones.
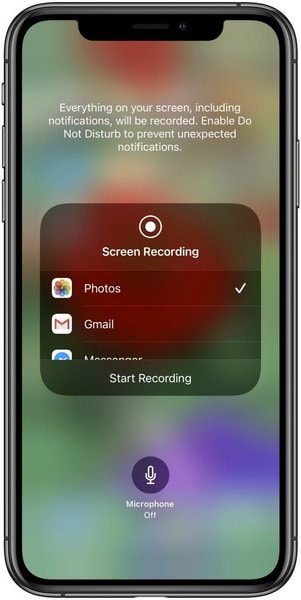
Teil 2. Wie kann man auf dem Mac Bildschirmaufnahmen inklusive machen?
Ein weiteres Gadget, das den Anwendern in den Sinn kommt, wenn sie über Apple sprechen, ist der Mac, der mit seinem expliziten Toolkit und seinen übermäßigen Funktionen die Domäne der Laptops und PCs übernommen hat. Wenn Sie ein Benutzer sind, der auf der Suche nach einer einfachen Methode für die Bildschirmaufnahme mit Stimme über Ihren Mac ist, können Sie den Prozess leicht mit seinem eingebauten Media-Player, dem QuickTime Player, abdecken. Dieses Tool ist nicht nur ein einfacher Media Player, sondern bietet außergewöhnliche Ergebnisse bei der Verwaltung verschiedener Medientypen. Um die Funktion der Bildschirmaufnahme mit Ihrer Stimme innerhalb eines Macs zu verstehen, müssen Sie sich die detaillierten Schritte ansehen, die im Folgenden erklärt werden.
Schritt 1: Sie müssen über den Ordner "Anwendungen" auf den QuickTime Player zugreifen. Tippen Sie auf die Registerkarte "Datei" im oberen Menübereich und wählen Sie "Neue Bildschirmaufnahme" aus der Drop-Down Liste, um fortzufahren.
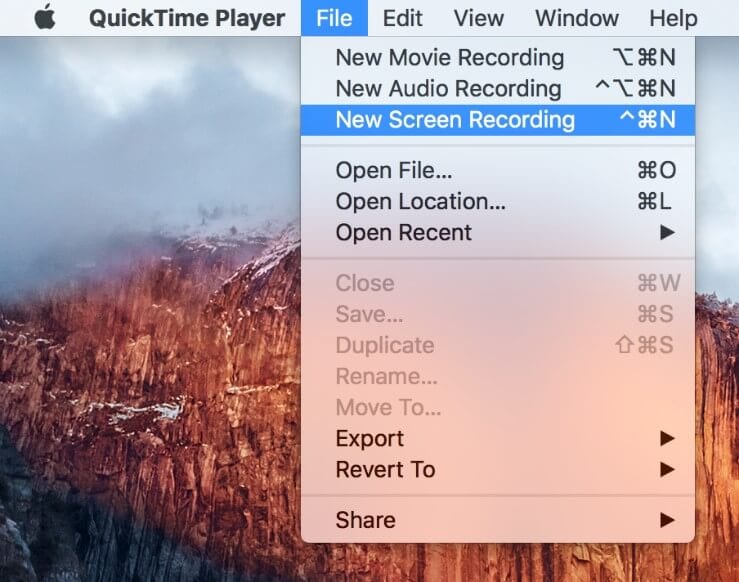
Schritt 2: Neben dem Öffnen eines neuen Fensters auf dem Bildschirm müssen Sie die Einstellungen für die Aufnahme Ihrer Stimme zusammen mit dem Bildschirm einrichten.
Schritt 3: Neben der Aufnahme-Schaltfläche finden Sie eine Pfeilspitze, welche unterschiedliche Aufnahmeoptionen anzeigt. Sie müssen die Option für externe Mikrofone im "Mikrofon" Bereich auswählen, um Ihre Stimme während der Aufnahme hinzuzufügen. Tippen Sie auf die "roten" Aufnahme Schaltfläche und wählen Sie die Ränder Ihres Bildschirms, welchen Sie aufnehmen möchten, mit der Maus aus.
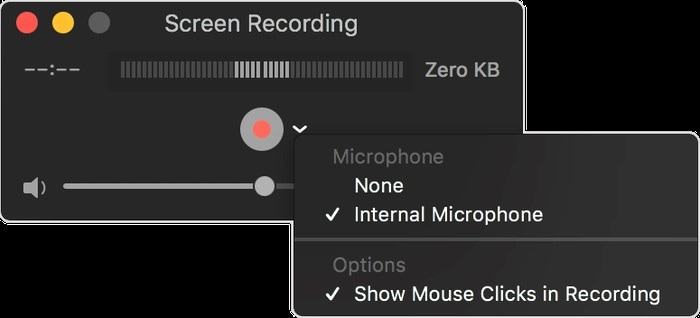
Teil 3. Wie bekommt man eine Stimme in die Bildschirmaufnahme unter Windows?
Wenn Sie jedoch Windows Nutzer sind und sich aufgrund der obigen Schritte ausgegrenzt fühlen, gibt es für Sie eine Option der Bildschirmaufnahme für Ihren Windows PC. Die Windows 10 Game Bar ist eine sehr schnelle und effektive Option, wenn Sie nach einer schnellen Methode suchen, um Ihren Bildschirm inklusive Stimme auf Windows aufzunehmen. Um Ihren Bildschirm unter Windows aufzunehmen, müssen Sie mit den unten aufgeführten Schritten fortfahren.
Schritt 1: Drücken Sie die Tasten "Windows + G", um die Windows 10 Game Bar zu öffnen. Das Game Bar Menü erscheint auf dem Bildschirm mit einer Vielfalt an Optionen, welche Benutzern bei der Einrichtung der perfekten Umgebung für die Bildschirmaufnahme hilft. Sie können ganz einfach Audio aufnehmen, egal ob externes Audio oder in-App Audio.

Schritt 2: Nach der Auswahl der Optionen müssen Sie auf die Schaltfläche "Aufnahme starten" tippen, um den Vorgang zu starten. Wenn Sie jedoch während der Aufnahme feststellen, dass Sie Ihr Audio ändern möchten, müssen Sie auf das kleine zahnradähnliche Symbol im Menü der Game Bar tippen, das auf Ihrem Bildschirm vorhanden ist, um die Einstellungen für die Bildschirmaufnahme zu öffnen.
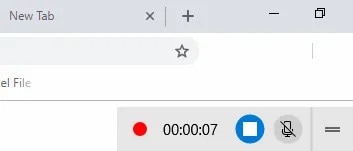
Schritt 3: Scrollen Sie im neuen Fenster nach unten zu den Audioeinstellungen und legen Sie die Audioeinstellungen nach Belieben fest. Um die Aufnahme zu stoppen, tippen Sie einfach auf das Symbol "Aufnahme stoppen" und lassen Sie sie im Standardordner "Videos" Ihres PCs speichern.
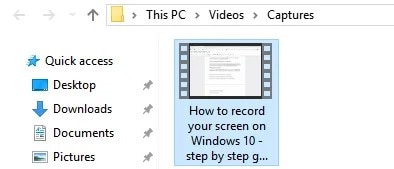
Zusammenfassung
In diesem Artikel finden Sie eine ausführliche Anleitung, wie Sie auf verschiedenen Geräten Ihrer Wahl Bildschirmaufnahmen inklusive Stimme machen können. Sie müssen den Artikel durchgehen, um mehr über die Verfahren zu erfahren.
Spiegeln zwischen Telefon & PC
- Spiegeln zwischen iPhone und PC
- Phone auf Windows 10 spiegeln
- Phone über USB auf PC spiegeln
- Phone auf Laptop spiegeln
- Bildschirm des iPhone auf dem PC anzeigen
- Iphone auf Computer übertragen
- Telefonvideo auf den Computer übertragen
- Bilder vom iPhone auf den Computer übertragen
- Spiegeln des iPhone-Bildschirms auf den Mac
- iPad auf PC spiegeln
- iPad auf Mac spiegeln
- Bildschirm des iPad auf dem Mac freigeben
- Bildschirm des Mac auf dem iPad freigeben
- Android auf PC spiegeln
- Android auf PC spiegeln
- Telefon an Computer übertragen
- Huawei Mirrorshare auf Computer
- Bildschirmspiegelung Xiaomi an PC
- Android auf Mac spiegeln
- PC auf iPhone/Android spiegeln

Allrounder-Lösung für Smartphone







Julia Becker
staff Editor
0 Kommentare