[Gelöst] Wie nimmt man Facebook Messenger Anrufe auf?
Dec 08, 2021 • Gepostet zu: Telefon-Spiegelungslösungen • Bewährte Lösungen
Der Facebook Messenger ist eine renommierte Social Media Plattform. Sie lässt sie auch Facebook Messenger Anrufe aufnehmen. Aber es gibt viele, die nicht wissen, wie man Anrufe aufnimmt. Wenn Sie einer davon sind und Problem damit haben, die richtige Technik hierfür zu finden, machen Sie sich keinen Kopf. Dies ist mir in der Vergangenheit auch passiert, bis ich die richtige Technik hierfür herausgefunden habe. Ich werden Ihnen diese Technik hier vorstellen. Es ist egal, ob Sie ein iPhone Benutzer sind oder ein Android Benutzer. Nachdem Sie diesen Artikel durchgegangen sind, können Sie Ihre Anrufe ganz leicht aufnehmen.
Teil 1: Wie nimmt man Facebook Messenger Anrufe mit MirrorGo auf?
Wenn man einen Facebook Videoanruf aufnehmen möchte, dann ist das mit Wondershare MirrorGo kein Problem mehr. Dies ist so, weil die Aufnahmefunktion in MirrorGo Sie den Telefonbildschirm aufnehmen lässt, nachdem Sie den Telefonbildschirm auf den Computer gespiegelt haben. Was das aufgezeichnete Video betrifft, so wird es auf dem Computer selbst gespeichert.

Wondershare MirrorGo
Nehmen Sie Ihr Android-Gerät auf Ihrem Computer auf!
- Aufnehmen auf dem großen Bildschirm des PCs mit MirrorGo.
- Machen Sie Screenshots und speichern Sie diese auf dem PC.
- Zeigen Sie mehrere Benachrichtigungen gleichzeitig an, ohne Ihr Telefon in die Hand zu nehmen.
- Verwenden Sie Android-Apps auf Ihrem PC für ein Vollbild-Erlebnis.
Um einen Videoanruf aufzunehmen, müssen Sie einfach nur ein paar einfache Schritte befolgen.
Schritt 1: MirrorGo mit Telefon verbindenStarten Sie Wondershare MirrorGo auf Ihrem PC und verbinden Sie es mit Ihrem Android Gerät. Sie können es auch für Ihr iOS Gerät verwenden.

MirrorGo ermöglicht es Ihnen, Ihren Telefon Bildschirm auf Ihrem Computer zu betrachten. Hierfür müssen Sie jedoch das USB Debugging auf Ihrem Telefon aktivieren. Dies können Sie tun, indem Sie zu den "Einstellungen" und "Über das Telefon" gehen. Dann müssen Sie die "Entwickler Optionen" auswählen. Sobald die "Entwickleroptionen" aktiviert sind können Sie ganz einfach das USB Debugging durch einfachen Klick auswählen. Sie werden nach der Bestätigung der Aktivierung des USB Debuggings gefragt. Wählen Sie "OK", um den Modus zu aktivieren. Dies wird das USB Debugging starten.
Sobald nun Ihr Telefon gespiegelt wird, können Sie den Bildschirm Ihres Telefons auf dem Computer sehen.
Schritt 3: Einen Anruf aufnehmenAlles was Sie nun tun müssen ist, auf die "Aufnahme" Schaltfläche zu klicken, um das Video aufzunehmen. Es ist egal, ob Sie einen Facebook Videoanruf aufnehmen oder einige andere Aktivitäten auf Ihrem Telefon aufnehmen wollen. Sie können dies ganz einfach tun, indem Sie auf die Schaltfläche "Aufnehmen" klicken.

Sie können die Videoaufzeichnung sogar jederzeit starten oder stoppen, indem Sie auf die Schaltfläche "Aufnahme" klicken.
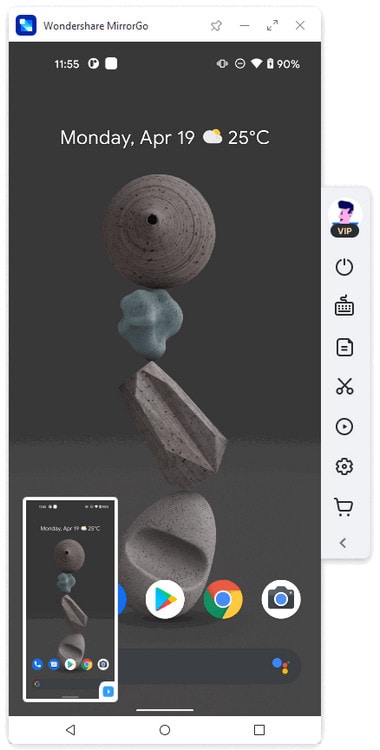
Sobald Sie mit der Aufnahme fertig sind, wird das Video am Standardspeicherort gespeichert. Wenn Sie den Standort ändern möchten, können Sie dies unter "Einstellungen" tun. Auf diese Weise können Sie den Pfad oder den Ordner Ihrer Wahl zum Speichern des aufgenommenen Videos wählen.
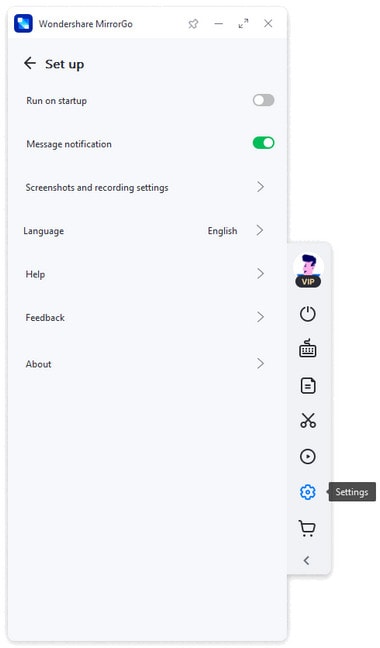
Sobald das Video aufgezeichnet ist, können Sie darauf zugreifen, wie Sie es wünschen. Sie können es sogar teilen.
Teil 2: Facebook Messenger Anrufe lediglich mit dem iPhone aufnehmen
Aufzeichnung von Facebook-Videoanrufen - Das Aufzeichnen eines Facebook-Videoanrufs ist mit dem iPhone einfacher. Dies ist so, weil Sie keine App eines Drittanbieters dafür verwenden müssen.
Jetzt fragen Sie sich vielleicht, wie das möglich ist.
So einfach ist das.
Erinnern Sie sich noch an die Option "Bildschirm Recorder"?
Ja, die Rede ist von der eingebauten Bildschirmaufzeichnungsfunktion. Dazu müssen Sie aber die Bildschirmaufzeichnung in der Systemsteuerung hinzufügen, falls Sie sie nicht schon vorher hinzugefügt haben. Sie können dies ganz einfach tun, indem Sie einige Schritte befolgen.
Hinweis: Die eingebaute Bildschirmaufnahme Option ist für iOS 11 und höher verfügbar.
Schritt 1: Öffnen Sie die App "Einstellungen", gefolgt von einem Klick auf "Kontrollzentrum". Wenn Sie darauf geklickt haben, wählen Sie "Steuerelemente anpassen" und scrollen nach unten, um "Bildschirmaufzeichnung" zu finden. Wenn Sie sie gefunden haben, tippen Sie auf das grüne Plus, um diese Option zum Kontrollzentrum hinzuzufügen.
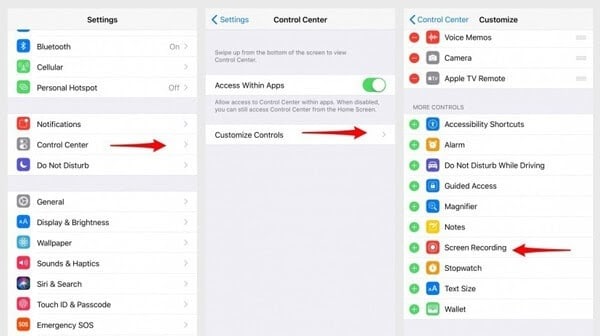
Schritt 2: Wenn die Option erfolgreich hinzugefügt wurde, öffnen Sie das Kontrollzentrum und wählen Sie Aufnahme. Dazu müssen Sie die Bildschirmaufzeichnungstaste antippen und gedrückt halten, bis ein Pop-up-Fenster erscheint. Nun müssen Sie auf "Aufnahme starten" tippen, um die Aufnahme zu beginnen. Es spielt keine Rolle, ob Sie einen Facebook-Messenger-Videoanruf oder eine andere Bildschirmaktivität aufzeichnen müssen. Sie werden dazu in der Lage sein. Sie können auch auf "Mikrofon-Audio" tippen, falls Sie nur den Ton aufnehmen möchten.
Wenn Ihr Anruf beendet ist, müssen Sie auf den rot blinkenden Balken drücken, der sich am oberen Rand befindet. Wählen Sie nun "Aufnahme stoppen". Sie können auch zum Kontrollzentrum gehen und die gleichen Optionen auswählen, um die Aufnahme zu beenden. Die Videodatei wird am Standardspeicherort gespeichert. Sie können das aufgenommene Video leicht unter der Fotogalerie finden.
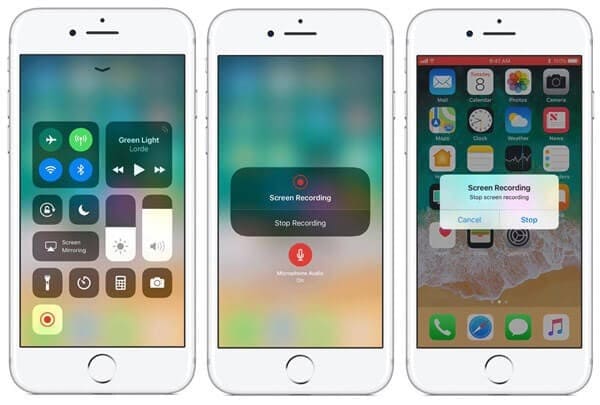
Sobald das Video erfolgreich gespeichert wurde, können Sie es ansehen, freigeben, bearbeiten, etc.
Teil 3: Facebook Messenger Anrufe mit Android aufnehmen
Sind Sie ein Android-Benutzer?
Wenn ja, dann müssen Sie einen gewissen Aufwand betreiben, um einen Facebook-Videoanruf aufzuzeichnen. Dies liegt daran, dass die Android-Plattform nicht über eine eingebaute Bildschirmaufnahmefunktion verfügt. Allerdings wird diese Funktion erst mit den neuesten Android-Versionen (Android 11 oder höher) veröffentlicht, nicht aber mit den älteren Android-Versionen.
Was ist also die Lösung?
Nun, das ist ganz einfach. Verwenden Sie einfach eine App eines Drittanbieters.
Sie können den AZ Screen Recorder verwenden. Dies ist eine der renommierten Videoaufnahme-Apps, die speziell für Android-Benutzer entwickelt wurde. Das Gute an dieser App ist, dass sie kein Root benötigt und keine Begrenzung für die Aufnahme hat. Außerdem bietet sie Ihnen eine hochwertige Bildschirmaufzeichnung.
"Wenn Sie einen Computer haben, dann ist MirrorGo die beste Wahl. Wenn Sie dies nicht tun, ist der AZ Screen Recorder eine gute Option.
Um einen Facebook-Videoanruf aufzuzeichnen, müssen Sie einige Schritte befolgen.
Schritt 1: Starten Sie die AZ Screen Recorder App und Sie sehen ein Overlay mit 4 Schaltflächen. Tippen Sie nun auf das Zahnradsymbol, um die Einstellungen für die Videoaufnahme aufzurufen. Sie haben Zugriff auf die Auflösung, Bildrate, Bitrate, etc. Wenn Sie mit den Einstellungen fertig sind, drücken Sie die Zurück-Taste, um zum Startbildschirm zurückzukehren.
Schritt 2: Gehen Sie nun in den Facebook Messenger, um das Video aufzunehmen und klicken Sie auf das rote Kameraauslösersymbol. Es wird im AZ-Overlay selbst sein. Wenn Sie auf die Schaltfläche tippen, beginnt die Videoaufnahme. Sie können weiterhin so viele Videos aufnehmen, wie Sie können, vorausgesetzt, Sie haben genügend Speicherplatz auf Ihrem Telefon zur Verfügung. Wenn Sie mit der Aufnahme fertig sind, ziehen Sie die Benachrichtigungsleiste herunter. Sie erhalten die Optionen Pause und Stopp. Wählen Sie die Option "Stopp" und die Aufnahme ist beendet.
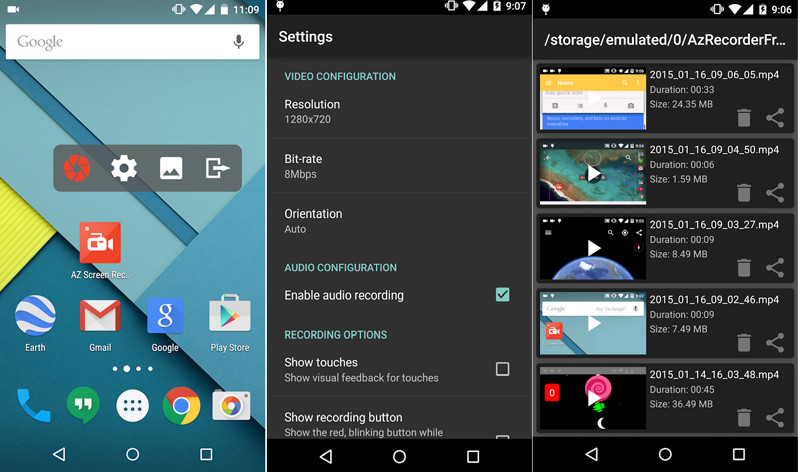
Fazit:
Der Facebook Messenger-Videoanruf ist eine gute Option, die von Facebook zur Verfügung gestellt wird, um mit Ihren Bekannten zu interagieren. Außerdem können Sie damit Erinnerungen an Ihre Lieben in Form von Videoaufnahmen speichern. Aber wenn es um Videoaufnahmen geht, müssen Sie die richtige Technik anwenden, um qualitativ hochwertige Videos mit Ton aufzunehmen. Wenn Sie die Technik früher nicht kannten, dann müssen Sie sie nach dem Durchlaufen verschiedener Techniken perfektioniert haben. Oder nicht?
Spiegeln zwischen Telefon & PC
- Spiegeln zwischen iPhone und PC
- Phone auf Windows 10 spiegeln
- Phone über USB auf PC spiegeln
- Phone auf Laptop spiegeln
- Bildschirm des iPhone auf dem PC anzeigen
- Iphone auf Computer übertragen
- Telefonvideo auf den Computer übertragen
- Bilder vom iPhone auf den Computer übertragen
- Spiegeln des iPhone-Bildschirms auf den Mac
- iPad auf PC spiegeln
- iPad auf Mac spiegeln
- Bildschirm des iPad auf dem Mac freigeben
- Bildschirm des Mac auf dem iPad freigeben
- Android auf PC spiegeln
- Android auf PC spiegeln
- Telefon an Computer übertragen
- Huawei Mirrorshare auf Computer
- Bildschirmspiegelung Xiaomi an PC
- Android auf Mac spiegeln
- PC auf iPhone/Android spiegeln

Allrounder-Lösung für Smartphone








Julia Becker
staff Editor
0 Kommentare