Beste Möglichkeit, Skype-Meetings für Unternehmen aufzuzeichnen
Dec 08, 2021 • Gepostet zu: Telefon-Spiegelungslösungen • Bewährte Lösungen
Haben Sie ein Samsung A50 und möchten dessen Bildschirm aus verschiedenen Gründen aufzeichnen? Nun, in diesem Fall ist dies eine perfekte Anleitung für die Durchführung von Bildschirmaufnahmen im Samsung A50. Viele Benutzer wissen es nicht, aber es gibt einen eingebauten Bildschirmrecorder im Samsung A50, der Ihre Anforderungen erfüllen kann. Sie können jedoch auch ein Tool eines Drittanbieters ausprobieren, um die Bildschirmaufnahme des Samsung A50 zu optimieren. In diesem Beitrag erfahren Sie, wie Sie den Bildschirm auf dem Samsung A50 auf jede erdenkliche Weise aufzeichnen können.

- Bildschirmaufnahme auf dem Samsung A50 über den Game-Launcher (Android 9.0)
- Bildschirmaufnahme auf Samsung A50 mit integrierter Funktion (Android 10.0)
- Wie kann man auf dem Samsung A50 mit einem PC Bildschirmaufnahmen machen?
- Was ist die beste App für die Aufnahme des Bildschirms und des internen Tons für Android?
1. Wie kann ich den Bildschirm auf dem Samsung A50 über den Game Launcher (Android 9) aufzeichnen?
Wenn Ihr Samsung-Gerät unter Android 9.0 läuft, können Sie die Hilfe des Game Launchers in Anspruch nehmen, um seinen Bildschirm aufzuzeichnen. Es handelt sich um eine in Samsung-Telefonen eingebaute App, die hauptsächlich zum Aufzeichnen von Spielen und anderen Aktivitäten verwendet wird. Für die Bildschirmaufzeichnung auf dem Samsung A50 über den Game Launcher müssen Sie zunächst die App hinzufügen und sie dann auf ihrer nativen Oberfläche starten.
So lernen Sie, wie Sie auf dem Samsung A50 über den Game Launcher Bildschirmaufnahmen machen. Gehen Sie folgendermaßen vor:
Schritt 1: Hinzufügen der App zum Game Launcher
Laden Sie zunächst die Game Launcher App auf Ihr Samsung A50 oder installieren Sie sie aus dem Play Store (falls Sie sie nicht bereits haben). Wenn Sie nun den Game Launcher laden, können Sie unten eine Verknüpfung der unterstützten Apps anzeigen. Wischen Sie einfach in diesem Bereich nach oben, um eine Liste aller enthaltenen Apps im Game Launcher zu erhalten.
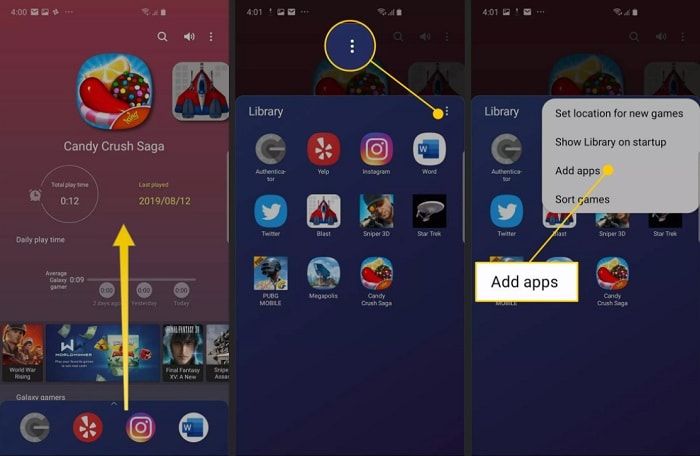
Wenn die App hier nicht aufgeführt ist, dann tippen Sie auf das Drei-Punkte-Symbol von oben und wählen Sie "Apps hinzufügen". Dadurch wird eine Liste der installierten Apps auf Ihrem Gerät angezeigt, um eine beliebige App zum Game Launcher hinzuzufügen.
Schritt 2: Bildschirmaufzeichnung im Samsung A50 starten
Großartig! Sobald Sie die App hinzugefügt haben, können Sie sie im unteren Bereich finden oder nach oben wischen, um die gesamte Liste anzuzeigen. Tippen Sie einfach auf das Symbol der App und sie wird im Game Launcher geladen.
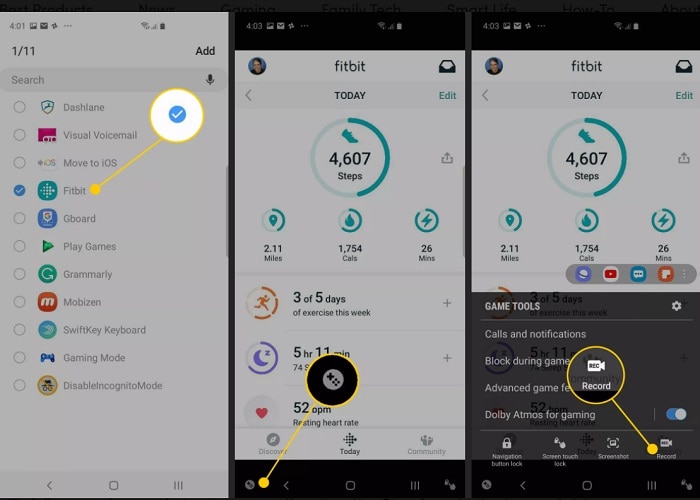
Wenn die App gestartet ist, können Sie auf das Symbol "Game Tools" in der unteren linken Ecke des Bildschirms tippen. Tippen Sie in den verfügbaren Gaming Tools auf das Symbol "Aufnehmen", um die Bildschirmaufnahme im Samsung A50 zu starten.
Schritt 3: Anhalten und Speichern des Bildschirmaufnahmevideos
Dadurch wird die Aufnahme des Bildschirms gestartet und der jeweilige Aufnahmestatus unten angezeigt. Sie können auf die Stopptaste tippen, wenn Sie mit der Aufnahme fertig sind. Später können Sie das aufgezeichnete Video ansehen oder direkt auf dem Speicher Ihres Geräts speichern.
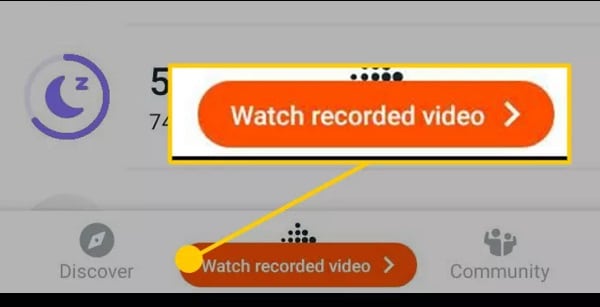
2. Wie kann man den Bildschirm auf dem Samsung A50 mit der eingebauten Option aufzeichnen (Android 10)?
Da der Game Launcher für die Bildschirmaufzeichnung im Samsung A50 etwas kompliziert werden kann, können Sie auch die eingebaute Option ausprobieren. Bitte beachten Sie, dass die eingebaute Bildschirmaufzeichnungsfunktion nur auf Geräten mit Android 10.0 und neueren Versionen verfügbar ist. Wenn Sie also ein neues Gerät haben, können Sie diesen Ansatz für die Bildschirmaufzeichnung im Samsung A50 befolgen; andernfalls können Sie die obige Lösung erkunden.
Schritt 1: Bildschirmrecorder im Kontrollzentrum einbinden
Standardmäßig verfügt die Kontrollzentrum Option auf Samsung-Telefonen nicht über die Bildschirm Recorder Funktion. Daher können Sie im Benachrichtigungsfeld nach unten wischen und von oben auf das Symbol mit den drei Punkten tippen, um es hinzuzufügen.
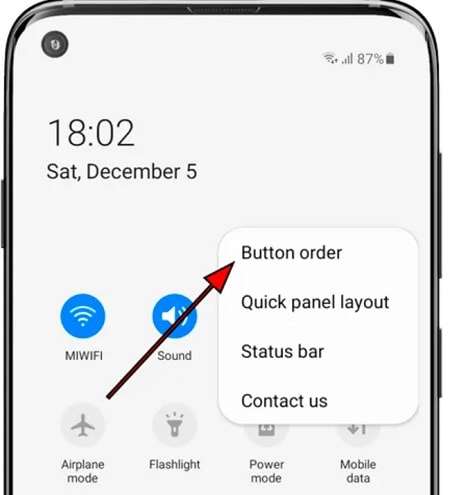
Wählen Sie aus der verfügbaren Option die Funktion "Schaltflächenreihenfolge", um eine Liste der verschiedenen eingebauten Tools Ihres Samsung A50 zu erhalten. Jetzt können Sie die Funktion "Bildschirm Recorder" finden und ihr Symbol entsprechend auf das Kontrollzentrum ziehen.
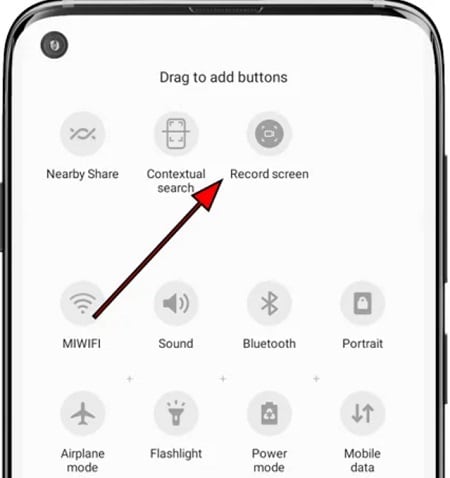
Schritt 2: Bildschirmaufzeichnung im Samsung A50 starten
Sie können jedes Spiel, jede App starten oder die Oberfläche des Samsung A50 vorher durchsuchen. Wann immer Sie einen Bildschirmrecorder im Samsung A50 verwenden möchten, gehen Sie zum Kontrollzentrum und tippen Sie auf das entsprechende Symbol.
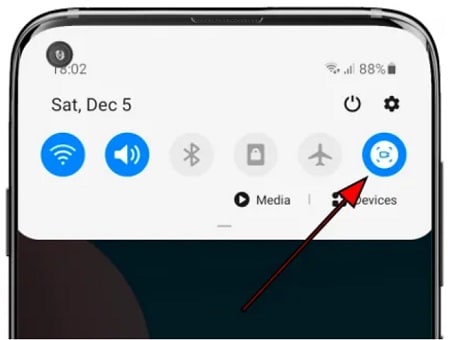
Damit wird ein Countdown vor der Bildschirmaufnahme im Samsung A50 gestartet. Sie können das Telefon nach Belieben verwenden, während es im Hintergrund aufgezeichnet wird.
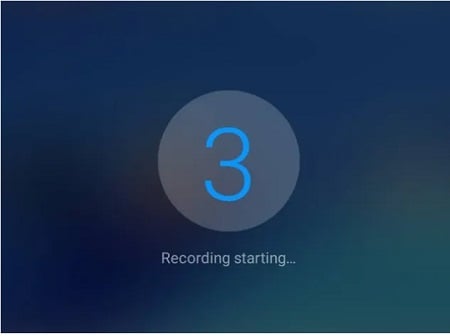
Schritt 3: Beenden Sie die Aufnahme und speichern Sie das Video.
Sobald Sie die Bildschirmaufzeichnungsfunktionen im Samsung A50 starten, wird eine Anzeige an der Seite aktiviert. Sie können die Dauer der Bildschirmaufnahme einsehen und auf das Stopp-Symbol tippen, wenn Sie fertig sind. Am Ende können Sie in den Gerätespeicher gehen und die aufgezeichnete Ansicht ansehen.
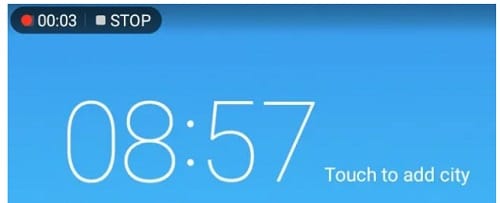
3. Wie führe ich eine Bildschirmaufnahme auf dem Samsung A50 mit einem PC über MirrorGo durch?
Wie Sie sehen können, hat die eingebaute Bildschirmaufzeichnungsfunktion des Samsung A50 nur begrenzte Möglichkeiten. Daher können Sie Wondershare MirrorGo verwenden, um den Bildschirm Ihres Telefons auf Ihrem Computer zu spiegeln oder sogar aufzunehmen.
- MirrorGo kann den Bildschirm Ihres Samsung A50-Geräts ganz einfach in verschiedenen Größen und Qualitäten aufnehmen.
- Sie können das aufgenommene Video ohne Wasserzeichen oder Qualitätsprobleme direkt auf Ihrem Computer speichern.
- Sobald der Bildschirm auf dem System gespiegelt wird, können Sie ihn verwenden, um Screenshots zu erstellen, Benachrichtigungen zu verwalten oder sogar Dateien zu übertragen.
- Sie müssen Ihr Android-Gerät nicht rooten, um Ihren PC zu spiegeln und müssen auch keine unerwünschten Probleme in Kauf nehmen.
Um zu erfahren, wie Sie auf dem Samsung A50 mit Hilfe von Wondershare MirrorGo Bildschirmaufnahmen machen können, folgen Sie bitte diesen Schritten:
Schritt 1: Verbinden Sie Ihr Samsung-Gerät mit MirrorGo
Zu Beginn können Sie Wondershare MirrorGo auf Ihrem System starten und Ihr Telefon damit verbinden. Gehen Sie auf der Startseite von MirrorGo zum Abschnitt Android.

Wenn Sie anschließend Ihr Samsung-Gerät mit dem System verbinden, erhalten Sie die Verbindungsaufforderung in der Benachrichtigungsleiste. Tippen Sie einfach darauf und wählen Sie den Modus Dateiübertragung.

Schritt 2: Aktivieren Sie die USB-Debugging-Funktion auf dem Samsung A50.
Außerdem können Sie auch zu Ihrem Samsung A50 Einstellungen > Über das Telefon gehen und 7 Mal auf das Feld "Build-Nummer" tippen, um die Entwickleroptionen zu entsperren. Gehen Sie später zu den Einstellungen > Entwickleroptionen und aktivieren Sie die Option USB-Debugging auf Ihrem Samsung A50.

Wenn Sie danach Ihr Samsung-Telefon an den Computer anschließen, aktivieren Sie die USB-Debugging-Erlaubnis.

Schritt 3: Bildschirm des Samsung A50 auf MirrorGo aufnehmen
Sobald Ihr Gerät angeschlossen ist, können Sie dessen gespiegeltes Display auf der Oberfläche sehen. Um die Bildschirmaufnahme im Samsung A50 zu starten, klicken Sie auf das Aufnahmesymbol in der Seitenleiste, um den Countdown zu starten.

Die Anwendung beginnt nun automatisch mit der Aufzeichnung der Aktivitäten des Samsung A50 und zwar so lange, wie Sie es wünschen. Um die Bildschirmaufnahme zu stoppen, können Sie auf das Stopp-Symbol in der Seitenleiste klicken. Dadurch wird das aufgezeichnete Video automatisch an dem angegebenen Ort gespeichert.
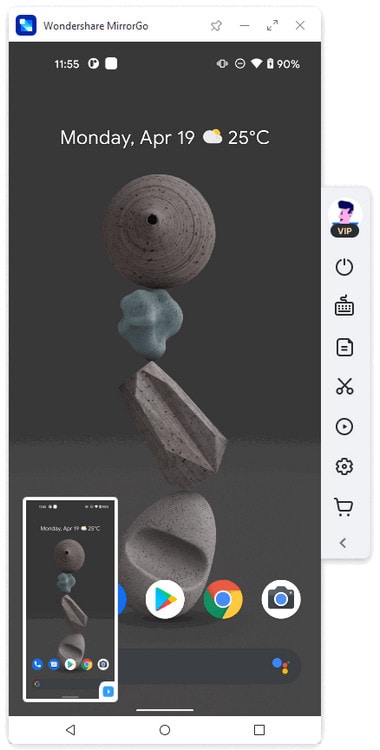
Außerdem können Sie in den MirrorGo-Einstellungen > Screenshot- und Aufnahme-Einstellungen einen Speicherort für die Aufnahmen und ein bevorzugtes Format einrichten.
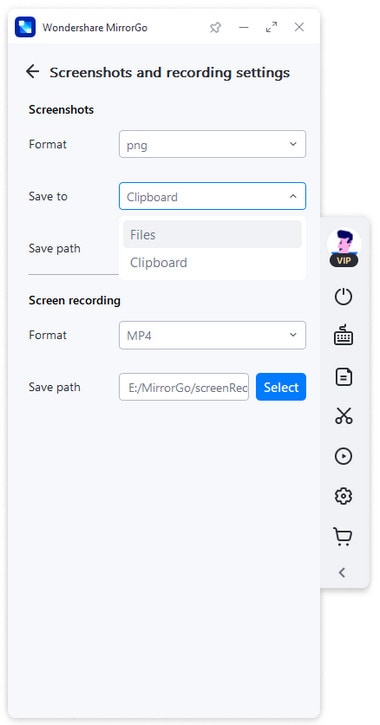
4. Die beste mobile App für die Bildschirmaufnahme im Samsung A50
Wenn Sie schließlich nach einer mobilen App für die Bildschirmaufzeichnung auf dem Samsung A50 suchen, können Sie den AZ Screen Recorder verwenden. Abgesehen von der Funktion als Bildschirmrecorder verfügt er auch über einen Video-Editor, mit dem Sie grundlegende Bearbeitungen an Ihren aufgenommenen Videos vornehmen können.
- Mit dem AZ Screen Recorder können Sie die Bildschirmaktivität aufzeichnen, Spiele spielen, Tutorials erstellen und vieles mehr.
- Außerdem können Sie die Eigenschaften des aufgezeichneten Videos anpassen, z.B. die Auflösungen, FPS, Qualität. etc.
- Sobald Sie den Bildschirm aufgenommen haben, können Sie den eingebauten Editor verwenden, um Videos zu schneiden, zu teilen oder zusammenzufügen und die eingebauten Funktionen zu nutzen.
- Da die kostenlose Version dieses Bildschirmrecorders ein Wasserzeichen hinterlässt, müssten Sie die Premium-Version kaufen, um Videos ohne Wasserzeichen aufzunehmen und auf andere erweiterte Funktionen zuzugreifen.
App Link: https://play.google.com/store/apps/details?id=com.hecorat.screenrecorder.free&hl=de_IN&gl=US
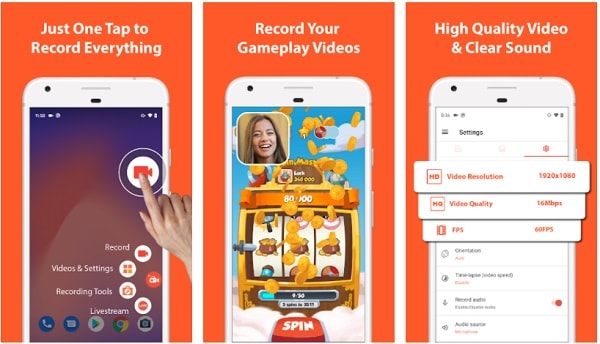
Nachdem Sie diesen Beitrag gelesen haben, können Sie alle Arten von Lösungen für die Bildschirmaufzeichnung im Samsung A50 erkunden. Um Ihnen die Arbeit zu erleichtern, habe ich vier verschiedene Lösungen für die Bildschirmaufnahme auf dem Samsung A50 zusammengestellt. Da der native Bildschirmrecorder des Samsung A50 nicht so effektiv ist, können Sie in Erwägung ziehen, in ein professionelles Tool wie Wondershare MirrorGo zu investieren. Wenn Sie Inhalte erstellen, dann ist MirrorGo sicherlich äußerst hilfreich, da Sie damit ganz einfach Tutorials, Gameplays und andere Videos erstellen können.
Spiegeln zwischen Telefon & PC
- Spiegeln zwischen iPhone und PC
- Phone auf Windows 10 spiegeln
- Phone über USB auf PC spiegeln
- Phone auf Laptop spiegeln
- Bildschirm des iPhone auf dem PC anzeigen
- Iphone auf Computer übertragen
- Telefonvideo auf den Computer übertragen
- Bilder vom iPhone auf den Computer übertragen
- Spiegeln des iPhone-Bildschirms auf den Mac
- iPad auf PC spiegeln
- iPad auf Mac spiegeln
- Bildschirm des iPad auf dem Mac freigeben
- Bildschirm des Mac auf dem iPad freigeben
- Android auf PC spiegeln
- Android auf PC spiegeln
- Telefon an Computer übertragen
- Huawei Mirrorshare auf Computer
- Bildschirmspiegelung Xiaomi an PC
- Android auf Mac spiegeln
- PC auf iPhone/Android spiegeln

Allrounder-Lösung für Smartphone







Julia Becker
staff Editor
0 Kommentare