Wie lädt man ein Video vom PC auf Instagram hoch?
Dec 08, 2021 • Gepostet zu: Telefon-Spiegelungslösungen • Bewährte Lösungen
Instagram ist eine Smartphone-App für iPhone und Android, mit der Sie Bilder und Videos auf die Plattform hochladen können. Allerdings sind die Videobearbeitungsfunktionen auf einem Smartphone noch begrenzt. Außerdem ist es immer besser, den Clip am PC zu bearbeiten, bevor Sie ihn auf eine beliebige Social-Media-App hochladen, nicht nur auf Instagram.
Bei zahlreichen Internetdiensten ist das Hochladen von Instagram-Videos von einem Computer aus möglich, egal ob macOS oder Windows. Hier werden wir die vier wichtigsten Methoden besprechen, um die Aktion bequem durchzuführen. Lesen Sie also diesen Leitfaden weiter und erfahren Sie die Lösung.
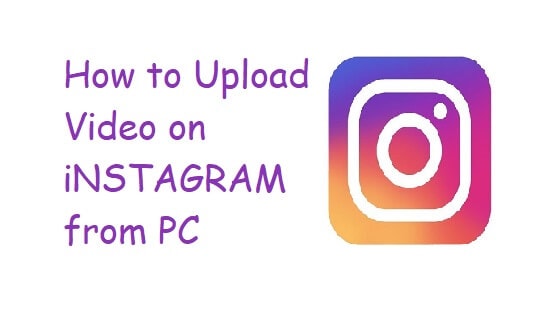
- Teil 1. Hochladen von Videos auf Instagram vom PC mit Sked Social
- Teil 2. Hochladen von Videos auf Instagram vom PC mit Dropbox
- Teil 3. Hochladen von Videos auf Instagram vom PC mit Gramblr
- Teil 4. MirrorGo - Der beste Weg, Videos vom PC auf Instagram hochzuladen
- Teil 5. Hochladen von Videos auf Instagram vom macOS-Computer mit Flume
Teil 1. Hochladen von Videos auf Instagram vom PC mit Sked Social
Es gibt zwei Arten von Videos, die Sie auf Instagram posten können. Die eine heißt Feed, die andere ist als Stories bekannt. Die Feed-Videos sind nicht länger als 60 Sekunden, während die Story-Clips nicht länger als 15 Sekunden sein sollten.
Skid Social ist eine App eines Drittanbieters, mit der Sie Videos direkt auf Instagram posten können und zwar bequem vom Browser Ihres Computers aus. Der Prozess spart nicht nur Zeit, sondern ermöglicht es Ihnen, die Videos für Instagram professionell zu bearbeiten.
Sie können den Prozess des Video-Uploads beginnen, indem Sie ein Konto auf Sked Social erstellen. Danach fügen Sie Ihr Instagram-Konto der Plattform hinzu. Führen Sie die unten aufgeführten Schritte aus, um Clips in der App bequem über Ihren PC hochzuladen.
Schritt 1. Gehen Sie auf das Dashboard Ihres Sked Social Kontos und klicken Sie auf den Reiter "Video/GIF Post";
Schritt 2. Klicken Sie in dem neuen Dialogfeld auf Durchsuchen, das sich unter dem Abschnitt Hochladen befindet;
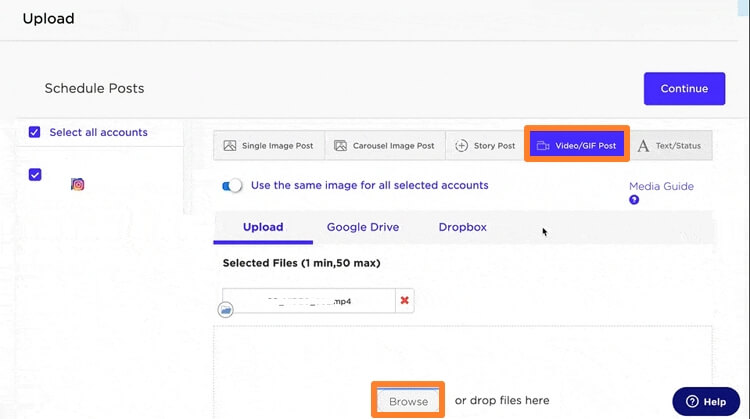
Schritt 3. Fügen Sie Ihre Beschriftung oder Beschreibung für das Video hinzu. Außerdem können Sie den Zeitpunkt für das Hochladen des Videos mit Sked Social planen;
Schritt 4. Andernfalls klicken Sie auf "Beiträge einreichen und erstellen", und das Video wird vom PC auf Ihr Instagram hochgeladen.
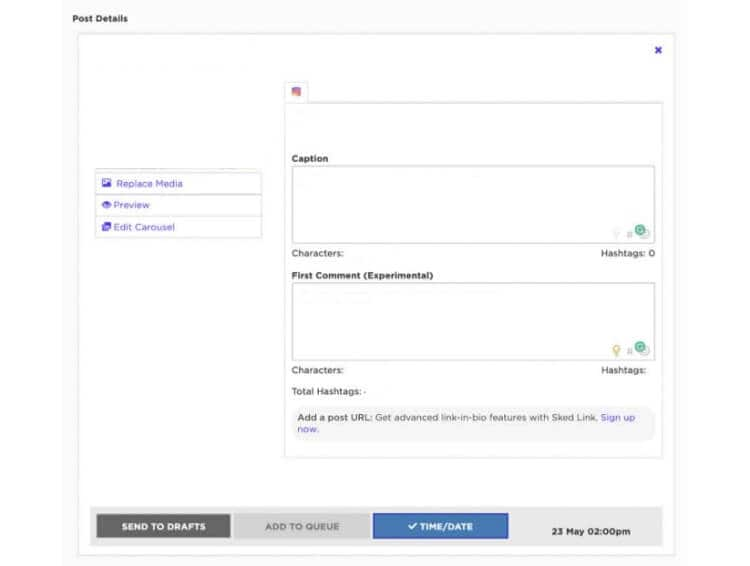
Schritt 5. Das war's!
Teil 2. Hochladen von Videos auf Instagram vom PC mit Dropbox
Die Cloud-Speicherplattform Dropbox braucht keine Einführung. Sie gehört zu den beliebten Anwendungen, die es den Anwendern ermöglichen, ihre Daten zu speichern und sie über mehrere Plattformen hinweg sicher und schnell zu nutzen. Es kann auch eine wichtige Rolle beim Hochladen zahlreicher Videos auf Instagram vom PC aus spielen. Wenn Sie nicht wissen, wie das geht, sehen Sie sich die folgenden Anweisungen an:
Schritt 1. Laden Sie die Dropbox-App auf Ihren Computer herunter oder greifen Sie einfach über Ihren Webbrowser auf die Plattform zu;
Schritt 2. Melden Sie sich mit Ihrem Konto an oder erstellen Sie ein neues, wenn Sie dies noch nicht getan haben;
Schritt 3. Sie müssen die Videodatei nur auf die Oberfläche der App ziehen und ablegen;
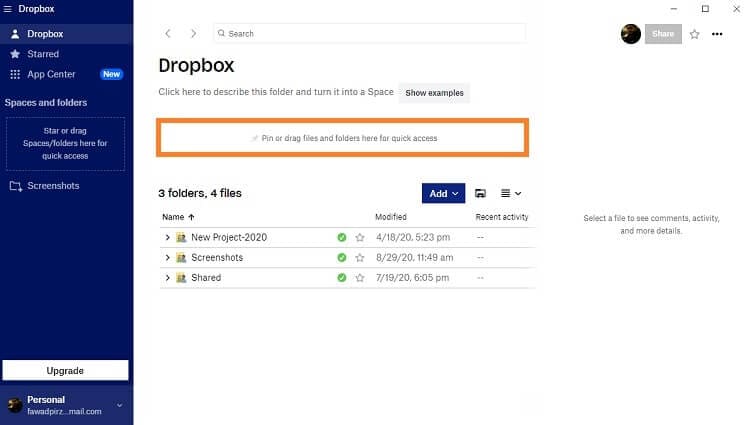
Schritt 4. Nachdem der Hochladevorgang abgeschlossen ist, können Sie zu Ihrem Smartphone wechseln;
Schritt 5. Greifen Sie über die Telefonanmeldung mit demselben Konto, das Sie auf dem Computer verwendet haben, auf die Dropbox-App zu;
Schritt 6. Suchen Sie das hochgeladene Video und tippen Sie auf den gepunkteten Menüreiter vor dem Video;
Schritt 7. Tippen Sie auf Exportieren und dann auf "Auf Gerät speichern";
Schritt 8. Sie finden die bearbeitete Instagram-App auf Ihrem Telefon. Öffnen Sie von dort aus Ihr Instagram-Konto und laden Sie das Video hoch.

Teil 3. Hochladen von Videos auf Instagram vom PC mit Gramblr
Instagram ist über den PC zugänglich. Allerdings können Sie mit der Plattform nur Clips ansehen und Bilder durchblättern. Es gibt noch keine Unterstützung, die es dem Benutzer ermöglicht, Instagram-Videos direkt vom PC hochzuladen. Hier kommen beliebte Drittanbieter-Apps wie Gramblr ins Spiel, um Sie zu unterstützen.
Die App ist kostenlos und funktioniert unter Windows und macOS gleichermaßen gut. Um den Prozess des Hochladens des Videos auf Instagram über den PC zu starten, müssen Sie Gramblr installieren. Erstellen Sie ein Konto und synchronisieren oder verknüpfen Sie Ihr Instagram-Konto mit der Anwendung.
Sobald Sie alle oben genannten Aufgaben erledigt haben, folgen Sie den unten angegebenen Schritten, um das Hochladen eines Videos auf Instagram zu beenden:
Schritt 1. Gramblr öffnen;
Schritt 2. Klicken Sie auf den Bereich "Jetzt hochladen" und importieren Sie das bearbeitete Video in die Oberfläche;
Schritt 3. Von dort aus können Sie mit Gramblr das Video bearbeiten oder zuschneiden;
Schritt 4. Klicken Sie abschließend auf die Registerkarte "Beschreibung eingeben und absenden" und laden Sie das Video auf das verknüpfte Instagram-Konto hoch.
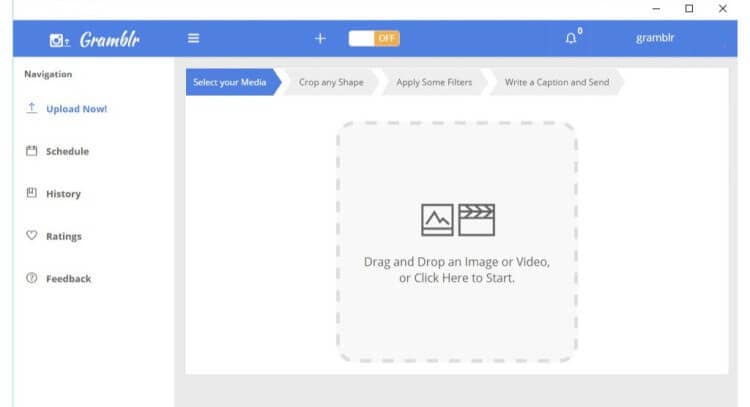
Teil 4. MirrorGo - Der beste Weg, Videos vom PC auf Instagram hochzuladen
Instagram bietet keine Möglichkeit zum Hochladen von Mediendateien über seine URL. Sie können Inhalte nur über die Apps für Android und iOS hinzufügen. Das ist aber nicht mehr der Fall, denn Wondershare MirrorGo ermöglicht es Ihnen, Ihr Smartphone vom PC aus zu steuern. Außerdem ermöglicht die Datenübertragungsfunktion das Hochladen von Videos auf Instagram vom PC aus. Die aufgeräumte Oberfläche lässt Sie alles schnell verwalten.

Wondershare MirrorGo
Spiegeln Sie Ihr Android-Gerät auf Ihren Computer!
- Nehmen Sie mit der Anwendung Screenshots auf oder zeichnen Sie Ihre Aktivitäten auf dem PC auf.
- Übertragen Sie Dateien vom Computer auf Ihr Gerät.
- Anzeigen oder sogar Beantworten von Textnachrichten mit MirrorGo.
Laden Sie jetzt Videos vom PC auf Instagram hoch, indem Sie MirrorGo auf Ihren PC herunterladen und die unten aufgeführten Schritte befolgen.
Schritt 1. Verbinden Sie Ihr Telefon mit dem PC und starten Sie MirrorGo
Doppelklicken Sie auf das Symbol von MirrorGo, um es auf dem PC auszuführen. Verbinden Sie anschließend das Telefon über ein USB-Anschlusskabel mit dem Computer.

Schritt 2. Zugriff auf den Entwicklermodus für Android
Wenn Sie ein Android-Gerät verwenden, müssen Sie das Einstellungsmenü öffnen und die Entwicklermodus Option aktivieren. Gehen Sie zu "Über das Telefon" und suchen Sie die Registerkarte, bevor Sie 7 Mal darauf drücken. Gehen Sie zu den zusätzlichen Einstellungen und schalten Sie dort das Debugging ein.

Schritt 3: Video vom PC auf Instagram hochladen
Jetzt können Sie vom Computer aus auf Ihr Android-Telefon zugreifen. Navigieren Sie einfach mit der Maus, um Instagram zu öffnen. Übertragen Sie das Video in die App-Oberfläche und laden Sie es auf Instagram hoch.

Teil 5. Hochladen von Videos auf Instagram vom macOS-Computer mit Flume
Wenn Sie ein macOS-Benutzer sind, dann ist dieser Abschnitt des Artikels für Sie bestimmt. Hier zeigen wir Ihnen, wie Sie mit Hilfe von Flume Instagram-Videos vom Mac-Computer hochladen können.
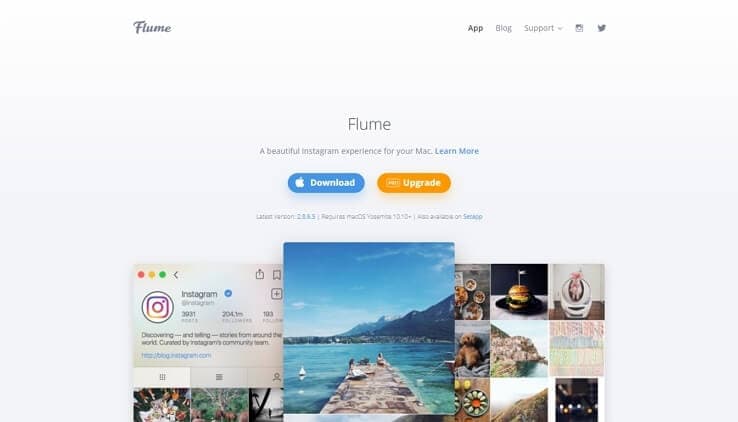
Flume ist eine Drittanbieter-App, die das Hochladen von Videos für ihre Benutzer anbietet. Außerdem ähnelt die Oberfläche dem Layout von Instagram, was die Verwaltung für Sie wesentlich einfacher macht. Laden Sie Flume von der offiziellen Webseite herunter und öffnen Sie die App nach Abschluss der Installation.
Schauen Sie sich die folgenden Schritte an, um zu erfahren, wie Sie Flume verwenden, um ein Video von macOS auf Instagram hochzuladen:
Schritt 1. Starten Sie Flume auf Ihrem Mac;
Schritt 2. Verbinden Sie Ihr Instagram-Konto mit der App;
Schritt 3. Laden Sie das Video hoch, indem Sie auf das Kamerasymbol klicken oder die Datei per Drag & Drop ziehen;
Schritt 4. Nachdem Sie den Clip hochgeladen haben, bietet Flume Ihnen an, ihn zu bearbeiten. Sie können Ihr Instagram-Video zuschneiden, ausschneiden und anders einstellen;
Schritt 5. Stellen Sie das Video ein, nachdem Sie alle oben genannten Schritte durchgeführt haben!
Zusammenfassung
Im Zeitalter der Bequemlichkeit werden die Unzulänglichkeiten der einen Plattform leicht durch eine andere behoben. Das ist bei Instagram der Fall. Die beliebte Social-Media-App muss es PC-Nutzern noch ermöglichen, bestimmte Funktionen der Plattform zu nutzen, die Smartphone-Nutzer genießen.
Dies ist jedoch kein Problem mehr, da mehrere Apps von Drittanbietern Ihnen diese Funktionen über ihre Schnittstelle zur Verfügung stellen. Hier haben wir die Verwendung einiger dieser Apps besprochen, um ein Video vom PC auf Instagram hochzuladen. Sie können einen der beiden ausprobieren und beginnen, das Privileg der Smartphone-Besitzer zu genießen.
Spiegeln zwischen Telefon & PC
- Spiegeln zwischen iPhone und PC
- Phone auf Windows 10 spiegeln
- Phone über USB auf PC spiegeln
- Phone auf Laptop spiegeln
- Bildschirm des iPhone auf dem PC anzeigen
- Iphone auf Computer übertragen
- Telefonvideo auf den Computer übertragen
- Bilder vom iPhone auf den Computer übertragen
- Spiegeln des iPhone-Bildschirms auf den Mac
- iPad auf PC spiegeln
- iPad auf Mac spiegeln
- Bildschirm des iPad auf dem Mac freigeben
- Bildschirm des Mac auf dem iPad freigeben
- Android auf PC spiegeln
- Android auf PC spiegeln
- Telefon an Computer übertragen
- Huawei Mirrorshare auf Computer
- Bildschirmspiegelung Xiaomi an PC
- Android auf Mac spiegeln
- PC auf iPhone/Android spiegeln

Allrounder-Lösung für Smartphone








Julia Becker
staff Editor
0 Kommentare