3 Möglichkeiten, die Sie kennen sollten, um die Samsung Galerie in Google Drive zu sichern
Haben Sie Google Drive als Backup für Ihre Samsung Fotos und Videos verwendet? Lesen Sie diesen Artikel, um herauszufinden, wie Sie eine dauerhafte Sicherungskopie Ihrer Samsung Galerie auf Google Drive erstellen können, um Ihre Daten wiederherzustellen.

Sep 06, 2024 • Archiviert an: Datensicherung zwischen Telefon & PC • Bewährte Lösungen
Viele Cloud-Speicherplattformen helfen Menschen dabei, ihre wichtigen Daten und Dateien online zu speichern, um sie von jedem Ort aus sicher zu erreichen. Google Drive ist eines der Beispiele für eine Cloud-Speicherplattform, die Millionen von Menschen täglich nutzen, um ihre Daten an einem sicheren Ort zu speichern und zu bearbeiten. Außerdem nutzen die Leute diese Plattform als Backup, um ihre wichtigen Daten wie Fotos und Videos zu sichern.
Auch Samsung-Benutzer ziehen es vor, die Samsung-Galerie in Google Drive zu sichern, um auf ihre Fotos und Videos zuzugreifen, selbst wenn sie das Telefon verloren haben oder versehentlich alle vorhandenen Daten vom Telefon gelöscht haben. Wenn Sie also ein Samsung-Nutzer sind, müssen Sie Google Drive nutzen, um alle Daten Ihrer Galerie als Backup zu speichern.
In diesem ausführlichen Artikel erfahren Sie, wie Sie schnell und einfach Fotos von Samsung in Google Drive speichern können.
- Teil 1: Sichern von Samsung Galerie-Fotos auf Google Drive mit der Samsung Share Option
- Teil 2: Einfacher Weg zur Sicherung Ihrer Samsung Galerie: Dr.Fone - Telefon-Backup
- Teil 3: Hochladen von Samsung Fotos aus der Galerie - Speichern in Google Drive
- Teil 4: Sichern der Samsung Galerie in Google Drive mit Google Backup and Sync
Teil 1: Sichern von Samsung Galerie-Fotos auf Google Drive mit der Samsung Share Option
Sie können Samsung Fotos direkt in Google Drive sichern, indem Sie die von Samsung bereitgestellte Share-Option verwenden. Diese Methode ist recht einfach und leicht anzuwenden.
Schritt 1: Sammeln Sie zunächst die Fotos, die Sie auf Google Drive hochladen möchten. Sie können direkt zur Galerie Ihres Samsung Telefons gehen und sie auswählen. Nachdem Sie sie ausgewählt haben, tippen Sie oben auf die "Teilen " Option. Wählen Sie nun im Popup-Menü "Auf Laufwerk speichern ".
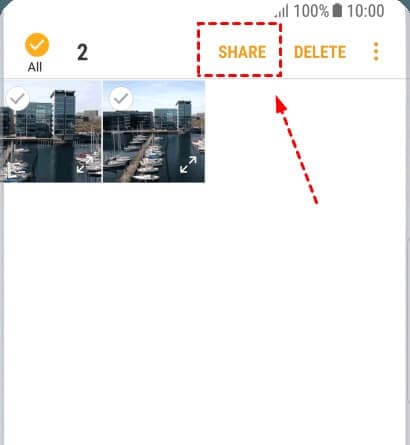
Schritt 2: Bestätigen Sie nun Ihr Google Drive-Konto, indem Sie Ihre E-Mail-Adresse überprüfen. Tippen Sie unter der Adresse Ihres Kontos auf die "Ordner " Option und wählen Sie den Ort, an dem Sie die Fotos speichern möchten.
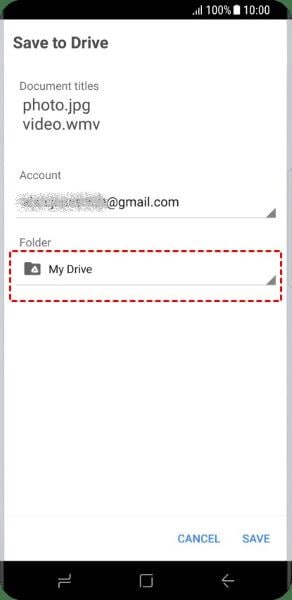
Schritt 3: Jetzt öffnet sich Ihr Google Drive und Sie können auch einen separaten Ordner erstellen, indem Sie oben rechts auf "Neuen Ordner erstellen " tippen. Sobald alle Ihre Fotos auf Google Drive hochgeladen sind, tippen Sie auf die "Speichern " Option in der unteren Ecke des Bildschirms.
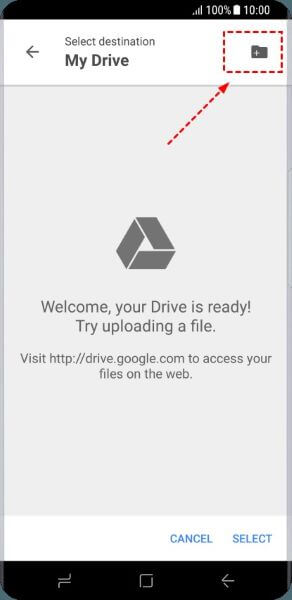
Teil 2: Einfacher Weg zur Sicherung Ihrer Samsung Galerie: Dr.Fone - Telefon-Backup
Wenn Sie es nicht geschafft haben, alle Ihre Fotos auf Samsung mit anderen Methoden zu sichern, sollten Sie schnell Dr.Fone - Telefon-Backup verwenden und ihm vertrauen. Dieses einzigartige Tool kann alle Daten auf Ihrem Samsung-Gerät sichern und Sie können sie auch jederzeit wiederherstellen. Um genau zu sein, können Sie die Daten auswählen und ein selektives Backup erstellen.
Wenn Sie dieser Plattform vertrauen, speichert Dr.Fone alle Fotos, Videos und Dateien in einem Backup, selbst wenn Sie versehentlich alle Daten von Ihrem Telefon gelöscht haben.
Ultimative Anleitung zur Verwendung von Dr.Fone- Telefon-Backup für Samsung Fotos
Schritt 1: Wählen Sie Telefon-Backup
Starten Sie Dr.Fone auf Ihrem Computer und wählen Sie dann "Telefon-Backup ", um den Prozess zu starten.

Schritt 2: Stellen Sie eine Verbindung mit Samsung her
Schließen Sie nun Ihr Samsung-Gerät mit einem USB-Kabel an den Computer an. Auf Ihrem Bildschirm erscheint eine Popup-Benachrichtigung, die Sie um Erlaubnis für das USB-Debugging bittet. Um fortzufahren, klicken Sie auf "OK ". Wählen Sie anschließend "Sicherung ", um die Sicherung der Daten Ihres Telefons zu starten.

Schritt 3: Samsung Dateien auswählen
Jetzt können Sie die Dateien auswählen, die Sie sichern möchten. Das Tool holt automatisch alle Dateien, damit Sie sie schnell auswählen können. Tippen Sie anschließend auf "Sicherung ".

Schritt 4: Anzeigen Ihrer Dateien
Der Backup-Vorgang kann einige Zeit in Anspruch nehmen. Vergewissern Sie sich daher, dass Ihr Gerät korrekt mit Ihrem Computer verbunden ist. Sobald der Vorgang abgeschlossen ist, können Sie die Backup-Images ansehen, indem Sie auf die Anzeigen Option klicken.
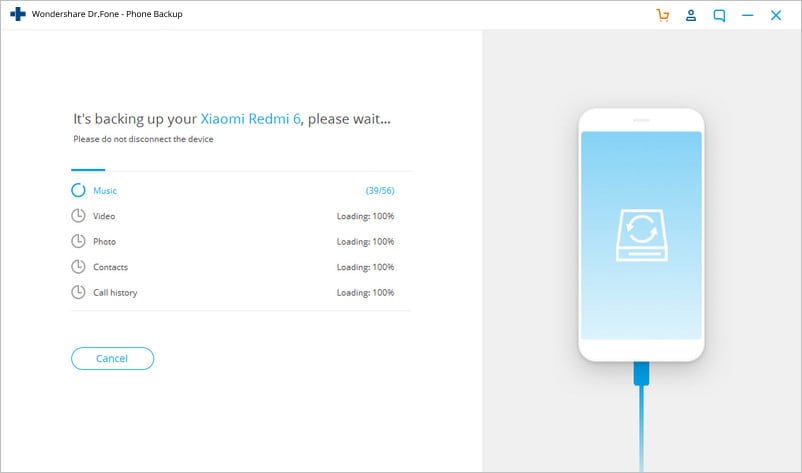
Teil 3: Hochladen von Samsung Fotos aus der Galerie - Speichern in Google Drive
Google Drive bietet seinen Nutzern auch verschiedene Möglichkeiten, Fotos oder Videos zu speichern. Diese Methode ist für alle Samsung-Nutzer einfach, um Samsung-Galerien auf Google Drive zu sichern.
Schritt 1: Beginnen Sie auf Ihrem Samsung-Startbildschirm mit dem Zugriff auf Google Drive. Danach melden Sie sich bei Ihrem Konto an, indem Sie Ihren Benutzernamen und Ihr Passwort eingeben.
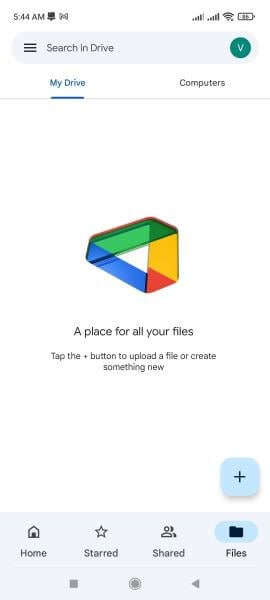
Schritt 2: Sobald Sie sich bei Ihrem Google Drive angemeldet haben, wählen Sie das "Plus "-Symbol, indem Sie darauf tippen. Tippen Sie nun auf "Hochladen ", um fortzufahren.
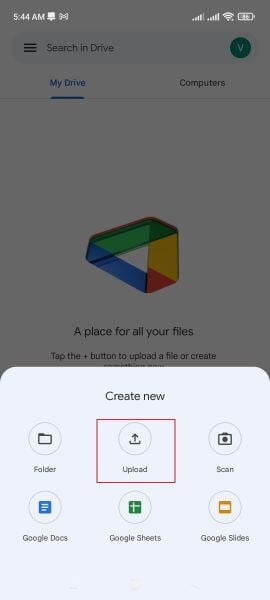
Schritt 3: Wählen Sie die Fotos in Ihrer "Galerie " aus und tippen Sie auf das Bild, bis Sie ein blaues Häkchen neben dem Bild sehen. Tippen Sie nun auf die "Häkchen " Option, um alle ausgewählten Fotos auf Ihr Laufwerk hochzuladen. Wenn Sie Fotos in großen Mengen hochladen, warten Sie einige Zeit, bis alle Bilder hochgeladen sind.
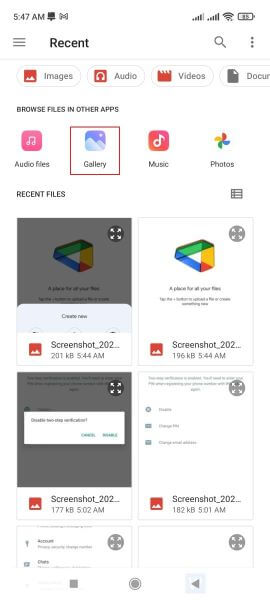
Teil 3: Sichern der Samsung Galerie in Google Drive mit Google Backup and Sync
Eine weitere zuverlässige Methode zur Sicherung von Samsung Fotos auf Google Drive ist die Synchronisierung Ihrer Samsung Fotos mit Google Drive. Sie werden einen Computer verwenden, um alle Ihre Fotos direkt mit Google Drive zu synchronisieren.
Schritt 1: Stellen Sie zunächst die Verbindung zwischen Ihrem Samsung-Gerät und Ihrem Computer über ein Datenkabel her. Suchen Sie dann den Ordner, in dem alle Ihre Samsung-Fotos gespeichert sind.
Schritt 2: Laden Sie dagegen "Google Drive für Desktop " auf Ihren Computer mit einer starken Internetverbindung herunter. Bitte öffnen Sie es und melden Sie sich bei Ihrem Google-Konto an, indem Sie Ihren Benutzernamen und Ihr Passwort eingeben.
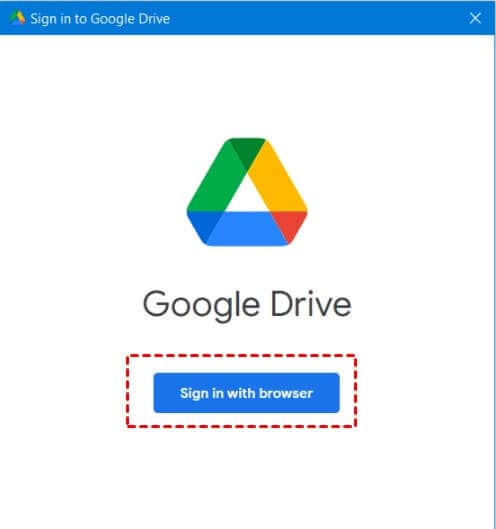
Schritt 3: Wählen Sie nun unter der "Arbeitsplatz " Kategorie die Option "Ordner hinzufügen ". Wählen Sie anschließend den Ordner, in dem Sie alle Samsung-Bilder gespeichert haben und laden Sie sie auf das Laufwerk hoch. In den Desktop-Einstellungen von Drive können Sie auch die Auflösung und Größe der Bilder überprüfen, die Sie hochladen möchten.
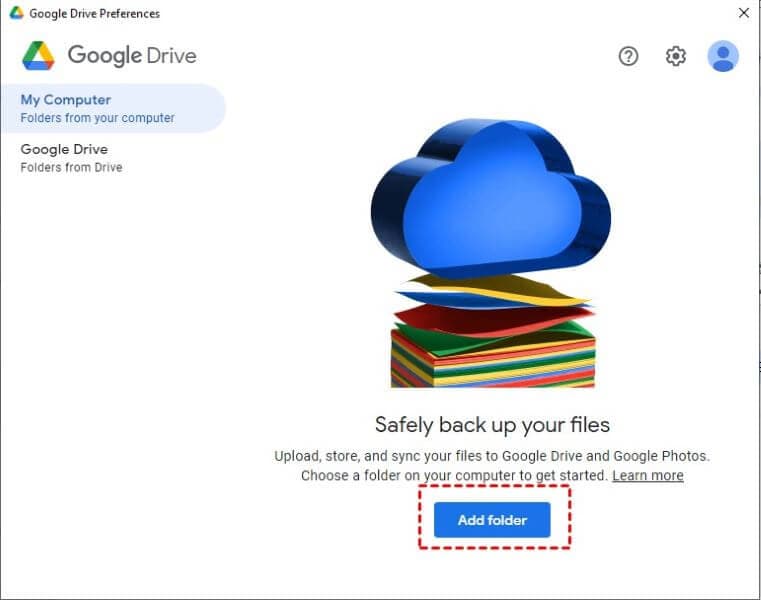
Schritt 4: Es erscheint ein Popup-Menü, in dem Sie "Mit Google Drive synchronisieren " auswählen und dann auf "Fertig " tippen müssen, um fortzufahren.
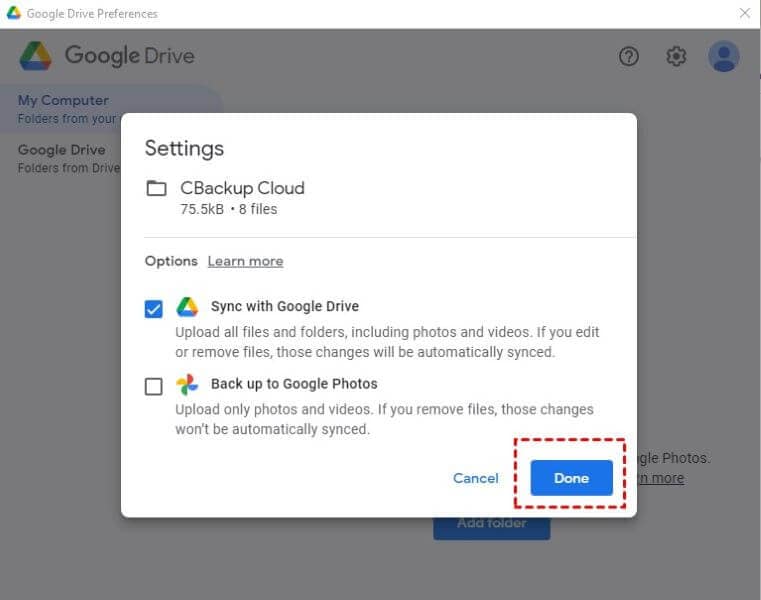
Schritt 5: Jetzt ist es an der Zeit, alle vorgenommenen Änderungen auf Ihrem Laufwerk zu speichern. Klicken Sie also auf die "Speichern " Schaltfläche, um den Vorgang abzuschließen. Jetzt werden alle Ihre Samsung Fotos automatisch mit Google Drive synchronisiert.
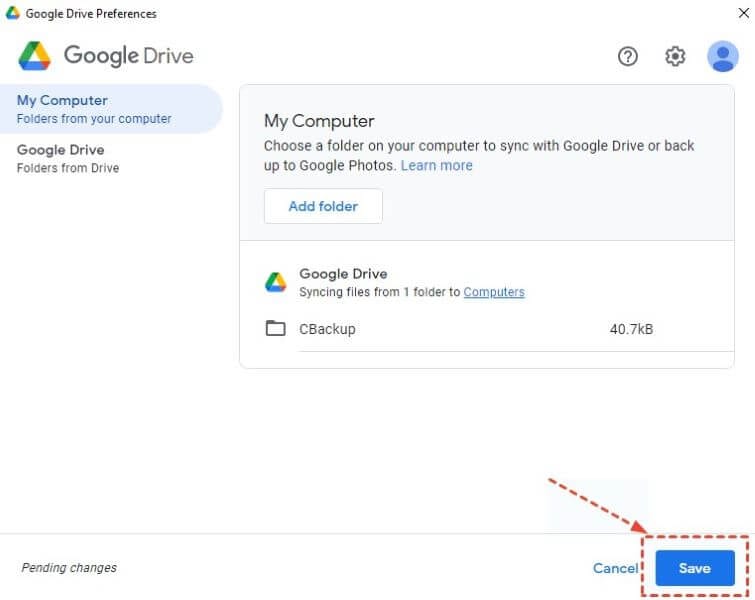
Fazit
Ein Backup ist die zuverlässigste Option, um Ihre Bilder und andere wichtige Daten dauerhaft zu sichern. Samsung-Nutzer verwenden Google Drive häufig als sichere Plattform für die Datensicherung. In diesem Artikel finden Sie auch eine Anleitung, wie Sie die Samsung Galerie auf Google Drive sichern können und zwar auf die einfachste Weise.
Kategorien
Empfohlene Artikel
Android Backup
- Android-Sicherung
- 1.Android-Backup-Apps
- 2.Android Backup Extractor
- 3.Android App Backup
- 4.Android auf PC sichern
- 5.Android Full Backup
- 6.Android-Sicherungssoftware
- 7.Android-Sicherung und Wiederherstellung
- 8.Android SMS Backup
- 9.Android-Kontaktsicherung
- 10.Android-Sicherungssoftware
- 11.Android-WLAN-Kennwortsicherung
- 12.Android SD-Kartensicherung
- 13.Android ROM Backup
- 14.Android auf Mac sichern
- Samsung-Sicherung
- ● Daten verwalten/übertragen
- ● Daten wiederherstellen
- ● Bildschirm entsperren/aktivieren
- ● FRP-Sperre
- ● Android-Probleme beheben











Julia Becker
staff Editor