Wie synchronisieren Sie Dropbox mit S3?
Apr 14, 2022 • Filed to: Cloud-Verwaltungslösung • Proven solutions
Unsere Gesellschaft wird von Technologie vorangetrieben. Aus diesem Grund wird Cloud-Speicher immer ein wichtiger Punkt bleiben. Dropbox stellt heute eine der beliebtesten Cloud-Speicher-Plattformen dar. Nicht viele Menschen kennen Amazon S3 – dabei arbeitet es effizient und bringt ein paar erstaunliche Funktionen mit.
In diesem Artikel zeigen wir Ihnen, wie Sie die Dropbox S3-Synchronisierung auf verschiedenen Wegen durchführen können. Wir sind uns sicher, dass Sie mehr darüber wissen wollen, andernfalls hätten Sie sicher nicht nach diesem Artikel gesucht. Lassen Sie uns direkt loslegen.
- Teil 1: Warum sollten Sie Dropbox mit Amazon S3 synchronisieren?
- Teil 2: Wie Sie Dropbox auf einfachste Weise mit Amazon S3 synchronisieren
- Teil 3: Wie Sie Dropbox mit Amazon S3 durch Herunter- und Hochladen synchronisieren
- Teil 4: Vergleich der beiden Wege
- Teil 5: Verwalten Ihrer Dateien mit Wondershare InClowdz
Teil 1: Warum sollten Sie Dropbox mit Amazon S3 synchronisieren?
Um die Notwendigkeit einer Synchronisierung von Dropbox und S3 zu verstehen, brauchen Sie zunächst ein paar Grundkenntnisse zu beiden Diensten. Dropbox ist mehr als nur ein Cloud-Speicherdienst. Es bietet Datei-Hosting-Dienste, Sie können Dateien damit also zwischen Ihrem PC und Ihren mobilen Geräten synchronisieren. Dropbox ist daher mit verschiedenen Computer-Betriebssystemen kompatibel.
Einer der Vorteile von Dropbox besteht darin, dass Sie damit auf die neuesten Versionen der gespeicherten Dateien zugreifen können. Das erleichtert die Zusammenarbeit mit Teammitgliedern aus der Ferne über diese Plattform. Der Einsatz von Dropbox bietet noch weitere Vorteile, darunter 5 GB kostenloser Speicherplatz.
Schauen wir uns nun Amazon S3 an. Der eigentliche Name ist „Amazon Simple Storage Service“. Diese Plattform stellt ein vollständig redundantes Speichersystem dar. Sie können auf dieser Plattform beliebig viele Daten speichern und sie jederzeit und von jedem Ort aus wiederherstellen. Hier sind einige Gründe, warum Nutzer Dropbox mit S3 synchronisieren:
a. Mehr Speicherplatz.
b. Verbesserte Zusammenarbeit.
c. Datenschutz.
d. Backups und Sicherheit.
Teil 2: Wie Sie Dropbox auf einfachste Weise mit Amazon S3 synchronisieren
Wir sind Menschen und suchen daher immer nach dem einfachsten Weg, eine Aufgabe zu erledigen. Deshalb stellen wir Ihnen hier zunächst eine unkomplizierte Methode vor. Sehen wie uns daher Wondershare InClowdzan, das den einfachsten Weg zur Synchronisierung von Cloud-Laufwerken darstellt.
Diese App bringt mehrere Vorteile mit sich. Neben der Synchronisierung von Cloud-Laufwerken ermöglicht es Ihnen diese App, Dateien von einem Laufwerk auf ein anderes zu migrieren. Es ermöglicht Ihnen außerdem die einfache Verwaltung von Cloud-Laufwerken. Das Tolle an dieser App ist, dass Sie damit alle Aufgaben über ein und dieselbe Plattform erledigen können. Klingt praktisch, oder?
Jetzt zeigen wir Ihnen, wie Sie mit Wondershare InClowdzDropbox mit Amazon S3 synchronisieren.

Wondershare InClowdz
Migrieren, Synchronisieren, Verwalten von Cloud-Dateien von einem Ort aus
- Sie können Cloud-Dateien wie Fotos, Musik und Dokumente von einem Laufwerk auf ein anderes migrieren, z.B. Dropbox auf Google Drive.
- Sichern Sie Ihre Musik, Fotos und Videos von einem Laufwerk auf einem anderen Laufwerk, um die Dateien sicher zu speichern.
- Synchronisieren Sie Cloud-Dateien wie Musik, Fotos, Videos usw. zwischen Cloud-Laufwerken.
- Verwalten Sie alle Cloud-Laufwerke wie Google Drive, Dropbox, OneDrive, Box und Amazon S3 von einem Ort aus.
Schritt 1 – Laden Sie Wondershare InClowdz herunter und installieren Sie es auf Ihrem Computer.
Schritt 2 – Starten Sie die App und melden Sie sich mit den entsprechenden Kontodaten an. Klicken Sie auf der rechten Seite nun auf „Sync“ im Menü.

Schritt 3 – Klicken Sie auf „Cloud-Laufwerk hinzufügen“, um die Dropbox- und S3-Laufwerke hinzuzufügen. Die beiden Laufwerke erscheinen nun unter dem Quell- und dem Ziel-Cloud-Laufwerk-Abschnitt der App.
Schritt 4 – Befolgen Sie die Anweisungen auf dem Bildschirm, um die Cloud-Laufwerke zu bestätigen.

Schritt 5 – Wählen Sie je nach Bedarf die Laufwerke als Quelle und Ziel aus. Nehmen wir an, Dropbox ist Ihr Quelllaufwerk und S3 Ihr Ziellaufwerk.

Schritt 6 – Klicken Sie nun auf „Sync“, um mit dem Vorgang zu beginnen. Der gesamte Vorgang sollte einige Minuten bis zum Abschluss benötigen. Herzlichen Glückwunsch! Damit wissen Sie nun, wie Sie Wondershare InClowdz verwenden, um Dropbox mit S3 zu synchronisieren.
Teil 3: Wie Sie Dropbox mit Amazon S3 durch Herunter- und Hochladen synchronisieren
Ihnen ist sicher aufgefallen, dass die obige Methode recht unkompliziert ist. Wenn Sie jedoch den klassischen Weg bevorzugen, so finden Sie hier eine gewissermaßen die Retro-Methode dazu. Hierbei werden die zu synchronisierenden Dateien von einem Laufwerk heruntergeladen und auf das andere Laufwerk hochgeladen.
Dieser Weg mag zunächst kompliziert erscheinen, bei genauerem Hinsehen ist er aber tatsächlich ziemlich einfach. Hier lernen Sie die nötigen Schritte dazu kennen, wie Sie Daten aus Dropbox herunterladen.
Schritt 1 – Öffnen Sie www.dropbox.com im Webbrowser Ihrer Wahl und melden Sie sich mit den entsprechenden Kontodaten an.
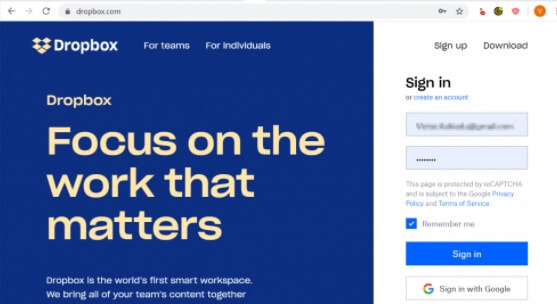
Schritt 2 – Suchen Sie nach den Dateien, die Sie auf Ihren PC herunterladen möchten. Halten Sie die Umschalttaste auf Ihrer Tastatur gedrückt und klicken Sie auf alle herunterzuladenden Dateien.
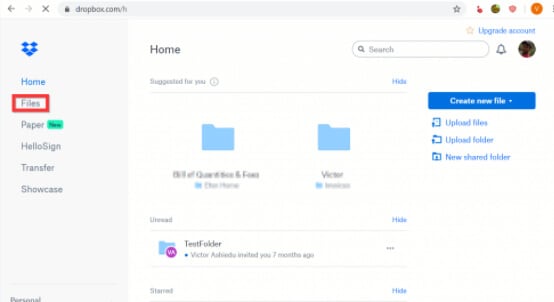
Schritt 3 – Nachdem Sie die Dateien ausgewählt haben, bewegen Sie den Mauszeiger über die ausgewählten Elemente. Klicken Sie nun auf das „drei Punkte“-Menüsymbol. Klicken Sie auf „Herunterladen“, um mit dem Herunterladen der Dateien auf Ihren Computer zu beginnen. Dieser Schritt sollte innerhalb weniger Minuten abgeschlossen sein, abhängig von Ihrer Internetverbindung und der Größe der Dateien.
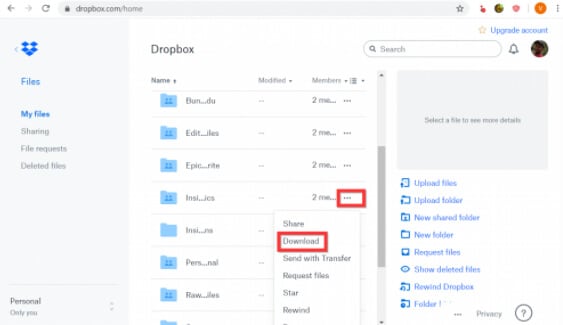
Damit haben Sie Ihre Dropbox-Dateien nun auf Ihrem PC. Nun lernen Sie, wie Sie sie jetzt auf Amazon S3 hochladen. Hierzu müssen Sie die AWS Management Console verwenden. Es gibt zwei Möglichkeiten, Daten auf Amazon S3 hochzuladen. Sie können entweder die Ziehen und Ablegen-Methode oder die Klick-Methode verwenden.
Schritt 1 – Öffnen Sie https://console.aws.amazon.com/s3/ in Ihrem Browser und melden Sie sich an.
Schritt 2 – Wechseln Sie zur Bucket-Liste und wählen Sie einen Ziel-Bucket für Ihre Dateien.
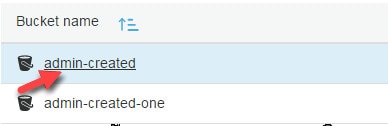
Schritt 3 – Öffnen Sie Ihren Dateibrowser und wählen Sie alle hochzuladenden Dateien. Ziehen Sie sie in das Konsolenfenster. Die Dateien werden nun auf der Hochladen-Seite aufgeführt.
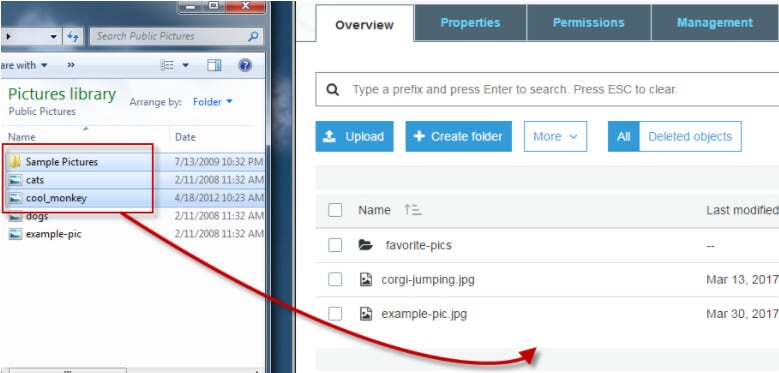
Schritt 4 – Nun müssen Sie die Speicherklasse für Ihre Dateien und die Verschlüsselungsmethode festlegen. Wenn Sie keine Verschlüsselung nutzen möchten, deaktivieren Sie diese Funktion einfach.
Schritt 5 – Wechseln Sie jetzt zum Zugriffskontrolllisten-Abschnitt, um die Berechtigungen für Ihre Dateien festzulegen. Markieren Sie danach Ihre Dateien mit Tags, um sie leichter kategorisieren zu können.
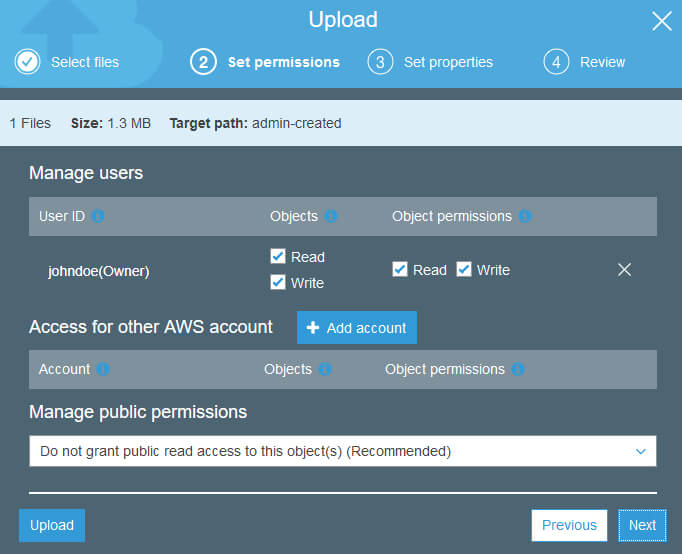
Schritt 6 – Klicken Sie jetzt auf Hochladen.
Falls Sie die Klick-Methode bevorzugen:
Schritt 1 – Öffnen Sie https://console.aws.amazon.com/s3/ in Ihrem Browser und melden Sie sich an.
Schritt 2 – Gehen Sie zur Bucket-Liste und wählen Sie den Bucket zum Hochladen Ihrer Dateien.
Schritt 3 – Klicken Sie auf Hochladen
Schritt 4 – Sie landen nun auf der Upload-Seite. Klicken Sie auf Ordner hinzufügen oder Dateien hinzufügen. Wir empfehlen Ihnen die erste Option, da sich die Dateien hierbei in einem einzigen Ordner befinden.
Schritt 5 – Klicken Sie auf Öffnen.
Fahren Sie nun mit Schritt 5 zur „Ziehen und Ablegen“-Methode fort.
Super. Jetzt können Sie die Dropbox S3-Synchronisierung mithilfe der Herunterladen- und Hochladen-Methode durchführen.
Teil 4: Vergleich der beiden Wege
Nachdem wir Ihnen diese beiden Methoden vorgestellt haben, widmen wir uns einem Vergleich der beiden Methoden. So fällt Ihnen die Wahl noch leichter. Wir nennen die Verwendung von Wondershare InClowdz an dieser Stelle die „automatische Methode“ und den Weg per Herunterladen und Hochladen die „manuelle Methode“. Werfen Sie für einen Vergleich einen Blick auf die folgende Tabelle.
| Faktoren | Wondershare InClowdz (automatische Methode) | Herunterladen- und Hochladen (manuelle Methode) |
| Einfachheit der Bedienung | Es wird sofort klar, dass diese Methode einfacher zu verwenden ist. Damit können Sie alle Arbeiten mit einfachen Schritten über eine einzige Plattform durchführen. | Dank der vielen Schritte ist diese Methode jedoch alles andere als unkompliziert. Sie müssen die Dateien zunächst vom Quelllaufwerk herunterladen. Anschließend müssen Sie sie umständlich auf S3 hochladen. |
| Geschwindigkeit | Da Sie alle Schritte auf derselben Plattform ausführen, ist dieser Weg wesentlich schneller. | Erfordert einiges an Geduld, der gesamte Vorgang kann sogar einen kompletten Tag dauern. |
| Komplexität | Es sind weniger Teilschritte nötig, was diesen Prozess weniger komplex macht. | Es sind eine Menge Teilschritte nötig, besonders beim Hochladen auf Amazon S3. Der gesamte Prozess ist also weitaus komplexer. |
Teil 5: Verwalten Ihrer Dateien mit Wondershare InClowdz
Sie suchen nach dem einfachsten Weg zur Verwaltung Ihrer Cloud-Dateien? Tja, was glauben Sie? Wondershare InClowdz ist der einfachste Weg dazu. Lesen Sie einfach weiter:
Schritt 1 – Starten Sie die Anwendung und melden Sie sich mit den entsprechenden Details an.

Schritt 2 – Klicken Sie auf der Menüleiste auf der rechten Seite des Fensters auf „Verwaltung“.

Schritt 3 – Fügen Sie das zu verwaltende Cloud-Laufwerk hinzu und bestätigen Sie es anhand der Anweisungen auf dem Bildschirm.

Schritt 4 – Wählen Sie das Laufwerk aus und beginnen Sie mit Ihren Verwaltungsarbeiten. Zum Beispiel das Aktualisieren, Herunterladen, Hochladen, Migrieren und Löschen von Daten. Sie können auch Ordner anlegen.

Fazit
Gut gemacht!!! Damit wissen Sie nun, wie Sie Dropbox mit S3 synchronisieren können. Wir haben Ihnen zwei Methoden vorgestellt und die beiden verglichen. Die Verwendung von Wondershare InClowdz hat sich hierbei als wesentlich einfacher erwiesen, und sie führt zu besseren Ergebnissen.
iCloud Transfer
- iCloud to Android
- iCloud Photos to Android
- iCloud Contacts to Android
- Access iCloud on Android
- iCloud to Android Transfer
- Setup iCloud Account on Android
- iCloud Contacts to Android
- iCloud to iOS
- Restore iCloud from Backup Without Reset
- Restore WhatsApp from iCloud
- Restore New iPhone from iCloud
- Restore Photos from iCloud
- iPhone Contacts Transfer Without iCloud
- iCloud Tips

Allrounder-Lösung für Smartphone








Julia Becker
chief Editor
0 Kommentare