Voller Speicher nach iOS 14 Update? Leeren Sie den Speicher "Andere" nach dem iOS 14-Update
Sep 06, 2024 • Filed to: Tipps für iOS und iPhone • Proven solutions
Immer wenn eine neue iOS-Version veröffentlicht wird, aktualisieren iPhone-Benutzer ihr Gerät häufig, um die erstaunlichen Funktionen zu nutzen, die es bietet. Manchmal kann es jedoch vorkommen, dass nach dem Update auf eine neue Firmware-Version Speicherprobleme auf Ihrem Gerät auftreten. Gleiches gilt für iOS 14, das kürzlich veröffentlicht wurde. Viele Benutzer beschweren sich, dass nach dem Update ein Großteil des Speicherplatzes ihrer Geräte belegt ist. Um Ihnen dabei zu helfen, dieses Problem zu beheben und den Speicher "Andere" auf Ihrem iPhone zu entleeren, habe ich diese Anleitung erstellt. Beheben wir ohne großen Aufwand das Problem mit dem vollen Speicher unter iOS 14.
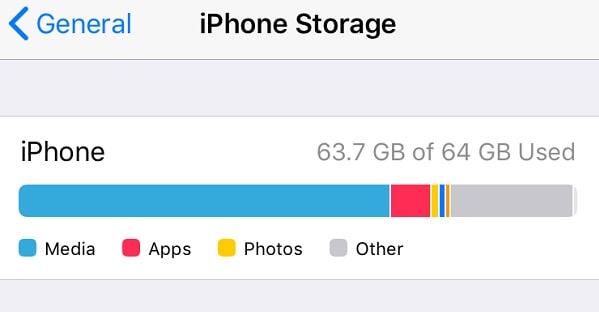
Teil 1: Wie behebe ich das Problem des vollen Speichers unter iOS 14?
Es kann verschiedene Gründe haben, warum Ihr Speicher "Andere" auf Ihrem iOS-Gerät viel Platz einnimmt, sehen Sie sich daher die folgenden Vorschläge an:
Lösung 1: Löschen Sie iOS 14
Einer der Hauptgründe für großen Speicherplatz unter iOS 14 ist das Vorhandensein der Firmware-Datei, die möglicherweise nicht vom Gerät gelöscht werden kann. Dieses Problem tritt häufig auf, wenn wir unser Gerät auf eine Beta-Version von iOS aktualisieren. Um dies zu beheben, gehen Sie einfach zu den Einstellungen Ihres iPhone > Allgemein > Profil und wählen Sie die vorhandene Softwareversion aus. Tippen Sie einfach auf die Schaltfläche „Profil löschen“ und bestätigen Sie Ihre Auswahl durch Eingabe des Passcodes Ihres Geräts.
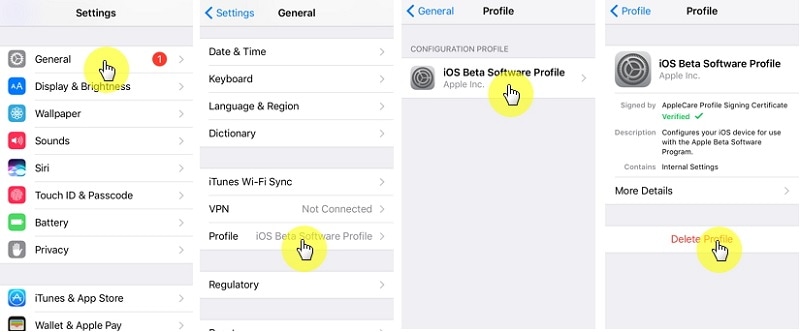
Lösung 2: Safari-Daten löschen
Möglicherweise wissen Sie bereits, dass Safari-Daten viel Speicherplatz auf unserem Gerät einnehmen können. Safari-Daten fallen unter den Abschnitt „Andere“. Um dies zu beheben, gehen Sie einfach zu den Einstellungen > Safari Ihres Telefons und tippen Sie auf die Option „Verlauf und Websitedaten löschen“. Bitte beachten Sie, dass dadurch die gespeicherten Passwörter, der Webseiten-Verlauf, der Cache und andere temporäre Dateien von Safari gelöscht werden.
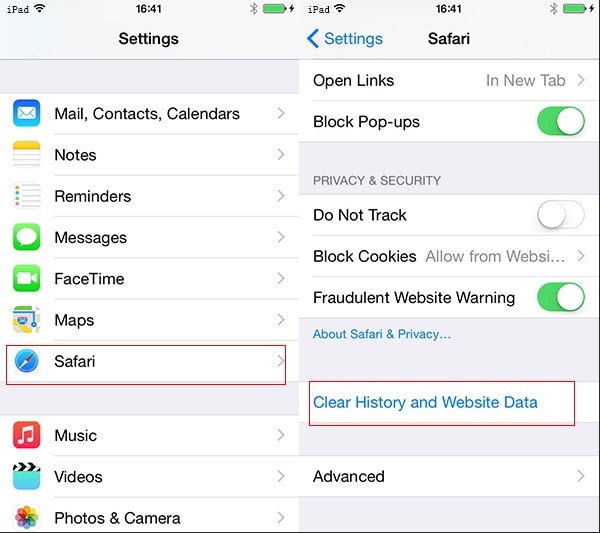
Lösung 3: Löschen Sie alle verknüpften Konten
Wie Sie wissen, können wir Konten von Drittanbietern wie Yahoo! oder Google mit unserem iPhone verlinken. Manchmal können diese Konten unter iOS 14 großen Speicherplatz einnehmen, den Sie leicht entfernen können. Gehen Sie dazu zu den E-Mail-Einstellungen Ihres iPhones, wählen Sie das Konto eines Drittanbieters aus und entfernen Sie es einfach von Ihrem iOS-Gerät.
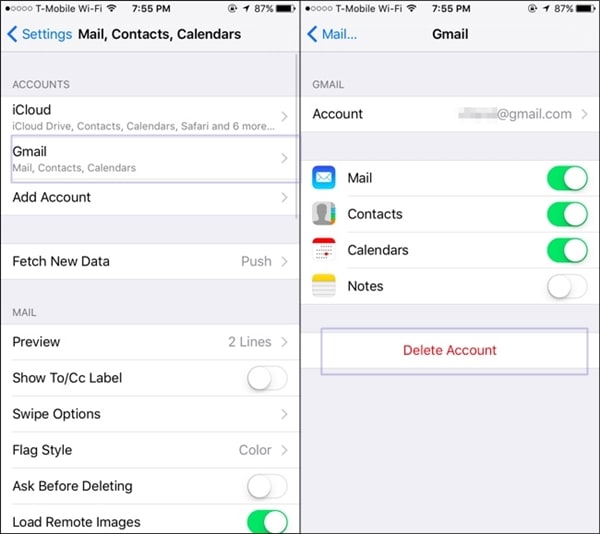
Lösung 4: Löschen unerwünschter Mails
Wenn Sie Ihre E-Mails so konfiguriert haben, dass sie auf Ihrem iPhone gespeichert sind, können sie auch unter iOS 14 einen großen Speicherplatz einnehmen. Um dies zu beheben, können Sie einfach zur Standard-E-Mail-App auf Ihrem Gerät wechseln und unerwünschte E-Mails daraus entfernen.
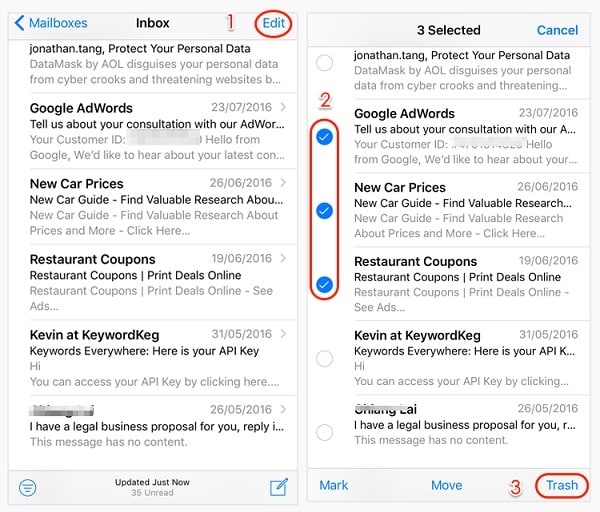
Lösung 5: Das Gerät auf Werkseinstellungen zurücksetzen
Wenn nichts anderes hilft, um den vollen Speicher zu leeren, können Sie Ihr Gerät auf die Werkseinstellungen zurücksetzen. Dadurch werden alle vorhandenen Daten und gespeicherten Einstellungen von Ihrem Gerät gelöscht und damit auch der Speicher "Andere" gelöscht. Sie können einfach zu den Einstellungen Ihres iPhones gehen. > Allgemeines > Zurücksetzen und die Option "Alle Inhalte & Einstellungen löschen" auswählen. Sie müssten den Passcode Ihres iPhones eingeben, um Ihre Auswahl beim Zurücksetzen Ihres Geräts zu bestätigen.

Teil 2: iPhone-Daten vor dem Update auf iOS 14 sichern
Wenn Sie planen, Ihr Gerät auf iOS 14 zu aktualisieren, stellen Sie sicher, dass Sie das Backup im Voraus erstellen. Dies liegt daran, dass der Aktualisierungsprozess zwischendurch gestoppt werden könnte, was einen unerwünschten Verlust Ihrer Daten verursachen würde. Um ein Backup Ihres iPhones zu erstellen, können Sie eine zuverlässige Anwendung wie Dr.Fone - Telefon-Backup (iOS) verwenden.
Gratis Download Gratis Download
Mithilfe dieser Funktion können Sie eine umfassende Sicherung Ihrer iPhone-Daten wie Fotos, Videos, Audios, Kontakte, Nachrichten, Anrufprotokolle usw. auf Ihrem Computer erstellen. Später können Sie ein vorhandenes Backup auf demselben oder einem anderen iOS-Gerät Ihrer Wahl wiederherstellen. Die Dr.Fone-Anwendung kann auch verwendet werden, um Ihr iTunes- oder iCloud-Backup ohne Datenverlust auf Ihrem Gerät wiederherzustellen.
Schritt 1: Verbinden Sie Ihr iPhone
Schließen Sie zunächst einfach Ihr iPhone an Ihren Computer an und wählen Sie auf dem Startbildschirm des Dr.Fone-Toolkits die Funktion „Telefon-Backup“.

Schritt 2: Sichern Sie Ihr iPhone
Wählen Sie aus den bereitgestellten Optionen einfach "Sichern" für Ihr iPhone. Wie Sie sehen, kann die Anwendung auch zum Wiederherstellen einer Sicherung auf Ihrem Gerät verwendet werden.

Auf dem nächsten Bildschirm erhalten Sie eine Ansicht verschiedener Datentypen, die Sie speichern können. Sie können entweder alle oder nur bestimmte Datentypen für die Sicherung auswählen. Sie können auch einen Speicherort auswählen, an dem Sie Ihr Backup speichern möchten, und auf die Schaltfläche „Sichern“ klicken, wenn Sie bereit sind.

Schritt 3: Backup abgeschlossen
Das war's schon! Sie können einfach eine Weile warten, da Dr.Fone eine Sicherungskopie Ihrer Daten erstellt und Sie über den Abschluss des Vorgangs informiert. Sie können jetzt den Sicherungsverlauf anzeigen oder zu seinem Speicherort gehen, um Ihre Sicherungsdateien anzuzeigen.

Teil 3: Wie kann ich ein Downgrade von iOS 14 auf eine stabile Version durchführen?
Da die stabile Version von iOS 14 noch nicht verfügbar ist, kann die Beta-Version unerwünschte Probleme auf Ihrem Gerät verursachen. Ein voller Speicherplatz unter iOS 14 ist beispielsweise eines der Probleme, auf die Benutzer nach dem Update stoßen. Der einfachste Weg, dies zu beheben, wäre das Downgrade Ihres Geräts auf eine frühere stabile iOS-Version.
Um Ihr iPhone herunterzustufen, können Sie einfach die Unterstützung von Dr.Fone - Systemreparatur (iOS) in Anspruch nehmen. Die Anwendung kann alle Arten von kleinen oder großen Problemen mit iOS-Geräten beheben und sie auch ohne unerwünschten Datenverlust herunterstufen. Außerdem können Sie damit jedes kritische Problem mit Ihrem iPhone beheben. Sie können diese Schritte ausführen, um ein Downgrade Ihres Geräts durchzuführen und das Problem des vollen Speichers unter iOS 14 beheben.
Gratis Download Gratis Download
Schritt 1: Schließen Sie Ihr iPhone an und starten Sie das Tool
Zunächst können Sie das Dr.Fone-Toolkit auf Ihrem Computer starten und Ihr iPhone mit einem funktionierenden Kabel daran anschließen. Auf dem Startbildschirm des Toolkits können Sie das Modul „Systemreparatur“ auswählen.

Darüber hinaus können Sie im Bereich iOS-Reparatur der Benutzeroberfläche den Standardmodus auswählen, da dadurch Ihre iPhone-Daten nicht gelöscht werden. Wenn bei Ihrem iPhone ein schwerwiegendes Problem auftritt, können Sie den erweiterten Modus auswählen (in dem die Daten jedoch gelöscht werden).

Schritt 2: Firmware herunterladen
Auf dem nächsten Bildschirm können Sie einfach Details zu Ihrem Gerät eingeben, z. B. das Modell und die iOS-Version, auf die Sie ein Downgrade durchführen möchten.

Klicken Sie anschließend einfach auf die Schaltfläche „Start“ und warten Sie, bis die Anwendung das iOS-Update für die bereitgestellte Version heruntergeladen hat. Außerdem wird Ihr Gerät überprüft, um sicherzustellen, dass später keine Kompatibilitätsprobleme auftreten.

Schritt 3: Downgraden Sie Ihr iOS-Gerät
Am Ende, wenn die Anwendung das iOS-Update heruntergeladen hat, werden Sie benachrichtigt. Klicken Sie jetzt einfach auf die Schaltfläche "Jetzt reparieren" und warten Sie, bis Ihr Gerät heruntergestuft wird.

Sobald der Vorgang abgeschlossen ist, wird die Anwendung im normalen Modus neu gestartet. Sie können Ihr Gerät sicher entfernen und verwenden, ohne dass Probleme auftreten.

Dies bringt uns zum Ende dieses ausführlichen Beitrags über das Beheben des Problems des vollen Speichers unter iOS 14. Wie Sie sehen können, habe ich verschiedene Methoden aufgelistet, die Sie anwenden können, um den Speicher "Andere" auf dem iPhone zu minimieren. Außerdem habe ich eine kompakte Möglichkeit hinzugefügt, Ihr Gerät von iOS 14 auf eine stabile Version herunterzustufen. Die Anwendung ist extrem einfach zu bedienen und kann alle Arten anderer iOS-Probleme auf Ihrem Gerät beheben, ohne dass Daten verloren gehen oder beschädigt werden.
Empfohlende Artikeln
iPhone Probleme
- iPhone Hardware-Probleme
- iPhone-Tastaturprobleme
- iPhone-Kopfhörer-Probleme
- iPhone Touch ID funktioniert nicht
- iPhone Überhitzung
- Hintergrundbeleuchtung des iPhone reparieren
- Probleme mit der iPhone-Batterie
- iPhone Medien Probleme
- iPhone Mail Probleme
- Probleme beim iPhone Update
- iTelefon am Apple-Logo festgeklebt
- Software-Aktualisierung fehlgeschlagen
- iPhone hängt?
- Software-Update-Server konnte nicht kontaktiert werden
- iOS update Problem
- iPhone Verbindungs-/Netzwerkprobleme
- ● Daten verwalten & übertragen
- ● Daten wiederherstellen
- ● Bildschirm entsperren & aktivieren
- ● FRP-Sperre
- ● Die meisten iOS- und Android-Probleme beheben

Allrounder-Lösung für Smartphone






Julia Becker
chief Editor
0 Kommentare