Top 43 iOS 13/13.2 Update-Probleme & Fehlerbehebungen
Finden Sie hier die vollständige Anleitung zur reibungslosen Behebung von Problemen mit iOS 13/13.2 heraus und laden Sie das beste iOS-Fixing-Tool herunter, um iOS ohne Datenverlust in den Normalzustand zu bringen.

iOS-Probleme beheben
- iOS 13/13.2 Update fehlgeschlagen
- Software-Update fehlgeschlagen
- Bei der Überprüfung der Aktualisierung stecken geblieben
- Unzureichender Speicherplatz zum Herunterladen
- Auf dem Bildschirm "Upgrade" stehengeblieben
- Update-Server nicht erreichbar
- iOS-Update wird nicht angezeigt
- Bei der Installierung von iOS 13/13.2 ist ein Fehler aufgetreten.
- iOS 13/13.2 Download fehlgeschlagen
- Software-Probleme nach Update
- iPhone/iPad-Aktivierung fehlgeschlagen
- iPhone/iPad Neustartschleife Problem
- Verschiedene iTunes-Fehler
- iDevice kann nicht eingeschaltet werden
- Kann keine Anrufe tätigen oder entgegennehmen
- Wiederherstellungsmodus, Apple-Logo, Bricking
- iPhone/iPad verlangsamt sich
- Bildschirmaufzeichnung funktioniert nicht
- iPhone/iPad konnte nicht wiederhergestellt werden
- Nach Update sind Daten verloren gegangen
- App-Probleme nach dem Update
- Safari-Absturz
- Probleme mit Apple-Musik
- E-Mail Probleme
- Facebook Messenger-Probleme
- App muss aktualisiert werden Probleme
- iMessage funktioniert nicht
- App Store ist ausgefallen
- App-Probleme
- Siri ist nicht verfügbar
- Benachrichtigungen erscheinen falsch
- Andere Probleme nach dem Update
- Schnelles Entleeren der Batterie
- Probleme bei der Aufladung
- Überhitzungsproblem
- Probleme mit mobilen Daten
- Wi-Fi Probleme
- Bluetooth-Probleme
- Hintergrundbild-Problem
- AirPods verbinden sich nicht
- Ton-Probleme
- Klingelton funktioniert nicht
- Probleme mit dem Touchscreen
- Touch-ID funktioniert nicht
- Downgrade Probleme
Zusammenfassung:
Diese Seite deckt die meisten Probleme ab, auf die iPhone-Benutzer während und nach der Aktualisierung auf iOS 13/13.2 stoßen werden. Drei Hauptteile, darunter Probleme mit fehlgeschlagenen Aktualisierungen, Softwareprobleme nach der Aktualisierung und Probleme mit Apps nach der Aktualisierung, werden jeweils das Dilemma einleiten. Darüber hinaus werden auch Tipps und Lösungen zur Behebung dieser Probleme im Detail gezeigt.
Teil 1. iOS 13/13.2 Update-Probleme: Update fehlgeschlagen
- iOS 13/13.2 Software-Update fehlgeschlagen
- Beim Verifizieren von iOS 13/13.2 Update stecken geblieben
- Unzureichender Speicherplatz für iOS 13/13.2 Download
- Auf dem Bildschirm "Upgrade" hängen geblieben
- iOS 13/13.2 Software-Aktualisierungsserver konnte nicht kontaktiert werden
- iOS 13/13.2 Update erscheint nicht in den Einstellungen
- Bei der Installation von iOS 13/13.2 ist ein Fehler aufgetreten.
- iOS 13/13.2 Download stecken geblieben
Die häufigsten Probleme mit iOS 13/13.2 stehen im Zusammenhang mit dessen Aktualisierung. Obwohl das öffentliche Update mit allen führenden iOS-Geräten kompatibel ist, haben die Benutzer immer noch Probleme damit. Hier sind einige der häufig auftretenden Probleme mit dem iOS 13/13.2-Update und wie Sie diese beheben können.
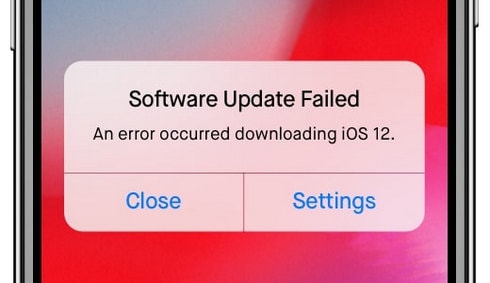
1.1 iOS 13/13.2 Software-Aktualisierung fehlgeschlagen
Manchmal kommt es vor, dass bei der Aktualisierung ihres Geräts auf iOS 13/13.2 die Software-Aktualisierung fehlschlägt, weil ein Fehler beim Herunterladen der iOS 13/13.2-Eingabeaufforderung auftritt. Von einer schlechten Netzwerkverbindung bis hin zu einem Aktualisierungskonflikt kann es zahlreiche Gründe dafür geben. Unnötig zu sagen, dass es die iPhone-Benutzer stört, insbesondere wenn ihr Gerät sie immer wieder auffordert, das Update durchzuführen, und trotzdem die gleiche Aufforderung gibt.
Das Apple iPhone Software-Update ist 7 Nächte hintereinander fehlgeschlagen, aber es wird immer wieder gefordert ...
FEEDBACK VON TWITTERSchnelle Lösungen:
- Mobile Daten überprüfen: Stellen Sie sicher, dass Sie eine stabile Internetverbindung haben. Wenn Sie kein Wi-Fi-Netzwerk verwenden, gehen Sie zu den Einstellungen Ihres Geräts und aktivieren Sie die Option Mobile Daten. Überprüfen Sie die Mobilfunkverbindung, um sicherzustellen, dass Sie ein zuverlässiges Netzwerk haben.
- Wi-Fi an- und ausschalten: Schalten Sie Ihr Wi-Fi-Netzwerk vom Kontrollzentrum aus und schalten Sie es wieder ein. Stellen Sie außerdem sicher, dass der Router ordnungsgemäß funktioniert, um eine schnelle Verbindung zu erhalten.
- iPhone neustarten: Starten Sie Ihr Telefon neu, indem Sie die Ein/Aus-Taste lange drücken. Schieben Sie die Option Ausschalten und warten Sie, bis Ihr Telefon ausgeschaltet wird. Schalten Sie es nach einer Weile wieder ein und versuchen Sie, es zu aktualisieren.
- Systemstatus überprüfen: Gehen Sie auf die Systemstatusseite von Apple und stellen Sie sicher, dass das Software-Update verfügbar ist. Von hier aus können Sie auch den Status anderer Dienste überprüfen.
- iPhone mit iTunes aktualisieren: Statt Over-the-Air können Sie auch versuchen, Ihr Gerät mit iTunes zu aktualisieren. Schließen Sie einfach das Gerät an, gehen Sie zu seiner Zusammenfassungsseite und klicken Sie auf "Auf Aktualisierung prüfen".
`Darüber hinaus können Sie auch diesen umfangreichen Beitrag zur Lösung des "Software-Update fehlgeschlagen" Problems lesen während Sie auf iOS 13/13.2 updaten.
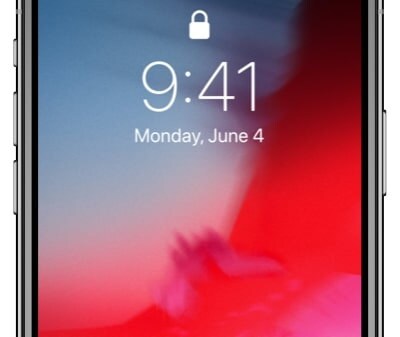
1.2 Beim Verifizieren von iOS 13/13.2 Update stecken geblieben
Selbst nach dem vollständigen Herunterladen des iOS 13/13.2-Updates besteht die Möglichkeit, dass Ihr iPhone einfach an der Eingabeaufforderung zur überprüfung des iOS 13/13.2-Updates hängen bleibt. Dieses Problem kann aufgrund eines beschädigten oder unvollständigen Software-Downloads, eines Problems mit Ihrer Apple-ID oder eines anderen softwarebezogenen Problems auftreten. Es gibt auch Zeiten, in denen das Problem automatisch behoben werden kann.
TIPPS:
- Das Update neustarten: Der beste Weg, dieses Problem zu beheben, ist ein Neustart des Updates. Schalten Sie zunächst Ihr Gerät aus, indem Sie die Ein/Aus-Taste drücken. Schalten Sie es danach wieder ein und gehen Sie zu seinen Einstellungen --> Allgemein --> Software-Aktualisierung, um den Aktualisierungsvorgang neu zu starten.
- Apple ID zurücksetzen: Setzen Sie Ihre Apple-ID zurück, um den überprüfungsfehler in Bezug auf Ihren Account zu beheben. Gehen Sie einfach zu Ihren Telefoneinstellungen und tippen Sie auf Ihre Apple-ID. Melden Sie sich davon ab, warten Sie eine Weile und melden Sie sich wieder an, um das Problem zu beheben.
- iDevice neustarten: Wenn Sie immer noch mit dem gleichen Fehler konfrontiert sind, versuchen Sie, Ihr Gerät mit Gewalt neu zu starten. Dies würde den gegenwärtigen Leistungszyklus unterbrechen und könnte den Verifikationsfehler beheben. Drücken Sie dazu gleichzeitig mindestens 10 Sekunden lang die Taste Power + Home/Volume Down auf Ihrem Gerät.
- Alle Einstellungen zurücksetzen: Wenn es ein Problem mit den Einstellungen Ihres Telefons gibt, dann können Sie diese ebenfalls zurücksetzen. Gehen Sie dazu zu dessen Einstellungen > Allgemein > Zurücksetzen und tippen Sie auf "Alle Einstellungen zurücksetzen". Bestätigen Sie Ihre Wahl, indem Sie den Passcode Ihres Geräts angeben. Ihr Telefon wird mit den Standardeinstellungen neu gestartet. Versuchen Sie danach noch einmal, das iOS 13/13.2-Update durchzuführen.
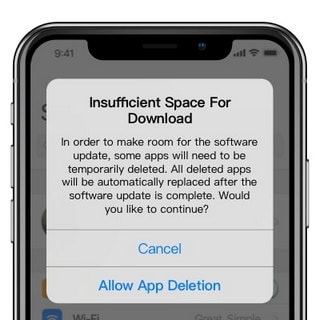
1.3 Unzureichender Platz für iOS 13/13.2 Download
Der Mangel an freiem Speicherplatz auf Ihrem iOS-Gerät kann auch die Aktualisierung zwischendurch stoppen. In diesem Fall sollten Sie unnötige Fotos, Videos, Musik und Apps entfernen. Bevor Sie Ihr Gerät auf iOS 13/13.2 aktualisieren, stellen Sie sicher, dass es mindestens 5 GB freien Speicherplatz hat, um die Aktualisierung von iOS 13/13.2 abzuschließen.
Wenn Sie während des Upgrades von iOS 13/13.2 "nicht genügend Speicherplatz für den Download" erhalten, können Sie jederzeit diese Tipps ausprobieren: https://bit.ly/2BCHiuj @drfone_toolkit
KLICKEN ZUM TWITTERSchnelle Lösungen:
- Erhalten Sie Speicherplatz von Drittanbieter-Apps: Wenn Sie auf Ihrem Gerät den Platzmangel feststellen, tippen Sie auf "App-Löschung zulassen". Dadurch können Sie unerwünschten Speicherplatz von Drittanbieter-Apps loswerden und würden automatisch mehr Speicherplatz für die Durchführung des Upgrades schaffen.
- Verwalten Sie den iPhone-Speicher: Sie können den Speicher auch auf Ihrem iPhone verwalten. Gehen Sie zu den Allgemeinen Einstellungen Ihres iPhones --> Speicher -- Speicher verwalten. Hier können Sie sehen, wie viel Speicherplatz von verschiedenen Apps und Daten verbraucht wird. Von hier aus können Sie unerwünschte Inhalte loswerden und mehr Platz auf Ihrem iPhone schaffen. Versuchen Sie anschließend erneut, Ihr Gerät auf iOS 13/13.2 zu aktualisieren.
Außerdem können Sie weitere intelligente Tipps befolgen, um mehr Speicherplatz auf Ihrem iPhone freigeben.
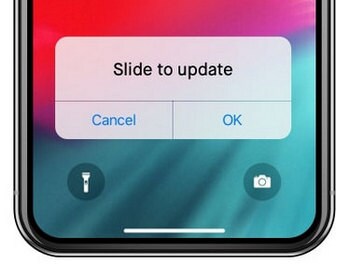
1.4 Auf dem Bildschirm "Upgrade" stecken geblieben
Ein iPhone auf dem Schieber zur Aktualisierung des Bildschirms stecken zu lassen, ist wahrscheinlich eine der schlimmsten Situationen für jeden iOS-Benutzer. Meistens geschieht dies aufgrund eines Softwarefehlers oder wenn das iOS 13/13.2-Update manipuliert wurde.
Auf Bildschirm "Upgrade" stecken geblieben... Man Apple, ihr seid so scheiße, wie Microsoft immer war.
FEEDBACK VON TWITTERSchnelle Lösungen:
- Erzwungener Neustart des iPhone: Wenn Sie Glück haben, dann können Sie dieses Problem durch einen gewaltsamen Neustart Ihres iPhones lösen. Drücken Sie weiterhin die Taste Home + Power oder die Taste Lautstärke herunterfahren + Power (je nach Gerätemodell), um Ihr Gerät gewaltsam neu zu starten.
- Fehlerbehebung im Wiederherstellungsmodus: Eine andere Möglichkeit, dieses Problem zu beheben, besteht darin, Ihr Gerät in den Wiederherstellungsmodus zu versetzen. Zuerst müssen Sie die richtigen Tastenkombinationen kennen, um Ihr iPhone in den Wiederherstellungsmodus zu versetzen. Nehmen wir das iPhone 6 als Beispiel: Starten Sie iTunes auf Ihrem Computer und schließen Sie Ihr iPhone an das Gerät an, während Sie die Taste Home/Volume Down drücken. Später wird iTunes das Problem mit Ihrem Telefon automatisch erkennen und Sie auffordern, es wiederherzustellen. Dabei werden jedoch die vorhandenen Daten auf Ihrem Gerät gelöscht.
Die Wiederherstellung des iPhone im Wiederherstellungsmodus löscht die vorhandenen Daten auf Ihrem Gerät. Stellen Sie also bitte sicher, dass Sie zuvor bereits eine Sicherung aller Daten auf Ihrem iPhone erstellt haben. Sie können entweder iTunes/iCloud zur Sicherung der iPhone-Daten verwenden oder Dr.Fone - Telefon-Backup, um Ihr iPhone flexibel und selektiv zu sichern.
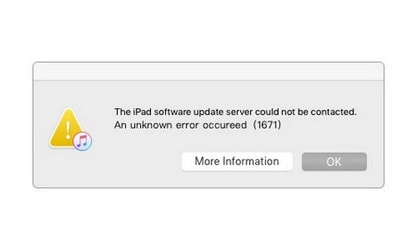
1.5 iOS 13/13.2 Software-Update-Server konnte nicht kontaktiert werden
Wenn Sie versuchen, Ihr Telefon über iTunes zu aktualisieren, erhalten Sie möglicherweise eine Aufforderung Der Server für die iPhone-Softwareaktualisierung konnte nicht kontaktiert werden. Er ist aufgrund seines Codes auch als Fehler 1671 bekannt. Er tritt auf, wenn iTunes oder Ihr Computer Probleme mit der Netzwerkverbindung hat oder die Apple-Server überlastet sind. Hier sind einige schnelle Möglichkeiten, dieses iOS 13/13.2-Installationsproblem zu beheben.
Schnelle Lösungen:
- PC-System neu starten: Einer der Hauptgründe, warum iTunes nicht mit Apples Server kommunizieren kann, ist die Firewall von Windows oder ein Anti-Virus eines Drittanbieters, der den entsprechenden Port blockiert haben könnte. Daher sollten Sie den Virenschutz deaktivieren und die Windows-Firewall ausschalten. Starten Sie Ihr System neu und versuchen Sie erneut, das iOS 13/13.2-Update zu installieren.
- iTunes aktualisieren: Wenn Sie eine ältere Version von iTunes verwenden, erhalten Sie möglicherweise ebenfalls diese Aufforderung. Um dies zu beheben, starten Sie einfach iTunes, gehen Sie zu dessen Einstellungen und suchen Sie nach Updates. Auf diese Weise können Sie automatisch die von Ihnen verwendete Version von iTunes aktualisieren. Versuchen Sie danach, Ihr iPhone auf iOS 13/13.2 zu aktualisieren.
- OTA-Update ausprobieren: Manchmal fällt es den Benutzern schwer, ihr iPhone mit iTunes auf iOS 13/13.2 zu aktualisieren, egal wie oft sie es versuchen. Als Alternative können Sie Ihr iPhone einfach an ein Wi-Fi-Netzwerk anschließen und die Einstellungen aufrufen, um das OTA (Over-the-Air) iOS 13/13.2-Update zu starten.
Um mehr über die Behebung des "iPhone/iPad Software-Aktualisierungsserver konnte nicht kontaktiert werden"-Problems zu erfahren, können Sie diese umfassende Anleitung lesen.
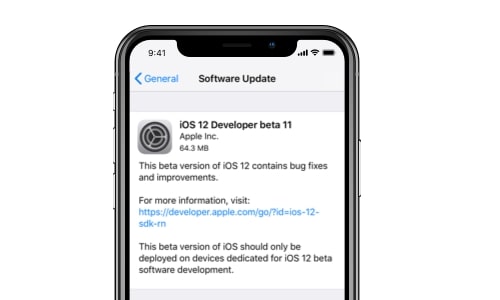
1.6 iOS 13/13.2 Update erscheint nicht in den Einstellungen
So überraschend es auch klingen mag, manchmal erscheint das iOS 13/13.2-Update nicht in Ihren iPhone- oder iPad-Einstellungen. Oder Sie erhalten die Meldung "Keine überprüfung auf Aktualisierung möglich" oder "Bei der Suche nach einer Software-Aktualisierung ist ein Fehler aufgetreten". In einigen dieser Fälle wird das Problem durch einfaches Warten auf eine Weile behoben. Wenn Sie dennoch dieses iOS 13/13.2-Update-Problem erhalten, dann überprüfen Sie die folgenden Schnellkorrekturen.
Die iOS-Update-Option erscheint nicht während der Aktualisierung von iOS 13/13.2? Sie können jederzeit diese Tipps ausprobieren: https://bit.ly/2BCHiuj @drfone_toolkit
KLICKEN ZUM TWITTERSchnelle Lösungen:
- Kompatibilität überprüfen: Als erstes müssen Sie prüfen, ob Ihr Gerät mit iOS 13/13.2 kompatibel ist oder nicht. Wenn Sie zum Beispiel ein iPhone 4s haben, können Sie es nicht auf iOS 13/13.2 aktualisieren und die Option erscheint auch nicht in den Einstellungen. Im Idealfall können iPhone 5s und neuere Modelle auf iOS 13/13.2 aktualisiert werden. Warten Sie auch die öffentliche Freigabe von iOS 13/13.2 ab, um es in den Einstellungen Ihres iPhones zu finden.
- Neustart des Geräts: Manchmal ist der einfachste Weg, dieses Problem zu beheben, ein Neustart des iPhones. Sobald Ihr iPhone neu gestartet wird, verbindet es sich wieder mit dem Server von Apple und zeigt möglicherweise die Software-Aktualisierungsoption iOS 13/13.2 an.
- Manuelle Aktualisierung: Wenn nichts anderes funktioniert, können Sie eine manuelle Aktualisierung Ihres iPhone auf iOS 13/13.2 in Betracht ziehen. Laden Sie zunächst die IPSW-Datei einer stabilen iOS 13/13.2-Version auf Ihren Computer herunter und schließen Sie Ihr iPhone daran an. Gehen Sie auf die Registerkarte "Zusammenfassung" und halten Sie "Umschalt" (für Windows) oder "Option" (für Mac) gedrückt, während Sie auf die Schaltfläche "Wiederherstellen" klicken. Dadurch wird ein Browserfenster geladen, von dem aus Sie die gespeicherte IPSW-Datei laden und Ihr Telefon manuell aktualisieren können.
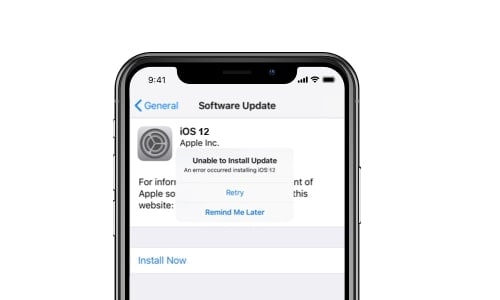
1.7 Bei der Installation ist ein Fehler aufgetreten iOS 13/13.2.
Zu oft kann bei der Installation eines iOS-Updates ein unerwarteter Fehler auftreten. Um ehrlich zu sein, gibt es dafür keinen eindeutigen Grund: Fehler bei der Update-Verifizierung, Fehler bei der Update-Prüfung oder sogar Fehler bei der Installation von iOS 13/13.2 usw. Schrecklich? Aber Sie müssen ein paar Lösungen ausprobieren, um es zu beheben.
Wenn bei der Installation von iOS 13/13.2 ein Fehler auftritt, dann können Sie immer diese Tipps ausprobieren: https://bit.ly/2BCHiuj @drfone_toolkit
KLICKEN ZUM TWITTERSchnelle Lösungen:
- Schalten Sie das Netzwerk aus und wieder ein: Der einfachste Weg, dieses Problem zu lösen, ist ein erneuter Versuch. Wenn Sie die Aufforderung erhalten, tippen Sie auf die Schaltfläche "Erneut versuchen" und sehen Sie, ob es funktioniert. Außerdem können Sie die Netzwerkverbindung aus- und wieder einschalten und versuchen, iOS 13/13.2 von Grund auf zu installieren.
- Netzwerkeinstellungen zurücksetzen: In den meisten Fällen tritt das Problem aufgrund eines Konflikts in den Netzwerkeinstellungen auf. Wir empfehlen daher, die Einstellungen --> Allgemein --> Zurücksetzen und Netzwerkeinstellungen von hier aus zu besuchen.
- Gerät wiederherstellen: Der letzte Ausweg zur Behebung dieses Problems ist die Wiederherstellung Ihres Geräts. Sie sollten wissen, dass dadurch alle gespeicherten Inhalte und Einstellungen auf Ihrem iPhone oder iPad gelöscht werden. Um Ihr Gerät wiederherzustellen, gehen Sie zu dessen Einstellungen --> Allgemein --> Zurücksetzen und tippen Sie auf "Alle Inhalte und Einstellungen löschen". Bestätigen Sie Ihre Wahl und lassen Sie Ihr Telefon mit den Standardeinstellungen neu starten. Spä;ter können Sie versuchen, iPhone/iPad erneut auf iOS 13/13.2 zu aktualisieren.
- Verwenden Sie ein 3. Werkzeug zum Reparieren: Wenn Sie dieses iOS 13/13.2-Aktualisierungsproblem beheben möchten, ohne iPhone/iPad-Daten zu verlieren, können Sie ein Tool eines Drittanbieters verwenden. Zum Beispiel kann Dr.Fone - Systemreparatur (iOS) alle wichtigen Probleme im Zusammenhang mit iOS beheben, und das auch noch ohne Datenverlust. Schließen Sie einfach Ihr Telefon an das System an, starten Sie Dr.Fone - Systemreparatur und folgen Sie den einfachen Anweisungen auf dem Bildschirm für eine einfache Reparatur.
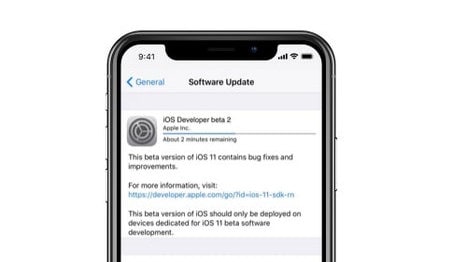
1.8 iOS 13/13.2 Download hängen geblieben
Da die Dateigröße des iOS 13/13.2-Updates sehr groß ist, kann es auch beim Herunterladen stecken bleiben.
Es kann sein, dass der Fortschritt des iOS 13/13.2-Updates für über eine Stunde angehalten wird, nachdem Sie "Download und Installation" angetippt haben. Dies ist ein häufiges Problem, das sich beim Herunterladen der iOS 13/13.2-Aktualisierungsdatei oder bei der Verwendung einer unzuverlässigen Internetverbindung ergibt. Allerdings könnte auch ein Problem mit Ihrem iPhone hinter diesem Problem stehen.
Schnelle Lösungen:
- Ausreichende Vorbereitung: Stellen Sie zunächst sicher, dass Sie eine stabile Internetverbindung haben. Außerdem sollte auf Ihrem Gerät genügend freier Speicherplatz vorhanden sein. Wenn nicht, dann könnte es sein, dass der Download und die Aktualisierung von iOS 13/13.2 wiederholt angehalten wird.
- Warten Sie auf die stabile Betaversion von iOS 13: Es wurde beobachtet, dass dieses Problem häufig beim Herunterladen der Beta-Version eines iOS 13/13.2-Updates auftritt. Machen Sie nicht diesen häufigen Fehler und warten Sie auf die Veröffentlichung der stabilen öffentlichen Version von iOS 13/13.2.
- Löschen Sie das alte iOS-Profil: Es könnte auch zu einer Kollision mit dem bestehenden iOS 13/13.2-Profil kommen. Das heißt, wenn Sie zuvor versucht haben, iOS 13/13.2 herunterzuladen, und dies nicht erfolgreich war, kann es zu einer unerwarteten Kollision kommen. Um dies zu beheben, gehen Sie zu Einstellungen --> Allgemein --> Profil, wählen Sie das vorherige iOS 13/13.2-Profil und löschen Sie es manuell.
Teil 2. iOS 13/13.2 iOS 13/13.2 Probleme: Software-Probleme nach dem Update
Nicht nur während der Aktualisierung ihrer Geräte auf iOS 13/13.2, sondern auch nach der Einführung des Updates auf iOS 13/13.2 können Benutzer auf unerwartete Probleme stoßen. So könnte es beispielsweise ein Problem mit einigen Apps oder der Systemfunktion des iPhone geben. Wir haben die Probleme nach der Aktualisierung in verschiedene Kategorien unterteilt, um Ihnen die Arbeit zu erleichtern.
- iOS 13/13.2 Aktivierung fehlgeschlagen
- iOS 13/13.2 Problem der Neustartschleife
- Verschiedene iTunes-Fehler für iOS 13/13.2
- iOS 13/13.2 Gerät lässt sich nicht einschalten
- iOS 13/13.2 Kann keine Anrufe tätigen oder entgegennehmen
- Wiederherstellungsmodus, Apple-Logo, iPhone Bricking-Probleme auf iOS 13/13.2
- iOS 13/13.2 Verlangsamung/Lagerung/Einfrieren
- iOS 13/13.2 Bildschirmaufzeichnung funktioniert nicht
- iOS 13/13.2 Gerät konnte nicht wiederhergestellt werden
- Datenverlust nach der Aktualisierung von iOS 13/13.2
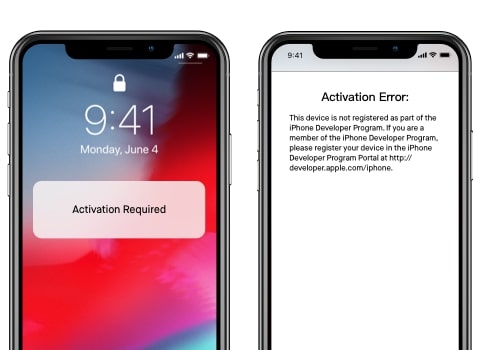
2.1 iOS 13/13.2 Aktivierung fehlgeschlagen
In letzter Zeit beschwerten sich viele Leute über das Problem "iPhone oder iPad-Aktivierung fehlgeschlagen" nach der Aktualisierung auf iOS 12.4/13 beta. Fehlermeldungen, die erscheinen, können lauten: "iPhone konnte nicht aktiviert werden", "Aktivierungsfehler" oder "Wir können Ihre Aktivierung derzeit nicht fortsetzen". Meistens geschieht dies, wenn Ihr Gerät den Apple-Server nicht kontaktieren kann. Es könnte ein softwarebezogenes Problem vorliegen, das die Aktivierung Ihres iOS 13/13.2-Gerätes behindert.
Ist die iPhone oder iPad-Aktivierung während des iOS 13/13.2-Upgrades fehlgeschlagen? Versuchen Sie einfach diese Tipps: https://bit.ly/2BCHiuj @drfone_toolkit
KLICKEN ZUM TWITTERSchnelle Lösungen:
- Vermeiden Sie eine hohe Auslastung des Apple-Servers: Warten Sie einfach ein paar Minuten. Wenn die Server von Apple ausgelastet sind, können Sie warten und erneut versuchen, Ihr Telefon zu aktivieren. Wenn Sie Glück haben, werden Sie diesen Fehler nach einer Weile nicht mehr erhalten.
- Starten Sie das iPhone neu: Der Neustart des Telefons ist eine weitere Option, die funktionieren könnte. Dadurch wird Ihr Telefon die Apple-Server erneut kontaktieren und kann den Aktivierungsfehler beheben.
- Neustart des Wi-Fi-Netzes: Wenn es ein netzwerkbezogenes Problem gibt, dann müssen Sie das Wi-Fi-Netzwerk neu starten. Vergewissern Sie sich, dass Ihre SIM-Karte ebenfalls richtig eingesetzt ist. Nehmen Sie den SIM-Auswerferstift und entfernen Sie das SIM-Fach. Reinigen Sie ihn und setzen Sie ihn wieder ein. Am Ende können Sie prüfen, ob es funktioniert oder nicht.
Abgesehen davon können Sie auch dieses ausführliche Tutorial: Anleitung --> zur Behebung des Fehlers iPhone/ iPad-Aktivierung fehlgeschlagen.
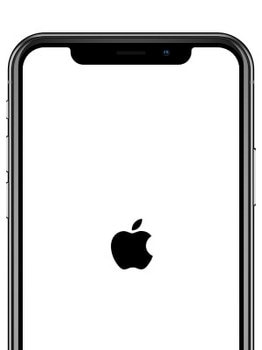
2.2 iOS 13/13.2 Problem beim Neustart der Schleife
Ihr iPhone hat gerade das iOS 13/13.2-Update abgeschlossen, aber statt auf die übliche Weise zu starten, startet es immer wieder neu. Nun, das bedeutet, dass Ihr Gerät in der Neustartschleife stecken geblieben ist. Ein Software-Fehler, ein fehlgeschlagenes iOS 13/13.2-Update, eine defekte Batterie usw. könnten einige der Hauptgründe dafür sein. Sie sollten so schnell wie möglich einige notwendige Maßnahmen ergreifen, um es zu beheben, da es Ihrem Gerät schaden kann.
Mein iPhone 7 Plus steckt in einer nicht enden wollenden Neustartschleife fest. Ich habe etwa 50 Mal versucht, es wiederherzustellen. Ohne Erfolg. Und es gibt keine Geniebalken in Thailand, um es zu reparieren.
FEEDBACK VON TWITTERSchnelle Lösungen:
- Gerät zwangsweise neu starten: Eine der besten Möglichkeiten, ein in der Neustartschleife stecken gebliebenes iPhone zu reparieren, ist ein gewaltsamer Neustart des iPhones. Drücken Sie einfach lange auf die Taste Power + Home für iPhone 6 und ältere Versionen oder Power + Volume Down für iPhone 7 und neuere Versionen. Dadurch wird Ihr Gerät zwangsweise neu gestartet und das Problem möglicherweise behoben.
- iDevice herabstufen: Wenn mit dem iOS 13/13.2-Update etwas nicht in Ordnung ist, können Sie versuchen, Ihr Telefon auf eine zuvor stabile Version herunterzustufen. Sie können es auch mit iTunes verbinden und prüfen, ob eine stabile iOS-Version verfügbar ist (falls Sie Ihr Handy auf eine instabile Version aktualisiert haben).
- iPhone in den Wiederherstellungsmodus versetzen: Wenn sonst nichts zu funktionieren scheint, können Sie Ihr Gerät auch in den Wiederherstellungsmodus versetzen. Während Sie die Home-Taste drücken, verbinden Sie es mit dem System und starten Sie iTunes. Es bringt Ihr iPhone automatisch in den Wiederherstellungsmodus und fordert Sie auf, es wiederherzustellen.
Außerdem können Sie diesen detaillierten Leitfaden lesen: Wie man ein in einer Neustartschleife stecken gebliebenes iPhone repariert.
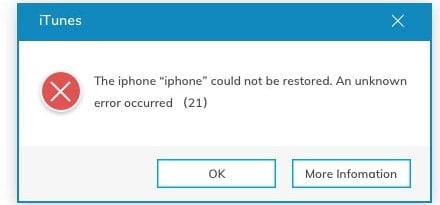
2.3 Verschiedene iTunes-Fehler für iOS 13/13.2
Nachdem Sie Ihr iOS 13/13.2 aktualisiertes Gerät mit iTunes verbunden haben, besteht die Möglichkeit, dass Sie auch einige unerwünschte iTunes-Fehler erhalten. Einige häufige Fehler sind iTunes-Fehler 21, 3004, 13 und so weiter. Auf der Grundlage eines iTunes-Fehlers könnte es verschiedene Ansätze zur Behebung dieser Fehler geben.
Schnelle Lösungen:
- iTunes-Fehler verstehen: Zuerst müssen Sie die Art des iTunes-Fehlers identifizieren, den Sie mit Ihrem iOS 13/13.2 erhalten. Notieren Sie sich einfach den Code des iTunes-Fehlers, um ihn weiter zu untersuchen. Apple hat eine Liste von iTunes-Fehlern erstellt, die Sie ebenfalls einsehen können. Auf diese Weise können Sie sich über die gemeinsamen Ursachen und die möglichen Lösungen informieren.
- Stellen Sie sicher, dass iTunes auf dem neuesten Stand ist: Wenn Sie versuchen, ein iOS 13/13.2-Gerät mit einer veralteten Version von iTunes zu verbinden, könnten Sie auf unerwartete Probleme stoßen. Bevor Sie Ihr Gerät an Ihren Computer anschließen, stellen Sie sicher, dass iTunes auf dem neuesten Stand ist. Sie können zu seinem Menü gehen und nach Aktualisierungen suchen. In den meisten Fällen erinnert iTunes die Benutzer automatisch daran, das Gerät ebenfalls zu aktualisieren.
- Deaktivieren Sie den Virenschutz und die Firewall: Oftmals kann auch ein Antivirenprogramm eines Drittanbieters die Funktion von iTunes manipulieren und die entsprechenden Ports blockieren. Deaktivieren Sie einfach den Virenschutz und die Firewall, starten Sie das System neu und prüfen Sie, ob Sie immer noch den iTunes-Fehler erhalten oder nicht.
- Blitzkabel prüfen: Vergewissern Sie sich, dass das Blitzkabel, das Sie für den Anschluss des iOS 13/13.2 iPhone an das System verwenden, zuverlässig und funktionsfähig ist. Sie können jedes andere Kabel ausprobieren oder auch eine andere Steckdose verwenden. Reinigen Sie außerdem auch die Buchse Ihres iPhones und versuchen Sie, es erneut anzuschließen.
- Trennen Sie externe Geräte: Wenn Ihr Computer mit vielen externen Geräten verbunden ist, kann es zu einer Kollision von Befehlen kommen. Entfernen Sie alle anderen Geräte und schließen Sie Ihr iPhone erneut an, um zu sehen, ob Sie immer noch den iTunes-Fehler erhalten.

2.4 iOS 13/13.2 Gerät lässt sich nicht einschalten
Unmittelbar nach Abschluss des iOS 13/13.2-Updates schaltet sich das iPhone möglicherweise überhaupt nicht mehr ein. In diesem Fall zeigt Ihr iPhone möglicherweise nur das Spinnrad, friert auf einem schwarzen Bildschirm mit Apple-Logo ein oder wird einfach dauerhaft schwarz dargestellt. So frustrierend es auch klingen mag, dieses Problem mit iOS 13/13.2 ist häufiger, als Sie denken. Es könnte ein Problem mit der Software oder sogar mit der Batterie auftreten.
Schnelle Lösungen:
- Hardware-Schäden überprüfen: Als erstes müssen Sie Ihr iOS 13/13.2-Gerät auf eventuelle Hardwareschäden untersuchen. Überprüfen Sie das von Ihnen verwendete Blitzkabel, die Ladebuchse und ob das Gerät beschädigt ist oder nicht.
- Gerät aufladen: Während des Update-Prozesses von iOS 13/13.2 benötigt das Gerät eine Menge Ladung. Daher kann es vorkommen, dass Ihr iPhone aufgrund einer schwachen Batterie abgeschaltet wird. Laden Sie es eine Weile auf und versuchen Sie, Ihr Gerät erneut zu starten.
- Erzwungener Neustart des Geräts: Eine andere Möglichkeit, dieses Problem zu beheben, ist ein gewaltsamer Neustart Ihres Geräts. Vielleicht kennen Sie bereits die Tastenkombinationen für das iPhone 6s und ältere Generationen (Home + Power) sowie für das iPhone 7/7s (Power + Volume Down). Wenn Sie ein iPhone X haben, dann drücken Sie zuerst schnell die Taste Lautstärke hoch. Danach drücken Sie schnell die Taste Lautstärke herunter. Wenn Sie sie loslassen, halten Sie die Taste Power gedrückt und drücken Sie die Taste Power.
Darüber hinaus können Sie diesen Leitfaden lesen, um zu erfahren, was zu tun ist, wenn ein iPhone nicht startet.
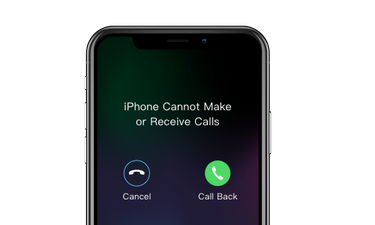
2.5 iOS 13/13.2 Kann keine Anrufe tätigen oder entgegennehmen
Nicht wenige Menschen sind nicht in der Lage, unmittelbar nach dem iOS 13-Update Anrufe zu tätigen oder zu empfangen. Sie sehen nur die Aufforderungen "Anruf beendet" oder "Anruf fehlgeschlagen", wenn sie einen Telefonanruf einleiten, oder können keine Anrufe von anderen Personen empfangen. Dann sollten Sie alarmiert sein, wenn Sie auf dasselbe stoßen. Das Problem kann zwar mit Ihrem Netzwerk in Verbindung gebracht werden, aber es besteht die Möglichkeit, dass es auch ein softwarebezogenes Problem damit gibt. Hier sind einige einfache Möglichkeiten zur Behebung des Problems.
Schnelle Lösungen:
- Sorgen Sie für eine angemessene Netzabdeckung: Prüfen Sie zunächst, ob Ihr iOS 13/13.2-Gerät eine korrekte Netzwerkabdeckung hat oder nicht. überprüfen Sie die Signale in der linken oberen Ecke des Bildschirms. Wenn Sie sich in einem Keller oder im Wald befinden, erhalten Sie möglicherweise nicht genügend Netzabdeckung auf Ihrem iPhone/iPad. Ohne das Netzsignal können Sie natürlich keine Anrufe tätigen oder empfangen.
- Ein- und Ausschalten des Flugzeugmodus: Eine der einfachsten Möglichkeiten, dies zu beheben, ist das Ein- und Ausschalten des Flugzeugmodus auf Ihrem iOS 13/13.2. Sie können dies entweder über das Kontrollzentrum auf Ihrem Telefon oder dessen Einstellungen tun. Schalten Sie den Flugzeugmodus ein, warten Sie eine Weile und schalten Sie ihn wieder aus. Höchstwahrscheinlich können Sie mit diesem Trick das Netzwerk auf Ihrem Telefon wiederherstellen.
- Die SIM wieder einlegen: Wenn Sie glauben, dass es ein Problem mit Ihrer SIM-Karte gibt, dann können Sie diese auch wieder in Ihr iOS 12.4 aktualisiertes iPhone einsetzen. Dazu müssen Sie die Hilfe des SIM-Auswerfer-Tools in Anspruch nehmen.
- Träger-Aktualisierungen prüfen: Während die Aktualisierungen des Trägers oft automatisch gepusht werden, müssen wir es manchmal selbst tun. Gehen Sie zu den Allgemeinen Einstellungen Ihres Telefons --> über --> Netzbetreiber. Tippen Sie darauf und prüfen Sie, ob ein neues iOS 12.4-Update verfügbar ist. Wenn Sie das iOS 12.4-Update heruntergeladen haben, starten Sie Ihr Telefon neu und prüfen Sie, ob das Problem gelöst ist oder nicht.
- Netzwerkeinstellungen zurücksetzen: Schließlich können Sie die Netzwerkeinstellungen unter iOS 12.4 einfach zurücksetzen. Gehen Sie dazu zu dessen Einstellungen --> Allgemein --> Zurücksetzen und tippen Sie auf "Netzwerkeinstellungen zurücksetzen". Danach wird Ihr Telefon mit den Standardnetzwerkeinstellungen neu gestartet.
Weitere Hilfe finden Sie unter dieser umfassenden Anleitung zur Behebung von Problemen beim iPhone-Aufruf nach einem iOS 12.4-Update.
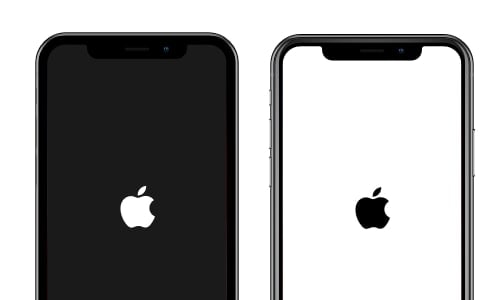
Wiederherstellungsmodus, Apple-Logo, iPhone Bricking-Probleme auf iOS 13/13.2
Ein iPhone am Apple-Logo hängen zu lassen, ein nicht reagierendes Gerät zu haben oder im Wiederherstellungsmodus stecken zu bleiben, sind einige der unerwünschtesten Situationen für jeden Benutzer von iOS 13/13.2. Leider besteht nach dem iOS 13/13.2-Update die Möglichkeit, dass Ihr Telefon gemauert wird. Das passiert meistens, wenn eine Aktualisierung schief geht und die Funktion des Geräts beeinträchtigt.
IOk..... Nun, das iOS 12/iOS 13-Beta-Update hat mein Telefon komplett zugemauert ...... und kann sie nicht benutzen. Ich habe das Telefon gelöscht und komme jetzt nicht mehr aus dem "Versuch der Datenwiederherstellung" heraus.
FEEDBACK VON TWITTERSchnelle Lösungen:
- Erzwungener Neustart des iPhone: Versuchen Sie zunächst, einen Neustart Ihres iPhones zu erzwingen, indem Sie die richtigen Tastenkombinationen verwenden. Wenn Sie Glück haben, dann wird es Ihr neues iOS 13/13.2 reparieren und würde es im normalen Modus neu starten.
- Gerät wiederherstellen: Wenn Sie bereits vor der Aktualisierung Ihres iPhone auf iOS 13/13.2 ein Backup Ihrer Daten erstellt haben, können Sie das Gerät auch wiederherstellen. Schließen Sie es dazu einfach an Ihren Computer an und starten Sie iTunes. Gehen Sie zu seiner Registerkarte "Zusammenfassung" und klicken Sie auf die Schaltfläche "iPhone wiederherstellen". Folgen Sie den Anweisungen auf dem Bildschirm, um Ihr iPhone zurückzusetzen.
- Fehlerbehebung im Wiederherstellungsmodus: Sie können Ihr iPhone auch in den Wiederherstellungsmodus versetzen, es mit iTunes verbinden und das iOS 13/13.2-System ebenfalls vollständig wiederherstellen.
- Fehlerbehebung im DFU-Modus: Wenn möglich, versuchen Sie dann, Ihr iPhone in den DFU-Modus (Device Firmware Update) zu versetzen. Die Tastenkombination ist für verschiedene Geräte unterschiedlich. Sobald Sie wissen, wie Sie Ihr iPhone in den DFU-Modus bringen, können Sie es mit iTunes verbinden. Es wird automatisch erkennen, dass sich Ihr Telefon im DFU-Modus befindet und es vollständig wiederherstellen würde. Es wird zwar seine Daten und gespeicherten Einstellungen loswerden, aber es könnte Ihr iOS-Gerät auflösen.
- Fehlerbehebung mit einem iOS 13/13.2 Reparaturwerkzeug: Wenn Sie Ihre Daten nicht verlieren wollen, um ein gemauertes iPhone zu reparieren, dann können Sie auch eine zuverlässige Lösung von Drittanbietern wie Dr.Fone - Systemreparatur (iOS) verwenden.
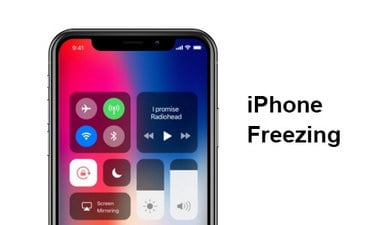
2.7 iOS 13/13.2 Verlangsamung/Lagerung/Einfrieren
Obwohl iOS 13/13.2 Ihr Telefon schneller machen soll, besteht die Gefahr, dass es nach hinten losgeht. Einige Benutzer haben berichtet, dass ihre iOS 13/13.2-Geräte für einige Minuten einfrieren, nach einer Weile wieder funktionieren, aber dann wieder nicht mehr reagieren. Dieses Problem könnte zahlreiche Gründe haben. Wenn Ihr iPhone oder iPad nach dem iOS 13/13.2-Update zurückbleibt oder einfriert, empfehlen wir wir einige schnelle Lösungen, die unten aufgeführt sind./p>
Schnelle Lösungen:
- Entfernen unerwünschter Daten: Wenn das iOS 13/13.2 mit wenig Speicherplatz läuft, dann besteht die Möglichkeit, dass es automatisch langsam wird. Daher können Sie jede Anwendung, die nicht mehr in Gebrauch ist, loswerden. Außerdem können Sie Fotos, Videos und andere Datendateien von Ihrem Gerät entfernen, die Sie nicht mehr benötigen.
- Apps schließen: Ein weiterer Grund für ein verzögertes iOS 13/13.2 könnte die Verarbeitung von zu vielen Apps sein. Für andere Geräte als iPhone X/XS (Max)/XR können Sie den App Switcher durch Doppeltippen der Schaltfläche Home aufrufen. Später können Sie die Apps, die Sie schließen möchten, hochziehen. Wenn Sie ein iPhone X/XS (Max)/XR besitzen, gehen Sie zum Home-Bildschirm, ziehen Sie die App hoch und warten Sie. Ziehen Sie jetzt die App, die Sie schließen möchten, hoch.
- Hintergrund-App-Refresh ausschalten: Bestimmte Apps können auch automatisch im Hintergrund aktualisiert werden. Um die Verarbeitung auf iOS 13/13.2 zu speichern, müssen Sie diese Option ausschalten. Gehen Sie einfach zu Ihren Geräteeinstellungen und schalten Sie die Funktion zur Aktualisierung von Hintergrundanwendungen aus.
- Mobile Daten Ausschalten: Darüber hinaus können Sie auch andere Dienste auf Ihrem iOS 13/13.2-Gerät wie Ortung, Bluetooth, AirDrop, WLAN und so weiter ausschalten.
- Gerät neu starten: Starten Sie auch Ihr iOS neu und prüfen Sie, ob es seine Verarbeitungsgeschwindigkeit ändert oder nicht.
Hier sind einige andere Expertenlösungen, die Ihr iOS-Gerät schneller machen können.
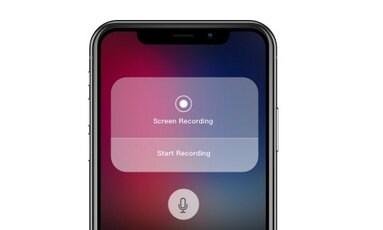
2.8 iOS 13/13.2 Bildschirmaufzeichnung funktioniert nicht
Mit der Veröffentlichung von iOS 11 hat Apple die Funktion der Bildschirmaufzeichnung eingeführt, die von seinen Benutzern weitgehend geschätzt wurde. Diese Funktion wurde auch in iOS 13/13.2 aufgenommen, aber einige Benutzer können nicht das Beste daraus machen. Sie leiden sehr darunter, wenn die Bildschirmaufzeichnung unter iOS 12.4 überhaupt nicht funktioniert, aufgezeichnete Videos nicht gespeichert werden können oder keinen Ton haben oder die Aufzeichnungsdateien beschädigt sind. Hier sind einige Tricks, um das Problem der nicht funktionierenden Bildschirmaufzeichnung zu beheben.
Schnelle Lösungen:
- Schalten Sie die Bildschirmaufzeichnung wieder ein: Vergewissern Sie sich, dass Sie unter iOS 12.4 die Funktion für die Bildschirmaufzeichnung eingeschaltet haben. Sie finden sie im Kontrollzentrum Ihres iPhones. Wenn Sie möchten, können Sie zu den Einstellungen des Kontrollzentrums gehen und dort auch die Verknüpfung hinzufügen. Sobald die Bildschirmaufnahme gestartet wurde, werden Sie benachrichtigt.
- Mikrofon einschalten: Manchmal enthält die Bildschirmaufnahme nur das Bildmaterial ohne Ton. Dies geschieht, wenn das Mikrofon vom Benutzer deaktiviert wurde. Wenn die Aufnahme stattfindet, tippen Sie einfach auf das Mikrofonsymbol und stellen Sie sicher, dass es nicht auf den "Stummschaltungs"-Modus eingestellt ist.
- Geräteeinstellungen zurücksetzen: Es könnte auch ein Problem mit Ihren iOS 12.4-Einstellungen vorliegen, das dieses Problem verursacht haben könnte. Um dies zu beheben, gehen Sie auf Ihrem iPhone oder iPad zu dessen Einstellungen --> Allgemein --> Zurücksetzen und Alle Einstellungen zurücksetzen.
- Verwendung eines Bildschirmschreibers von Drittanbietern: Wenn Sie dieses Problem mit iOS 12.4 immer noch nicht beheben können, können Sie auch die Verwendung eines Bildschirmaufnahmeprogrammes eines Drittanbieters in Betracht ziehen. Es gibt zahlreiche Optionen für iPhone-Bildschirmaufnahmeprogramme, die Sie verwenden können.
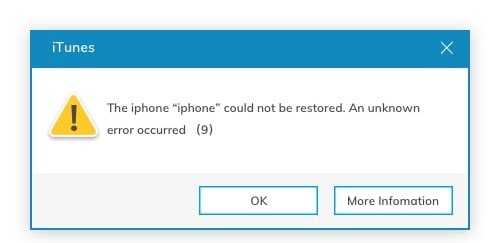
2.9 iOS 13/13.2 Gerät konnte nicht wiederhergestellt werden
Viele Benutzer möchten ihre iOS-Geräte wiederherstellen, um verschiedene Probleme im Zusammenhang mit der Aktualisierung von iOS 13/13.2 zu beheben. Wenn es jedoch ein offensichtliches Problem mit Ihrem iPhone gibt, können Sie es möglicherweise nicht wiederherstellen. Als Symptom erscheinen Meldungen wie "iPhone konnte nicht wiederhergestellt werden", "Das Gerät kann nicht gefunden werden" oder "Ein unbekannter Fehler ist aufgetreten". Die gute Nachricht ist, dass es ein paar Lösungen gibt, die Ihnen helfen können, dieses iOS 13/13.2-Problem zu beheben.
Schnelle Lösungen:
- iTunes verwenden: Wenn Sie iOS 13/13.2 nicht auf die übliche Weise wiederherstellen können, dann nehmen Sie die Unterstützung von iTunes in Anspruch. Das heißt, verbinden Sie Ihr Telefon mit dem System, starten Sie iTunes und gehen Sie zu dessen Registerkarte "Zusammenfassung". Von hier aus erhalten Sie eine Option zur Wiederherstellung Ihres iPhone oder iTunes.
- iTunes aktualisieren: Wenn Sie immer noch einen Fehler bei der Wiederherstellung von iOS 13/13.2 über iTunes erhalten, sollten Sie eine Aktualisierung der von Ihnen verwendeten Version von iTunes in Betracht ziehen.
- Wiederherstellen im Wiederherstellungsmodus: Eine weitere Möglichkeit, iOS 13/13.2 wiederherzustellen, besteht darin, Ihr iPhone in den Wiederherstellungsmodus zu versetzen. Starten Sie iTunes auf dem System und verbinden Sie Ihr Telefon mit dem System, während Sie die Taste Home oder Volume Down drücken. Wenn es sich um das iPhone X/XS (Max)/XR handelt, müssen Sie zuerst schnell die Taste "Lautstärke hoch" und dann die Taste "Lautstärke runter" drücken. Zum Schluss drücken Sie die Seitentaste so lange, bis Sie das iTunes-Symbol auf dem Bildschirm sehen.
- Gerät im DFU-Modus booten: Wenn nichts anderes zu funktionieren scheint, dann sollten Sie in Erwägung ziehen, Ihr Telefon in den DFU-Modus zu versetzen. Dafür gibt es verschiedene Tastenkombinationen, die hauptsächlich von der Art des Geräts abhängen, das Sie besitzen. Es könnte zwar die vorhandenen Daten auf dem iOS 12.4-Gerät löschen, aber die Ergebnisse sind meist positiv. Alternativ können Sie versuchen, iOS 12.4 im DFU-Modus zu starten, ohne Daten zu verlieren.

2.10 Datenverlust nach der Aktualisierung von iOS 12.4
Es könnte verschiedene Gründe für den Verlust Ihrer Daten nach der Aktualisierung von iOS 13/13.2 geben. Wenn die Aktualisierung angehalten wird, kommt es zu oft zu einem unerwarteten Datenverlust.
Es besteht die Möglichkeit, dass Ihre Daten noch auf Ihrem iOS-Gerät vorhanden sind, Sie aber nicht darauf zugreifen können. Sie können jederzeit eine frühere Sicherung auf Ihrem iPhone wiederherstellen oder auch ein spezielles Datenwiederherstellungstool verwenden.
Schnelle Lösungen:
- Starten Sie Ihr Gerät neu: Wenn die Daten nicht zugänglich sind, können Sie dies durch einen einfachen Neustart des Telefons beheben. Allerdings sollten Sie dies nicht mehrmals tun, da es die Datenwiederherstellung unter iOS 13/13.2 erschweren kann. Starten Sie Ihr Gerät einfach einmal neu und sehen Sie, ob der gelöschte Inhalt angezeigt wird oder nicht.
- iTunes-Backup wiederherstellen: Es wird immer empfohlen, vor der Aktualisierung auf iOS 12.4 ein Backup unserer Daten zu machen. Wenn Sie bereits ein Backup Ihres Geräts über iTunes erstellt haben, dann verwenden Sie iTunes, um es wieder herzustellen. Starten Sie einfach iTunes auf Ihrem System und verbinden Sie Ihr Telefon damit. Gehen Sie auf die Registerkarte "Zusammenfassung" und klicken Sie auf "Backup wiederherstellen". Von hier aus können Sie die Sicherungsdatei auswählen, die Sie auf Ihrem iOS-Gerät wiederherstellen möchten.
- iCloud-Backup wiederherstellen: Neben der Sicherung auf dem lokalen Computer sichern einige Benutzer ihr Telefon auch auf iCloud. Um Daten aus einem iCloud-Backup wiederherzustellen, müssen Sie zunächst iOS 13/13.2 einrichten. Führen Sie eine Werkseinstellung durch, so dass Sie diese Option erhalten würden. Wählen Sie nun "Wiederherstellen aus iCloud-Backup" und melden Sie sich bei Ihrem iCloud-Konto an. Wählen Sie das entsprechende iCloud-Backup aus und warten Sie eine Weile, da Ihr Telefon es laden würde.
- Ein Wiederherstellungswerkzeug verwenden: Falls Sie nicht vorher ein Backup Ihres Geräts erstellt haben, müssen Sie ein Datenwiederherstellungs-Tool verwenden. Von allen Datenrettungsprogrammen empfehlen wir Dr.Fone - Datenrettung (iPhone Datenwiederherstellung). Als eines der ersten Datenwiederherstellungs-Tools für iOS-Geräte ermöglicht es Ihnen, die verlorenen und gelöschten Inhalte von Ihrem Telefon ohne Probleme wiederherzustellen.
Teil 3. iOS 13/13.2 Probleme: Probleme mit der App nach dem Update
Neben der allgemeinen Funktion Ihres iOS-Gerätes nach dem iOS 12-Update könnte es auch ein Problem mit einigen seiner Funktionen geben. Eine App oder eine Kernfunktion Ihres Geräts könnte aus heiterem Himmel nicht funktionieren. Hier sind einige häufig auftretende Probleme mit iOS 12.4-Apps und wie Sie diese lösen können.
- iOS 13/13.2 Safari stürzt ab
- Apple Music Probleme auf iOS 13/13.2
- iOS 13/13.2 Mail-Probleme
- iOS 13/13.2 Facebook-Messenger-Probleme
- "App muss aktualisiert werden" Problem auf iOS 13/13.2
- iOS 13/13.2 iMessage funktioniert nicht
- iOS 13/13.2 App Store ist ausgefallen
- iOS 13/13.2 App-Probleme
- iOS 13/13.2 Siri nicht verfügbar
- Falsch erscheinende Benachrichtigungen auf iOS 13/13.2
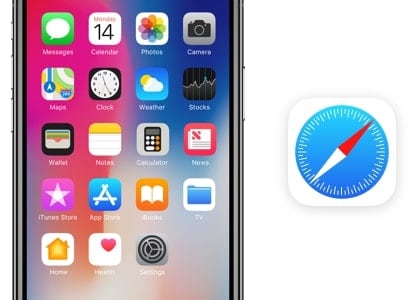
3.1 iOS 13/13.2 Safari stürzt ab
Safari ist der native Browser von iOS-Geräten und hilft uns beim Zugang zum Internet. Nach einem iOS 13/13.2-Update könnten Sie jedoch auf einige Probleme stoßen, wie z.B. Abstürze von Safari und das Einfrieren von Webseiten, Ladefehler oder Nichtreaktion. Glücklicherweise gibt es einige einfache Lösungen für dieses Problem mit iOS 13/13.2.
Ich kann nicht suchen, warum Safari immer wieder abstürzt, weil Safari immer wieder abstürzt. Ich stecke in einem Strudel leichter Unannehmlichkeiten fest. Werde darüber hinwegkommen.
FEEDBACK VON TWITTERSchnelle Lösungen:
- Safari-Vorschläge ausschalten: Einer der Hauptgründe dafür, dass die Safari-App abstürzt, ist die Funktion "Safari-Vorschläge", die dem Benutzer Informationen über Nachrichten, Wetter usw. vorschlägt. Sie können unter iOS 13/13.2 zu Einstellungen --> Safari gehen und die Funktion "Safari-Vorschläge" abschalten. Versuchen Sie danach, die App erneut auf Ihrem iOS 13/13.2 zu laden.
- Historische Daten löschen: Wenn es viele Cache- und Website-Daten auf Safari gibt, kann die Verarbeitung der Daten manipuliert werden. Um dies zu beheben, gehen Sie zu den Safari-Einstellungen auf iOS 13/13.2 und tippen Sie auf "Verlaufs- und Website-Daten löschen". Bestätigen Sie Ihre Wahl, um alle Cache-Daten von Ihrem iPhone zu löschen.
- Schließen und starten Sie die App: Manchmal kann eine einfache Lösung ein größeres Problem mit einer App beheben. Bevor Sie einen drastischen Schritt unternehmen, versuchen Sie, die App dauerhaft zu schließen. Gehen Sie zum App-Umschalter auf iOS 13/13.2 und ziehen Sie die App hoch, um sie zu schließen. Warten Sie eine Weile und starten Sie die App erneut.
- Safari-Einschränkungen ausschalten: Wenn Sie außerdem irgendeine Beschränkung für die Safari-App implementiert haben, dann funktioniert sie möglicherweise nicht auf Ihrem iOS 13/13.2-Gerät. Gehen Sie zu Einstellungen --> Allgemein --> Einschränkungen und geben Sie den Passcode für die Einschränkungen ein. Nachdem Sie die Einstellungen eingegeben haben, müssen Sie jede Beschränkung der iOS 13/13.2 Safari-App manuell ausschalten.
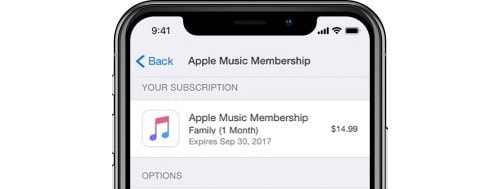
3.2 Apple Music Probleme auf iOS 12/12.4
Sie alle sind mit dem iOS 13/13.2-Update zufrieden, aber plötzlich stellen Sie fest, dass Sie sich nicht einloggen, synchronisieren, herunterladen oder Musik auf Ihrem iPhone abspielen können oder sogar auf den "unerwarteten Fehlercode 4010" stoßen. Keine Sorge - Sie sind nicht der Einzige, denn das Problem ist recht häufig. Hier sind einige einfache Möglichkeiten, dies zu beheben.
Schnelle Lösungen:
- Starten Sie die App neu: Versuchen Sie zunächst, die App neu zu starten. Starten Sie dazu einfach den App Switcher auf Ihrem iOS 13/13.2-Gerät und ziehen Sie die Musik-App hoch, um sie zu schließen. Sobald dies geschehen ist, starten Sie die App erneut.
- Melden Sie sich erneut mit Ihrer Apple-ID an: Es könnte auch ein Problem mit Ihrer Apple-ID auftreten. Gehen Sie zu Einstellungen von iOS 13/13.2, sehen Sie Ihre Apple-ID und melden Sie sich ab. Warten Sie eine Weile und melden Sie sich dann wieder ab.
- Verlassen des Stumm-Modus: Prüfen Sie, ob Sie Ihr iOS 13/13.2-Gerät in den stillen Modus versetzt haben oder nicht. Sie können auch zu den Schnelleinstellungen gehen und die Stummschaltung Ihres iPhones aufheben. Dies kann auch über die Stummschalt-/Stummschaltungstaste erfolgen.
- iCloud-Musikbibliothek ausschalten: Wenn es ein Problem mit Ihrer Musikbibliothek gibt, dann gehen Sie zu Einstellungen --> Musik auf Ihrem iOS 13/13.2-Gerät, um die Option "iCloud-Musikbibliothek" zu deaktivieren. Nachdem Sie eine Weile gewartet haben, drehen Sie es wieder zurück und versuchen Sie, die Lieder aus Ihrer Musikbibliothek abzuspielen.
- Prüfen Sie, ob das Abonnement abgelaufen ist: Am wichtigsten ist es, dass Sie zu Ihren Apple Music Einstellungen gehen und sicherstellen, dass Ihr Abonnement nicht abgelaufen ist. Sie können Ihr Abonnement von hier aus aktualisieren und seine Gültigkeit überprüfen.
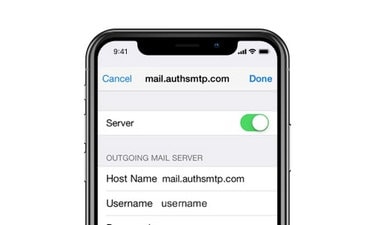
3.3 iOS 13/13.2 Mail-Probleme
Wir alle benutzen unser iPhone, um unterwegs auf E-Mails zuzugreifen. Probleme mit der Mail-App auf dem iPhone können sich direkt auf unsere Arbeit auswirken. Beispielsweise können E-Mails nicht gesendet oder empfangen werden, der E-Mail-Passcode wird falsch gemeldet, und nach dem Start der Mail-App erscheint eine leere Seite. Wenn Sie auch nach dem Update von iOS 13/13.2 mit ähnlichen Mail-Problemen konfrontiert sind, dann beachten Sie die folgenden Lösungsvorschläge.
Schnelle Lösungen:
- Konto zurücksetzen: Der beste Weg, dieses Problem zu beheben, ist das Zurücksetzen Ihres iOS 12.4 Mail-Kontos. Gehen Sie dazu zu den Mail-Einstellungen auf Ihrem iPhone und wählen Sie das Konto aus, das Sie zurücksetzen möchten. Löschen Sie das Konto und warten Sie eine Weile. Fügen Sie das Konto danach wieder hinzu. Sie können auch lernen, wie Sie iCloud-Mail zurücksetzen können.
- Prüfen Sie die Mail-Einstellungen: Wenn Sie ein neues Mailing-Konto zu Ihrem iOS 13/13.2-Gerät hinzufügen, stellen Sie sicher, dass Sie die Server-Portnummer und andere Zugangsdaten korrekt eingegeben haben. Aktivieren Sie auch das SSL-Protokoll, um Ihrer E-Mail eine zusätzliche Sicherheitsebene hinzuzufügen.
- Prüfen Sie die Einschränkungen für Mobile Daten: Wenn Sie auf die Mail-Anwendung über Ihre Mobilfunkdaten (nicht über Wi-Fi) zugreifen, gehen Sie von Ihrem iOS 13/13.2-Gerät aus zu Zelleinstellungen und stellen Sie sicher, dass Sie die Mail-Anwendung für den Zugriff aktiviert haben. Manchmal lassen iOS-Geräte die Mail-Anwendung nicht auf die Zellendaten zugreifen, um deren Nutzung zu speichern.
- Aktivieren Sie den "Push"-Dienst: Wie Sie wissen, arbeiten die Mailing-Dienste entweder nach dem Push- oder dem Pull-Protokoll. Die meisten der modernen Dienste implementieren das "Push"-Protokoll für die automatische Benachrichtigung. Sie können unter Mail-Einstellungen --> Neue Daten unter iOS 13/13.2 abrufen gehen und sicherstellen, dass der Standard-Dienst "Push" und nicht "Pull" ist.
- Erlauben Sie die Aktualisierung der Mail-App: Eine weitere Möglichkeit, um sicherzustellen, dass die Mail-App sich selbst aktualisiert, ist der Besuch von Einstellungen --> Allgemein --> Aktualisierung der Hintergrundanwendung unter iOS 13/13.2. Schalten Sie sie ein und stellen Sie sicher, dass die iOS 13/13.2 Mail-App in der Lage ist, sich auch im Hintergrund automatisch zu aktualisieren.
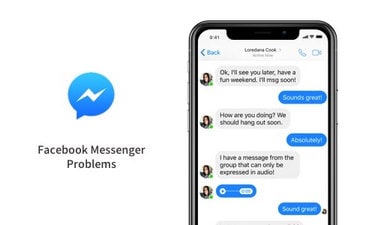
3.4 iOS 13/13.2 Facebook-Messenger-Probleme
Facebook Messenger wird von Millionen von Menschen genutzt, da er uns hilft, mit unseren Freunden ziemlich einfach zu kommunizieren. Nach einem iOS 12.4-Update könnten Sie jedoch auf einige Probleme stoßen: Es werden keine Nachrichten-Threads angezeigt, zugestellt oder empfangen. Oder die gesamte Facebook-Messenger-Anwendung stürzt einfach ab und kann nicht mehr geöffnet werden. Beruhigen Sie sich einfach. Probieren Sie die untenstehenden einfachen Lösungen aus, um diese Probleme mit iOS 12 zu beheben.
Schnelle Lösungen:
- Facebook-Messenger schließen und starten: Versuchen Sie erstens, die Anwendung unter iOS 12.4 dauerhaft zu schließen. Besuchen Sie den App-Switcher und ziehen Sie die App hoch, um sie zu schließen.
- App-Einstellungen optimieren: Wenn es ein Problem mit der App selbst gibt (wie z.B. Benachrichtigungstöne), dann besuchen Sie die App-Einstellungen auf Ihrem iOS 12.4-Gerät. Von hier aus können Sie den Benachrichtigungston aktivieren und auch andere Einstellungen vornehmen.
- Facebook-Messenger aktualisieren: Wenn Sie die Anwendung eine Weile nicht aktualisiert haben, kann es sein, dass sie mit dem iOS 12.4-Update nicht mehr funktioniert. Besuchen Sie dazu den App Store und sehen Sie sich alle installierten Anwendungen an. Tippen Sie auf die Schaltfläche "Aktualisieren" neben der Messenger-App.
- Facebook-Messenger neu installieren: Sie können die App auch unter iOS 13/13.2 neu installieren. Löschen Sie zunächst die App von Ihrem iPhone und warten Sie eine Weile. Danach gehen Sie in den App Store, suchen Sie nach dem Facebook-Messenger und installieren Sie ihn erneut auf iOS 13/13.2.
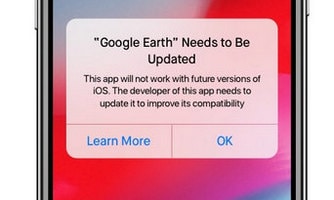
3.5 App muss aktualisiert werden Ausgabe auf iOS 13/13.2
Wenn Sie Ihr iPhone in Kürze auf iOS 13/13.2 aktualisiert haben, können Sie diese Ausgabe erhalten. Dies passiert häufig, wenn der Entwickler der App keine neue Version für iOS 13/13.2 veröffentlicht hat, der Benutzer aber sein iPhone zuvor auf iOS 13/13.2 aktualisiert hat. In diesem Fall erhalten Sie möglicherweise eine Eingabeaufforderung wie diese.
Schnelle Lösungen:
- Warten Sie auf eine neue Version: Der beste Weg, dieses Problem zu überwinden, besteht darin, abzuwarten. Höchstwahrscheinlich würde der Entwickler der App ein neues Update veröffentlichen, das iOS 13/13.2 unterstützt. Gehen Sie einfach in den App Store und prüfen Sie, ob das neue Update verfügbar ist. Auf diese Weise können Sie die App aktualisieren und prüfen, ob sie iOS 13/13.2 unterstützt oder nicht. Am besten besuchen Sie den App Store und aktualisieren Sie alle Apps auf einmal.
- Installieren Sie die App erneut: Sie können die App, die unter iOS 13/13.2 nicht ideal funktioniert, auch manuell löschen. Gehen Sie zum App Store und installieren Sie die App erneut. Starten Sie die neu installierte App und melden Sie sich mit Ihren Kontodaten an.
- Prüfen Sie die App-Kompatibilität: Gehen Sie zu den App-Einstellungen auf iOS 13/13.2 und besuchen Sie den Abschnitt "App-Kompatibilität". Ihr iPhone listet alle Apps auf, für die keine Updates verfügbar sind. Es könnte hier auch einige 32-Bit-basierte Apps geben. Sie können nach Alternativen für diese Apps suchen oder den Entwickler der Apps kontaktieren, um deren neues Update zu veröffentlichen.
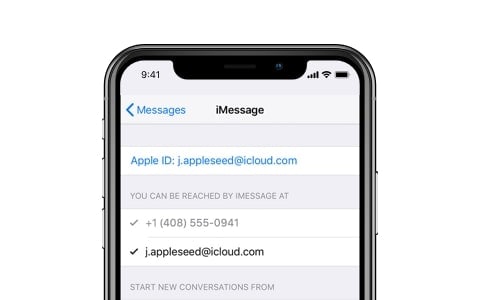
3.6 iOS 13/13.2 iMessage funktioniert nicht
Die Aktualisierung von iOS 13/13.2 kann für einige iMessage-Benutzer ein Albtraum sein. Sie stellen fest, dass Texte nicht gesendet oder zugestellt wurden, dass Emoji nicht funktioniert, dass Kontaktnamen fehlen oder dass die Aufforderung zum Löschen von Gesprächen erscheint. Unnötig zu erwähnen, dass bei Fehlfunktionen von iMessage fast jeder iOS-Benutzer Schwierigkeiten bei der Kommunikation hat. Die gute Nachricht ist, dass das Problem der nicht funktionierenden iMessages nach dem iOS 12.4-Update allzu oft ziemlich einfach behoben werden kann.
Ich habe ein neues iPhone bekommen und jetzt flippe ich aus, wenn meine iMessage nicht funktioniert.
FEEDBACK VON TWITTERSchnelle Lösungen:
- iMessage zurücksetzen: Der einfachste Weg, jedes Problem mit iOS 13/13.2 iMessage zu beheben, ist das Zurücksetzen. Gehen Sie einfach zu Ihren Einstellungen --> Nachrichten und schalten Sie die Option für "iMessage" aus. Schalten Sie sie nach einer Weile wieder zurück und prüfen Sie, ob das Problem damit behoben ist.
- Sicherstellen der korrekten iMessage-Einstellungen: Wenn es ein Problem mit den von Ihnen in iMessage angegebenen Details gibt, kann es zu Fehlfunktionen kommen. Gehen Sie einfach zu den iMessage-Einstellungen auf dem iOS 12.4-Gerät und überprüfen Sie Ihre Telefonnummer und E-Mail-ID. Sie können diese Details auch von hier aus bearbeiten.
- Eine weitere E-Mail-ID hinzufügen: Wenn Sie glauben, dass es ein Problem mit den vorherigen Details gibt, dann können Sie unter iOS 12.4 eine weitere E-Mail-ID hinzufügen. Gehen Sie dazu auf Einstellungen --> Nachrichten --> Senden & Empfangen. Tippen Sie auf "Weitere E-Mail hinzufügen" und geben Sie die Details einer neuen E-Mail-ID manuell ein.
- "Bewegung reduzieren" ausschalten: Zu oft scheint die Wirkung von iMessage nicht zu funktionieren. In diesem Fall gehen Sie zu Einstellungen --> Allgemein --> Zugänglichkeit auf iOS 13/13.2. Stellen Sie sicher, dass die Option "Bewegung reduzieren" ausgeschaltet ist.
- Zeitkonflikt vermeiden: Auch auf Ihrem iOS 12.4 könnte es zu einer Kollision mit dem Datum und der Uhrzeit kommen. Dieses Problem lässt sich leicht beheben, indem Sie die Einstellungen Ihres iPhones --> Allgemein --> Datum und Uhrzeit aufrufen. Schalten Sie nun die Option "Automatisch einstellen" ein und stellen Sie sicher, dass die hier eingegebene Zeitzone korrekt ist.
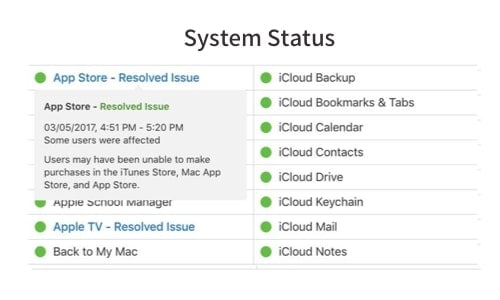
3.7 iOS 12.4 App Store funktioniert nicht
Abgesehen von den anderen Problemen mit iOS 13/13.2 erhalten viele Benutzer oft Popups "kann keine Verbindung zum App Store herstellen", finden den Bildschirm des App Store leer oder sehen darin keine Apps. Hier ist, was Sie tun können, wenn Sie auf Ihrem iPhone/iPad auf Probleme mit dem App Store stoßen.
Wenn Ihr App Store während des iOS 12.4-Updates nicht verfügbar ist, können Sie jederzeit folgende Lösungen ausprobieren: https://bit.ly/2BCHiuj @drfone_toolkit
KLICKEN ZUM TWITTERSchnelle Lösungen:
- Prüfen Sie den Status des App Store: Bevor Sie einen drastischen Schritt unternehmen, stellen Sie sicher, dass der App Store auf iOS 13/13.2 funktioniert oder nicht. Gehen Sie auf die Seite Apple Systemstatus und überprüfen Sie, ob der App Store nicht mehr funktioniert oder ob Wartungsarbeiten geplant sind.
- Prüfen Sie den Datenzugriff: Prüfen Sie, ob das Problem nur bei den Mobilfunkdaten besteht oder ob Sie nur auf den App Store zugreifen können, wenn Sie mit einem Wi-Fi-Netzwerk verbunden sind. Um dies zu beheben, gehen Sie auf iOS 12.4 zu Einstellungen --> Handy und aktivieren Sie den Datenzugriff für den App Store.
- Apple-Account zurücksetzen: Sie können Ihren Apple-Account auch unter iOS 12.4 zurücksetzen. Gehen Sie einfach zu Ihrer Apple-ID und melden Sie sich aus dieser ab. Melden Sie sich danach wieder bei Ihrem Account an und versuchen Sie, den App Store erneut zu starten.
- Automatische Zeit einstellen: Darüber hinaus gehen Sie auf dem iOS 12.4-Gerät zu den Datums- und Zeiteinstellungen und aktivieren Sie die Option "Automatisch einstellen".
- Netzwerkeinstellungen zurücksetzen: Besuchen Sie Einstellungen --> Allgemein --> Zurücksetzen unter iOS 12.4 und wählen Sie Netzwerkeinstellungen zurücksetzen.
Sie können hier einige andere Optionen untersuchen, um das Problem zu beheben, dass der App Store nach einem iOS 12.4-Update nicht funktioniert.
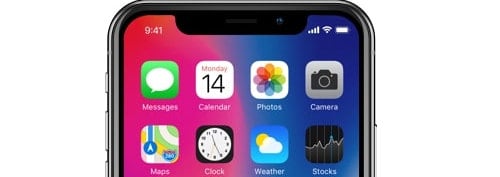
3.8 iOS 13/13.2 App-Probleme
Abgesehen von den beliebten Apps wie iMessage oder Music könnte es auch ein Problem mit zahlreichen anderen Apps auf Ihrem Gerät geben. Wir empfehlen, die folgenden Lösungen zu befolgen, um unerwünschte Probleme mit Anwendungen nach dem Update auf iOS 13/13.2 zu beheben.
Schnelle Lösungen:
- Kompatibilitätsliste prüfen: Gehen Sie zur App-Info und überprüfen Sie die Kompatibilitätsliste, um zu erfahren, ob die App ein Problem mit iOS 12.4 hat.
- Aktualisieren Sie die App: Gehen Sie zum App Store auf iOS 12.4 und aktualisieren Sie die App, die anscheinend nicht funktioniert.
- Installieren Sie die Anwendung neu: Deinstallieren Sie die Anwendung, gehen Sie zum App Store und installieren Sie sie erneut.
- Ausschalten der App: Starten Sie den App Switcher auf dem iOS 12.4-Gerät und schließen Sie die App, indem Sie sie hochziehen.
- iCloud-Synchronisierung ausschalten: Wenn die App mit iCloud verknüpft ist, können Sie zu den iCloud-Einstellungen unter iOS 12.4 gehen und die Synchronisierungsoption für die App deaktivieren. Danach können Sie überprüfen, ob die App funktioniert und die Synchronisierung wieder einschalten.
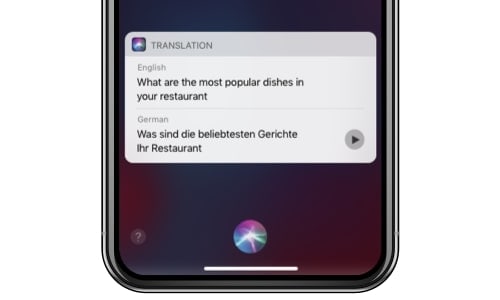
3.9 iOS 13/13.2 Siri nicht verfügbar
Obwohl iOS 12.4 einige neue und fortschrittliche Optionen für Siri entwickelt hat, scheinen nicht alle davon richtig zu funktionieren. Es könnte eine automatische änderung der Einstellungen von Siri geben, die zu einer Fehlfunktion geführt haben könnte. Allerdings könnte sich hinter diesem Problem von iOS 12.4 auch ein tief verwurzeltes Softwareproblem verbergen.
Liegt es nur an mir oder funktioniert die Fähigkeit, neue Siri-Verknüpfungen hinzuzufügen, in dieser Beta-Version (4) für niemanden?
FEEDBACK VON TWITTERSchnelle Lösungen:
- Siri zurücksetzen: Bevor Sie einen drastischen Schritt unternehmen, versuchen Sie, die Siri auf iOS 13/13.2 zurückzusetzen. Gehen Sie zu Einstellungen --> Siri und schalten Sie sie aus. Nachdem Sie eine Weile gewartet haben, schalten Sie die Option wieder ein und sehen Sie, ob sie funktioniert.
- Netzwerkeinstellungen zurücksetzen: Wenn Sie glauben, dass ein Netzwerkproblem mit Ihrem iPhone dieses Problem mit Siri verursacht, dann können Sie die Netzwerkeinstellungen von iOS 13/13.2 zurücksetzen. Gehen Sie dazu zu Einstellungen --> Allgemein --> Zurücksetzen und tippen Sie auf "Netzwerkeinstellungen zurücksetzen".
- Aktivieren Sie die "Hey Siri!"-Eingabeaufforderung: Standardmäßig antwortet Siri auf die Aufforderung "Hey Siri!". Wenn sie ausgeschaltet ist, kann man davon ausgehen, dass iOS 13/13.2 Siri nicht verfügbar ist. Gehen Sie zu den Einstellungen von Siri und aktivieren Sie von hier aus die Aufforderung "Hey Siri!
- Erlauben Sie Siri die Verwendung von Mobilen Daten: Stellen Sie sicher, dass Sie eine stabile Internetverbindung auf iOS 13/13.2 haben. Gehen Sie außerdem zu Ihrer Option Zelluläre Daten und erteilen Sie Siri die Erlaubnis, auf diese Daten zuzugreifen.
- Diktat-Option ausschalten: Es wurde beobachtet, dass die Funktion "Diktat" in iOS 12.4 manchmal die allgemeine Funktionsweise von Siri beeinträchtigen kann. Um dies zu beheben, gehen Sie zu den Einstellungen --> Allgemein --> Tastaturen Ihres Geräts und schalten Sie die Option "Diktat aktivieren" aus.
Um dieses Problem weiter zu verstehen und zu lösen, können Sie diesen umfangreichen Leitfaden zur Behebung von "Siri funktioniert nicht" lesen.
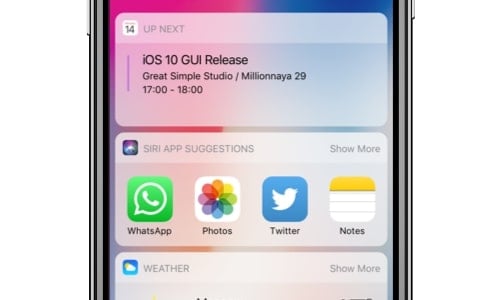
3.10 Falsch erscheinende Benachrichtigungen auf iOS 13/13.2
Dies ist einer der häufigsten iOS-Fehler, die in den letzten paar Updates aufgetreten sind. Viele Benutzer gaben auch an, dass ihre iOS-Benachrichtigungen nach der Aktualisierung von iOS 13/13.2 nicht oder nicht in der üblichen Weise angezeigt wurden. Versuchen Sie, einige Vorschläge unten zu implementieren, um dieses iOS 12.4-Problem zu beheben.
Werden die Benachrichtigungen nach der Aktualisierung von iOS 13/13.2 nicht korrekt angezeigt? Dann können Sie immer diese Tipps ausprobieren: https://bit.ly/2BCHiuj @drfone_toolkit
KLICKEN ZUM TWITTERSchnelle Lösungen:
- Vermeiden Sie überflüssige Benachrichtigungen: Das Durcheinander von zu vielen Benachrichtigungen kann dieses iOS 13/13.2-Problem verursachen. Gehen Sie einfach auf die Registerkarte "Benachrichtigung" auf Ihrem iPhone und löschen Sie alle Benachrichtigungen in einem Rutsch. Wahrscheinlich werden die Benachrichtigungen danach korrekt angezeigt.
- Schalten Sie den DND-Modus aus: Wenn Sie keine Benachrichtigung auf Ihrem iOS 13/13.2 iPhone erhalten, dann besteht die Möglichkeit, dass Ihr iPhone im DND (Do Not Disturb) Modus ist. Schalten Sie es einfach vom Kontrollzentrum aus oder über die Einstellungen Ihres Geräts aus.
- Einstellungen für die Benachrichtigungsvorschau anpassen: Sie hätten auch die Art und Weise ändern können, wie Sie die Vorschau der Benachrichtigungen auf Ihrem iOS 13/13.2 erhalten. Gehen Sie zu dessen Einstellungen --> Benachrichtigungen --> Vorschau anzeigen und wählen Sie "Immer" anstelle von "Wenn entsperrt" oder eine andere Option.
- Erlauben Sie Benachrichtigungen für bestimmte Apps: Von hier aus können Sie auch überprüfen, ob Sie die Benachrichtigungen für eine bestimmte Anwendung ebenfalls deaktiviert haben. Unter den Benachrichtigungseinstellungen Ihres iOS 13/13.2-Geräts können Sie eine Liste aller Apps sehen. Tippen Sie einfach auf eine App und aktivieren Sie die Option "Benachrichtigungen zulassen". Sie können auch den Benachrichtigungston für diese App und ihre Vorschau ein- und ausschalten.
- Alle Einstellungen zurücksetzen: Gehen Sie zu Einstellungen --> Allgemein --> Zurücksetzen und wählen Sie, um alle gespeicherten Einstellungen auf Ihrem iOS 13/13.2 zurückzusetzen.
Teil 4. iOS 12.4 Probleme: Andere Probleme nach dem Update
Nicht nur Apps, auch die anderen Funktionen Ihres iPhones können nach einem iOS 12-Update nicht mehr funktionieren. Es könnte ein Problem mit seinem Wi-Fi, Bluetooth, Akku usw. auftreten. Wir haben einige der wichtigsten Probleme von iOS 12.4 mit ihren Schnelllösungen behandelt.
- iOS 13/13.2 Schnelles Entleeren der Batterie
- iOS 13/13.2 Frage der Gebührenerhebung
- iOS 13/13.2 Problem der Geräteüberhitzung
- iOS 13/13.2 Mobile Daten Probleme
- iOS 13/13.2 Wi-Fi Probleme
- iOS 13/13.2 Bluetooth-Probleme
- iOS 13/13.2 Hintergrundbild-Probleme
- AirPods verbinden sich nicht iOS 13/13.2
- iOS 13/13.2 Ton-Probleme
- iOS 13/13.2 Klingelton funktioniert nicht
- iOS 13/13.2 Touchscreen-Probleme
- Touch-ID funktioniert nicht unter iOS 13/13.2
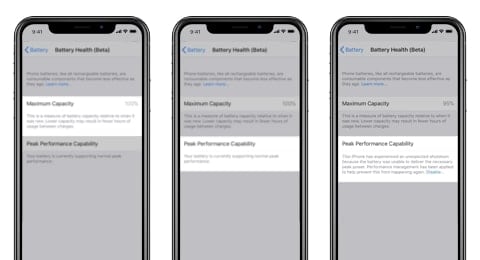
4.1 iOS 13/13.2 Schnelles Entleeren der Batterie
Dies ist etwas, worüber sich fast alle iPhone-Benutzer beschweren. Zu oft scheint sich der Akku nach einem Upgrade auf iOS 13/13.2 viel zu schnell zu entleeren. Einige Benutzer berichteten, dass die iPhone-Batterie nicht einmal 2 Stunden halten konnte. Zwar könnte die iPhone-Batterie beschädigt sein, aber es kann auch ein Softwarefehler vorliegen, der dieses Problem verursacht.
Hat jemand von Ihnen Probleme mit der Entleerung der iPhone-Batterie seit der Aktualisierung Ihres iPhones auf iOS 12.4?
FEEDBACK VON TWITTERSchnelle Lösungen:
- >Prüfen Sie die Batterieleistung: Überprüfen Sie die Batterie Ihres iPhones und stellen Sie sicher, dass sie ausreichend geladen ist. Das neue iOS 12.4 verfügt über eine Funktion zur überprüfung des Ladezustands der Batterie, die unter Einstellungen --> Batterie überprüft werden kann. Damit können Sie die Spitzenleistung und die Gesamtkapazität der iOS 12.4-Batterie überprüfen.
- Identifizieren Sie batterieentleerende Apps: Gehen Sie zur Nutzung der Batterie und identifizieren Sie die Apps, die die Batterie Ihres iPhone am meisten belastet haben. Sie können diese Apps anschließend aktualisieren oder deinstallieren.
- Vermeiden Sie das Ausführen von zu vielen Apps: Versuchen Sie, die Leistung von iOS 12.4 zu optimieren, indem Sie unnötige Apps schließen. Sie können auch iOS 12.4-Dienste wie GPS ausschalten, die die Batterie Ihres iPhones leeren können. Gehen Sie auch zu den Einstellungen und schalten Sie die Option zum Aktualisieren der Hintergrund-Apps aus.
- Schalten Sie das Fitness-Tracking aus: Wenn Sie unter iOS 12.4 die Option Fitnesstracking aktiviert haben, dann kann sie auch eine Menge Batterie verbrauchen. Gehen Sie zu seinen Bewegungs- und Fitnesseinstellungen und schalten Sie diese Option aus.
- Warten Sie auf die formale Version von iOS 12.4: Die ungewollten Probleme mit der iOS 12.4-Batterie werden normalerweise in der Beta-Version oder früheren Versionen gesehen. Warten Sie auf eine stabilere Version von iOS 12.4 und aktualisieren Sie Ihr Gerät immer dann, wenn eine öffentliche Version veröffentlicht wird, um dieses Problem zu beheben.
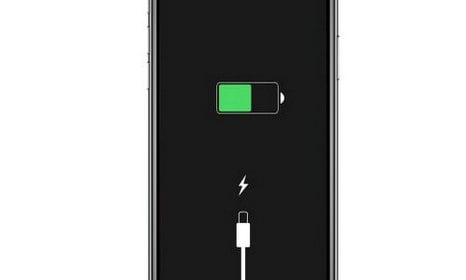
4.2 iOS 13/13.2 Probleme bei der Gebührenerhebung
Selbst wenn Ihr iOS 13/13.2-Akku ordnungsgemäß funktioniert, besteht die Möglichkeit, dass es auch ein Problem mit der Ladung geben könnte. Es kann vorkommen, dass Sie schwierige Momente erleben, wenn Sie ein iOS-Ladegerät eines Drittanbieters verwenden, dass das iOS 12.4-Gerät den Ladevorgang abbricht, wenn die Batterieleistung 80 oder 90 % erreicht, oder dass der Ladevorgang nach dem iOS 12.4-Update unerträglich langsam ist.
Die folgenden Vorschläge werden Ihnen bei der Lösung von Ladeproblemen nach dem iOS 12-Update sicherlich nützlich sein.
Schnelle Lösungen:
- Physische Schäden ausschließen: Prüfen Sie, ob Ihr iOS 12.4-Gerät physische Schäden aufweist. Vergewissern Sie sich, dass die Ladebuchse funktioniert und dass Sie ein authentisches Blitzkabel verwenden. Versuchen Sie, Ihr iPhone über verschiedene Steckdosen aufzuladen, um dieses Problem zu diagnostizieren.
- Gerät neu starten: Starten Sie Ihr iPhone neu. Manchmal ist alles, was es braucht, um ein Ladeproblem mit iOS 12.4 zu beheben, ein einfaches Zurücksetzen des Ladezyklus.
- Ladebuchse reinigen: Nehmen Sie einen Wattestäbchen (nicht nass) und reinigen Sie die Ladebuchse Ihres iOS 12.4-Gerätes. Es könnte eine Fehlfunktion aufgrund von Schmutz oder Beschädigung auftreten.
- Eine stabilere Version von iOS 12.4 verabschieden: Warten Sie auf eine stabilere Version von iOS 12.4 und aktualisieren Sie Ihr Gerät nicht auf eine Beta- oder Anfangsversion. Wenn Sie die Beta-Version von iOS 12.4 verwenden und sie nicht aktualisieren können, dann erwägen Sie ein Downgrade auf eine stabile iOS 12-Version.
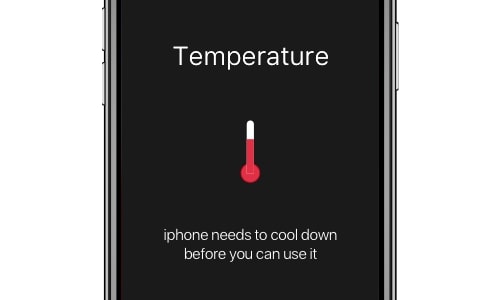
4.3 iOS 13/13.2 Problem der Geräteüberhitzung
Wenn sich Ihr iPhone bei jeder Benutzung stark zu überhitzen scheint, sollten Sie alarmiert sein. Es könnte ein ernsthaftes Problem mit dem iOS auftreten, das sofort behoben werden sollte. In den meisten Fällen löst ein korruptes iOS 13/13.2-Update oder ein Softwareproblem das überhitzungsproblem des iPhone aus.
Das Telefon überhitzt sich immer dann, wenn ich Musik höre, immer dann, wenn ich auf meinem Telefon aktiv bin, egal wann. Bis zu dem Punkt, an dem es sich von selbst ausschaltet.
FEEDBACK VON TWITTERSchnelle Lösungen:
- Schalten Sie intensive Funktionen aus: Schalten Sie einfach das Internet, den Standort, AirDrop und andere intensive Funktionen auf iOS 12.4 aus und lassen Sie es ruhen. Sie können es auch ausschalten und wieder einschalten, sobald das iPhone abgekühlt ist.
- Entfernen Sie die schwere Kiste: Wenn Ihr iPhone mit einem schweren Gehäuse bedeckt ist, dann beseitigen Sie es. Es wird beobachtet, dass eine Ledertasche manchmal zur überhitzung des iPhone führen kann.
- Vermeiden Sie Beta-Versionen: Führen Sie ein Downgrade durch oder aktualisieren Sie Ihr iPhone auf eine stabilere Version von iOS 12.4 (vermeiden Sie Beta- und frühere Versionen).
- Beenden Sie die Verwendung einiger Apps: Gehen Sie zu den Einstellungen für die Batterie- und Datennutzung Ihres iPhone. Dadurch können Sie die stark beanspruchten iOS 12.4-Anwendungen identifizieren, so dass Sie diese nicht mehr verwenden können.
- Vermeiden Sie eine Umgebung mit hohen Temperaturen: Benutzen Sie Ihr iPhone nicht zu viel im Sonnenlicht und lassen Sie es nicht im Auto stehen. Vermeiden Sie es auch, es auf elektronische Geräte (wie Ihren Laptop) zu legen, die es weiter erhitzen können.
- iPhone-Einstellungen zurücksetzen: Wenn Sie glauben, dass es ein Problem mit den Einstellungen von iOS 12.4 gibt, dann gehen Sie zu dessen Reset-Optionen und setzen Sie alle Einstellungen zurück.
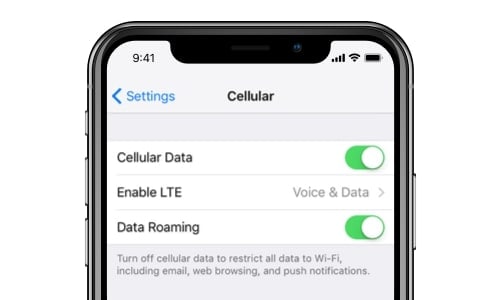
4.4 iOS 13/13.2 Probleme mit Mobilen Daten
Viele Benutzer beschweren sich über Probleme mit ihren mobilen Daten nach dem iOS 13/13.2-Update. Die häufigsten Beschwerden sind:
- Einige Anwendungen können keine Verbindung zu Mobilfunknetzen herstellen.
- Einige Anwendungen verbrauchen nach der Aktualisierung von iOS 13/13.2 viel mehr Zellendaten.
- iOS 13/13.2-Mobile Daten können nicht eingeschaltet werden oder funktionieren manchmal nicht mehr.
Hier sind einige Möglichkeiten, dieses iOS 13/13.2-Problem zu diagnostizieren und zu beheben.
Schnelle Lösungen:
- Netzabdeckung prüfen: Prüfen Sie zunächst, ob Ihr Netz ausreichend abgedeckt ist oder nicht. Ohne Netzabdeckung würden die Mobilfunkdaten auf iOS 13/13.2 nicht funktionieren.
- Mobile Daten einschalten: Vergewissern Sie sich auch, dass die Option für Zellendaten aktiviert ist. Gehen Sie zu den Einstellungen Ihres iPhones --> Mobilfunkdaten und schalten Sie sie ein.
- Daten-Roaming einschalten: Wenn Sie roamen (außerhalb Ihres Heimnetzes), dann sollte die Option "Daten-Roaming" unter den Zellendaten-Einstellungen aktiviert sein.
- Netzwerkeinstellungen zurücksetzen: Gehen Sie zu Einstellungen --> Allgemein --> Zurücksetzen und wählen Sie "Netzwerkeinstellungen zurücksetzen" auf iOS 13/13.2, um alle netzwerkbezogenen Probleme zu beheben.
- Installieren Sie die Updates des Betreibers: In den Mobiltelefon-Einstellungen Ihres iPhones können Sie überprüfen, ob Ihr Netzbetreiber eine Aktualisierung vorgenommen hat. Wenn Sie neue Einstellungen finden, dann aktualisieren Sie Ihr iPhone.
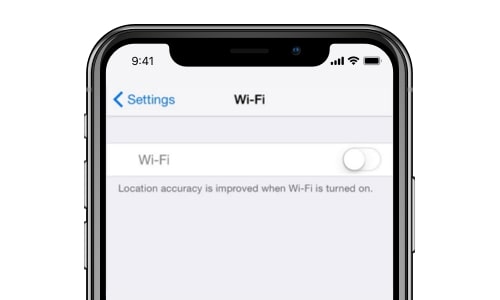
4.5 iOS 13/13.2 Wi-Fi Probleme
Bei dem Versuch, die iOS 13/13.2-Geräte mit dem iOS 13/13.2-Update voll auszunutzen, haben einige Benutzer festgestellt, dass die unerwarteten Wi-Fi-Probleme die gesamte iOS 13/13.2-Erfahrung ruinieren. Ihren Berichten zufolge konnten WLAN-Netzwerke nicht angeschlossen werden, die Eingabeaufforderung "falscher Wi-Fi-Passcode" erschien, die WLAN-Option wurde in den Einstellungen grau oder die Wi-Fi-Geschwindigkeit wurde langsam. Wir haben uns hier einige Möglichkeiten ausgedacht, um die Wi-Fi-Probleme von iOS 12 zu beheben.
@AppleSupport Mein iPhone X wird nicht automatisch mit dem bekannten Wi-Fi verbunden. Ich muss es immer wieder neu verbinden lassen.
Mein anderes iPhone 6Splus funktioniert ohne solche Probleme. Bitte helfen Sie mit Rat und Tat, was zu tun ist.
Schnelle Lösungen:
- Wi-Fi zurücksetzen: Versuchen Sie, Ihr Wi-Fi auf iOS 13/13.2 zurückzusetzen. Sie können es über die Option "Control Center" oder über die Wifi-Einstellungen Ihres Geräts ausschalten, um dies zu tun. Warten Sie eine Weile und schalten Sie es dann wieder ein.
- Wi-Fi-Router-Fehler ausschließen: Überprüfen Sie den Wi-Fi-Router und Ihre Verbindung, um sicherzustellen, dass kein Fehler vorliegt. Sie können sich auch mit dem Netzbetreiber in Verbindung setzen, um zu erfahren, ob es eine Störung in seinem Server gibt.
- Erneute Verbindung zu Wi-Fi herstellen: Wenn es ein Problem mit einer bestimmten Verbindung gibt, dann können Sie diese auch zurücksetzen. Gehen Sie zu Ihren Wi-Fi-Einstellungen auf iOS 13/13.2 und tippen Sie auf das "i"-Symbol neben einem Netzwerk. Von hier aus können Sie auf die Option "Vergessen Sie dieses Netzwerk" tippen. Später können Sie Wi-Fi aus- und wieder einschalten, das gleiche Netzwerk entdecken und versuchen, es wieder anzuschließen.
- Manuelles Hinzufügen eines Netzwerks: Manchmal ist es besser, auch unter iOS 12/iOS 13 beta manuell ein Netzwerk hinzuzufügen. Wenn Ihr iPhone nicht in der Lage ist, das Wi-Fi-Netzwerk zu erkennen, können Sie diesen Ansatz verfolgen. Entscheiden Sie sich dafür, ein neues Netzwerk manuell einzurichten und seine Details anzugeben, um eine Verbindung zu diesem Netzwerk herzustellen.
- Vorheriges Profil entfernen: Wenn Sie zuvor versucht haben, Ihr iPhone zu aktualisieren, könnte es auch zu einer Kollision mit dem bestehenden Profil kommen. Gehen Sie zu den Software-Aktualisierungseinstellungen und beseitigen Sie das vorhandene Profil. Danach können Sie versuchen, Ihr iPhone auf eine stabile iOS 12/iOS 13 Beta-Version zu aktualisieren.
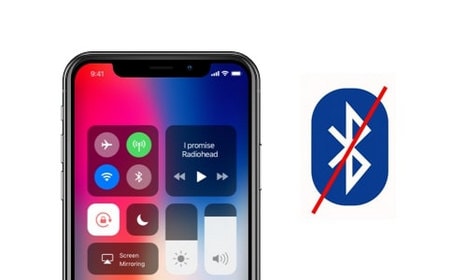
4.6 iOS 13/13.2 Bluetooth-Probleme
Bluetooth-Probleme sind eine der größten Enttäuschungen über das iOS 13/13.2-Update. Zu den Beschwerden der Benutzer über iOS 12.4 Bluetooth gehören hauptsächlich: Bluetooth-Verbindungsfehler, Bluetooth kann leicht getrennt werden, Bluetooth kann nicht abgeschaltet werden und das Bluetooth-Symbol ist in iOS 12 verschwunden. Wenn Ihr iPhone/iPad auch nach dem iOS 12-Update mit Bluetooth-Problemen konfrontiert wird, werden die folgenden Vorschläge empfohlen.
Hinweis: Eigentlich ist das fehlende iOS 12.4 Bluetooth-Symbol kein wirkliches Problem. Dies ist ein neues Schnittstellendesign von Apple in iOS 12.
Schnelle Lösungen:
- Schalten Sie Bluetooth ein: Stellen Sie sicher, dass die Bluetooth-Funktion in iOS 12.4 eingeschaltet ist. Sie können zu ihrer Option im Kontrollzentrum gehen oder die Einstellungen --> Bluetooth Ihres Geräts aufrufen. Von hier aus müssen Sie sicherstellen, dass die Bluetooth-Option aktiviert ist.
- Flugzeug-Modus ausschalten: Stellen Sie außerdem sicher, dass der Flugzeugmodus unter iOS 12.4 nicht eingeschaltet ist. Wenn Ihr iPhone im Flugzeugmodus läuft, sind Bluetooth, Wi-Fi, Mobilfunkdaten usw. deaktiviert. Gehen Sie zum Kontrollzentrum oder zu den Einstellungen auf iOS 13/13.2, um den Flugzeugmodus auszuschalten.
- iOS-Gerät neu starten: Manchmal lässt sich das Problem durch einen einfachen Neustart des iOS 12-Geräts beheben.
- Wieder mit Bluetooth verbinden: Wenn Sie keine Verbindung zu einem bestimmten Gerät herstellen können, dann gehen Sie zu den Bluetooth-Einstellungen von iOS 12, tippen Sie auf das "i"-Symbol neben dem Gerät und vergessen Sie es. Später können Sie erneut versuchen, eine Verbindung zu diesem Gerät herzustellen.
Folgen Sie dieser detaillierten Anleitung, um zu wissen, wie man Bluetooth-Probleme auf andere Weise lösen kann.
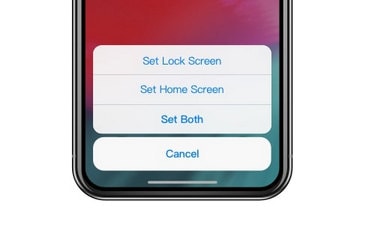
4.7 iOS 13/13.2 Hintergrundbild-Problem
Ja - Sie haben es richtig gelesen. Manchmal werden Benutzer auch mit unerwarteten Problemen mit dem iOS 12.4-Hintergrundbild konfrontiert. Zum Beispiel zoomt das iPhone manchmal automatisch in ein Bild, während es als Hintergrundbild eingestellt wird, die Größe von Hintergrundbildern kann nicht geändert werden, und das Live-Hintergrundbild funktioniert nicht mehr. Was auch immer das Problem ist, es kann wahrscheinlich behoben werden, indem man die untenstehenden Lösungen befolgt.
Schnelle Lösungen:
- Bewegung reduzieren ausschalten: Wenn das iOS 12.4-Gerät das Bild automatisch streckt, während es als Hintergrundbild eingestellt wird, dann würde es einen Konflikt mit seinen Parallaxen-Einstellungen geben. Um dies zu vermeiden, gehen Sie zu dessen Einstellungen --> Allgemein --> Zugänglichkeit --> Bewegung reduzieren und schalten Sie die Option "Bewegung reduzieren" aus.
- Ausschalten des Energiesparmodus: Es könnte auch ein Problem mit Live-Wallpapers geben. Prüfen Sie zunächst, ob Ihr iOS 12.4 im Low-Power-Modus ist oder nicht. Der Low-Power-Modus vernachlässigt automatisch die Live-Hintergründe, um die Batterie zu schonen. Laden Sie Ihr Telefon auf oder schalten Sie den Energiesparmodus manuell aus.
- Wechsel zu einem angepassten Hintergrundbild: Gehen Sie auf iOS 12.4 zu Ihren Einstellungen --> Hintergrundbild und stellen Sie das Standardhintergrundbild auf Ihrem iPhone für eine Weile ein. Versuchen Sie danach, es auf ein beliebiges anderes angepasstes Hintergrundbild zu ändern und sehen Sie, ob das Problem dadurch behoben wird.
- 3D Touch einschalten: Vielleicht wissen Sie das nicht, aber Live-Hintergrundbilder verwenden den 3D Touch, um sie zu aktivieren. Gehen Sie einfach auf Ihrem iOS 13/13.2 auf Allgemeine Einstellungen --> 3D Touch und stellen Sie sicher, dass es eingeschaltet ist.
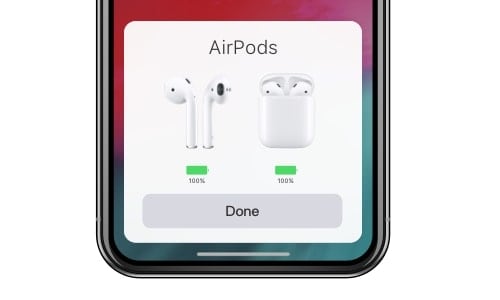
4.8 AirPods werden auf iOS 13/13.2 nicht verbunden
Eines der besten Dinge an den iOS-Geräten sind die AirPods, da sie es uns ermöglichen, Musik ohne den Aufwand von Kabeln zu hören. Allerdings scheinen AirPods manchmal nicht an ein iOS-Gerät angeschlossen zu werden, das auf iOS 13/13.2 aktualisiert wurde. Das Problem kann ein wenig langweilig sein, da die Benutzer zunächst einen Grund dafür finden müssen.
@AppleSupport Meine AirPods sind nicht mehr so magisch wie früher. Sie verbinden sich nicht sofort oder überhaupt nicht.
FEEDBACK VON TWITTERSchnelle Lösungen:
- Setzen Sie Ihre AirPods zurück: Versuchen Sie, Ihre AirPods mit Ihrem iPhone zurückzusetzen. Gehen Sie dazu unter iOS 13/13.2 zu den Bluetooth-Einstellungen und tippen Sie auf das "i"-Symbol neben Ihren AirPods. Von hier aus müssen Sie die Verbindung zu Ihrem iPhone trennen. Warten Sie eine Weile und verbinden Sie sich wieder.
- Erneute Verbindung zu AirPods: Neben dem Trennen der Verbindung können Sie sich auch dafür entscheiden, das iPhone ganz zu vergessen. Später können Sie das iPhone von Grund auf neu anschließen, um dieses Problem mit iOS 13/13.2 zu beheben.
- Physische Probleme ausschließen: Stellen Sie sicher, dass Ihre AirPods aufgeladen und nicht physisch beschädigt sind.
- Schalten Sie Bluetooth aus und ein: Schalten Sie einfach Bluetooth auf Ihrem iOS 12.4-Gerät aus, warten Sie eine Weile und schalten Sie es dann wieder ein.
- Prüfen Sie die Kommunikationsreichweite: Stellen Sie sicher, dass Ihre AirPods mit dem richtigen iOS 12.4-Gerät in einem idealen Bereich gepaart sind.
- Bringen Sie die AirPods in den Kopplungsmodus: Versetzen Sie Ihre AirPods in den Bluetooth-Kopplungsmodus. Lassen Sie dazu Ihre AirPods mit geöffnetem Deckel in der Ladeschale. Halten Sie die Setup-Taste auf der Rückseite des Gehäuses gedrückt und warten Sie, bis die Statusleuchte in weißer Farbe zu blinken beginnt.
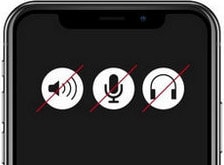
4.9 iOS 12.4 Ton-Probleme
Sie könnten Ihr iOS 13/13.2-Gerät verwenden, um Ihre Lieblingsmusik zu hören, Spiele zu spielen, zu klingeln oder FaceTime zu verwenden. Allerdings kann ein unerwartetes Tonproblem (keine oder ungeordnete Töne) zu unerwünschten Rückschlägen bei Ihrem iPhone führen. Um diese iOS 12.4-Soundprobleme zu überwinden, empfehlen wir die folgenden Korrekturen.
Schnelle Lösungen:
- Physische Schäden ausschließen: Stellen Sie sicher, dass die Lautsprecher Ihres iPhones nicht beschädigt werden. Außerdem könnte sich etwas Schmutz oder Staub darin befinden. Nehmen Sie eine feine Bürste und reinigen Sie es vorsichtig.
- Überprüfen Sie den Kopfhörermodus: Prüfen Sie auch, ob Ihr iPhone im Kopfhörermodus feststeckt oder nicht. Sie können ein Kopfhörerzeichen auf dem Bildschirm ohne Ton anzeigen. In den meisten Fällen kann es durch einen einfachen Neustart des iPhones behoben werden.
- Aktivieren Sie Ton in den Einstellungen: Wenn Sie keinen Ton für Benachrichtigungen erhalten, dann gehen Sie zu den Benachrichtigungseinstellungen unter iOS 12.4 und aktivieren Sie "Ton".
- Schalten Sie den DND-Modus aus: Gehen Sie zu Einstellungen --> Nicht stören auf iOS 12 und stellen Sie sicher, dass Ihr iPhone/iPad nicht im DND-Modus ist.
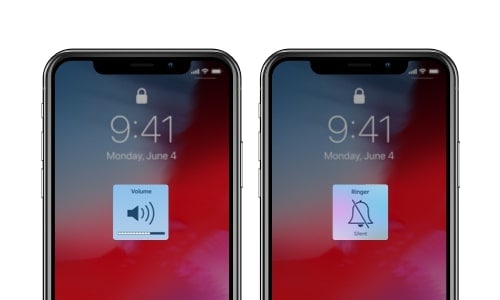
4.10 iOS 12.4 Klingelton funktioniert nicht
Nicht nur der Sound Ihres iPhones, manchmal kann das iOS 13/13.2-Update dazu führen, dass der Klingelton nicht mehr funktioniert, z.B. dass angepasste Klingeltöne nicht mehr wirksam sind oder dass bei eingehenden Anrufen, Texten, App-Benachrichtigungen kein Sound abgespielt wird. Glücklicherweise kann das Problem von iOS 13/13.2 durch die folgenden Lösungen behoben werden.
Die Klingelton-Funktion funktioniert nach dem Update von iOS 13/13.2 nicht mehr? versuchen Sie diese Tipps, um eine schnelle Lösung zu finden: https://bit.ly/2BCHiuj @drfone_toolkit
KLICKEN ZUM TWITTERSchnelle Lösungen:
- Stiller Modus beenden: Stellen Sie zunächst sicher, dass sich Ihr iPhone nicht im Ruhemodus befindet. Mit dem Seitenschalter können Sie dasselbe sehen. Wenn Sie den orangefarbenen Streifen sehen können, bedeutet dies, dass sich das iOS 13/13.2-Gerät im stillen Modus befindet. Schieben Sie ihn einfach in Richtung des Geräts, um die Stummschaltung aufzuheben.
- Klingelton-Lautstärke prüfen: Überprüfen Sie außerdem die Klingelton-Lautstärke auf iOS 13/13.2. Entsperren Sie Ihr iPhone und drücken Sie die Taste "Lautstärke hoch" einige Male, um die Lautstärke des Klingeltons zu erhöhen.
- Klingelton ändern: Sie können auch versuchen, den Klingelton Ihres iPhones zu ändern. Gehen Sie dazu unter iOS 13/13.2 auf Einstellungen --> Sounds --> Klingelton und wählen Sie eine beliebige andere Option aus der Liste aus.
- Vibrationsalarm am Ring einschalten: Wenn Ihr iPhone während des Klingelns nicht vibriert, dann können Sie unter iOS 13/13.2 zur Option Töne gehen und die Funktion "Vibrieren bei Anruf" einschalten.

4.11 iOS 13/13.2 Probleme mit dem Touchscreen
Probleme mit dem Touchscreen des iPhone sind in iOS 13/13.2 nicht neu. Unmittelbar nach der Aktualisierung ihrer iDevices auf eine neue Version von iOS 13/13.2 sehen sich viele Benutzer mit Problemen wie einem Touchscreen konfrontiert, der nicht auf Berührungen reagiert, oder einem Einfrieren des Touchscreens bei eingehenden Anrufen. Es könnte eine Kollision in den iOS-Einstellungen, ein physischer Schaden oder eine Softwarepanne dahinter stecken.
Der Touchscreen des Telefons funktioniert nicht. Reparierbar?
FEEDBACK VON TWITTERSchnelle Lösungen:
- Physikalische Faktoren ausschließen: Vergewissern Sie sich zunächst, dass der Touchscreen Ihres iPhones keine physischen Schäden aufweist. Achten Sie auf Risse oder Verschüttungen auf dem Bildschirm, um sicherzustellen, dass es sich nicht um ein Hardware-Problem handelt.
- Helligkeit kalibrieren: Manchmal kommt es auch zu einer Störung des Touchscreens des iPhones, die auf die Helligkeit zurückzuführen ist. Um dies zu beheben, müssen Sie die Helligkeit Ihres iOS kalibrieren. Gehen Sie zu Einstellungen --> Anzeige & Helligkeit auf iOS 13/13.2. Ziehen Sie den Pegel an das linke Ende, warten Sie eine Weile und ziehen Sie ihn dann wieder an das rechte Ende. Machen Sie dies 2-3 Mal, bis die Helligkeit gut kalibriert ist.
- Neustart des iPhone erzwingen: Wenn das Display Ihres iPhones überhaupt nicht reagiert, versuchen Sie, den Neustart durch die richtigen Tastenkombinationen zu erzwingen. Sobald das iPhone neu gestartet ist, besteht die Wahrscheinlichkeit, dass sein Touchscreen ebenfalls zu funktionieren beginnt.
- Drücken Sie vorsichtig auf den Bildschirm: Die Logik-Platine in einem iOS-Gerät verbindet meist das Display mit der restlichen Hardware des Geräts. Wenn ein loses Kabel vorhanden ist, können Sie es durch Drücken des Bildschirms über der Logik-Platine reparieren. In den meisten Fällen befindet es sich in der rechten oberen Ecke oder in der Mitte. Achten Sie jedoch darauf, dass Sie vorsichtig sind und den Bildschirm nicht zu stark drücken.
Sehen Sie sich auch eine ausführlichere Anleitung an, die Ihnen bei der Behebung von Problemen mit dem Touchscreen des iPhone nach einem iOS 13/13.2-Update helfen kann.

4.12 Touch ID funktioniert nicht unter iOS 13/13.2
Die Probleme, die durch das iOS 13/13.2-Update hervorgerufen werden, sind vielfältig und umfassen natürlich auch Touch-ID-Probleme. Einige Benutzer haben festgestellt, dass die iPhone Touch ID nicht ansprechbar ist oder sogar überhaupt nicht funktioniert. Wenn Sie zu diesen Benutzern gehören, finden Sie hier einige Tipps, die bei der Behebung dieses iOS 12.4-Problems helfen können.
Funktioniert die Touch-ID eines anderen Benutzers nicht? die Eingabe meines Passworts wird langsam alt.
FEEDBACK VON TWITTERSchnelle Lösungen:
- Reinigen Sie den Touch-ID-Teil: Stellen Sie sicher, dass die Touch-ID auf Ihrem iPhone richtig funktioniert. Wischen Sie sie vorsichtig ab und reinigen Sie sie von Schmutz oder Wasser. Positionieren Sie außerdem Ihren Finger in der richtigen Weise, damit die Touch-ID ihn vollständig einscannen kann.
- Neuen Fingerabdruck hinzufügen: Es wird empfohlen, Ihren Fingerabdruck zu löschen und alle paar Monate einen neuen hinzuzufügen. Dadurch wird die Genauigkeit des Scans verbessert. Gehen Sie dazu unter iOS 12.4 auf Einstellungen --> ID Passcode berühren und löschen Sie die vorhandenen Fingerabdrücke. Tippen Sie nun auf "Fingerabdruck hinzufügen" und scannen Sie Ihren Finger erneut.
- Touch-ID zurücksetzen: Eine weitere schnelle Lösung zur Behebung dieses Problems ist das Zurücksetzen der iOS 12.4 Touch ID-Funktion. Gehen Sie zu den Touch-ID-Einstellungen und unter der Option "Used for" können Sie sehen, wie die Touch-ID mit anderen Funktionen verknüpft ist. Schalten Sie sie aus und sperren Sie Ihr Gerät. Entsperren Sie es mit einem Passcode, gehen Sie zu diesen Einstellungen und schalten Sie sie wieder ein.
- Alle Einstellungen zurücksetzen: Wenn nichts anderes zu funktionieren scheint, dann gehen Sie einfach zu Einstellungen --> Allgemein --> Zurücksetzen und setzen Sie alle Einstellungen auf dem iOS 12.4-Gerät zurück. Danach wird das iOS neu gestartet und Sie müssen einen neuen Fingerabdruck hinzufügen.
Lesen Sie einen neuen Beitrag, um weitere Vorschläge zur Behebung einer fehlerhaften Touch-ID auf einem iOS-Gerät zu erhalten.
Teil 5. iOS 13/13.2 Probleme beim Downgrade
Oftmals mögen Benutzer das iOS 13/13.2-Update aus zahlreichen Gründen nicht und möchten auf eine frühere stabile Version zurückstufen. Dies geschieht meistens, wenn sie ihr iPhone/iPad auf eine Beta- oder Anfangsversion von iOS 12.4 aktualisieren. Da ein Downgrade von iOS 12 allein schon etwas komplex sein kann, sehen sich die Benutzer oft mit unerwünschten Hindernissen konfrontiert, während sie das gleiche tun. Wir haben einige häufige Probleme beim Herunterstufen von iOS 12 mit einfachen Korrekturen aufgelistet.
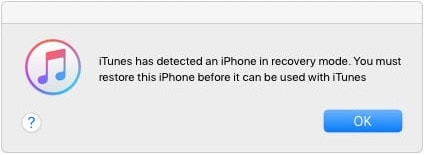
5.1 iOS 13/13.2 Downgrade im Wiederherstellungsmodus/DFU-Modus/Apple-Logo stecken geblieben
Das Herunterstufen von iOS 13/13.2 verläuft möglicherweise nicht reibungslos, da Ihr iPhone im Wiederherstellungsmodus, DFU-Modus, schwarzen Bildschirm oder weißen Apple-Logo-Bildschirm stecken bleiben kann. Bevor Sie einen drastischen Schritt unternehmen, warten Sie einfach ein paar Minuten. Auf diese Weise können Sie sicher sein, ob das iOS 12/iOS 13 Beta-Downgrading tatsächlich feststeckt oder einfach nur eine Weile dauert, um es zu verarbeiten.
Schnelle Lösungen:
- Neustart des iPhone erzwingen: Der beste Weg, dieses Problem zu beheben, ist ein gewaltsamer Neustart Ihres iPhones. Um den Neustart Ihres iPhones zu erzwingen, müssen Sie die richtigen Tastenkombinationen drücken (Power + Home/Lautstärke runter). Dadurch wird der laufende Stromkreislauf unterbrochen und Ihr Gerät wird neu gestartet.
- Mit iTunes verbinden: Sie können auch eine aktualisierte Version von iTunes auf Ihrem System starten und Ihr iPhone damit verbinden. Wenn sich Ihr iPhone bereits im DFU- oder Wiederherstellungsmodus befindet, wird iTunes dies erkennen und Sie auffordern, es wiederherzustellen. Folgen Sie den Anweisungen auf dem Bildschirm, um Ihr iPhone vollständig wiederherzustellen.
- Verwenden Sie ein Reparaturwerkzeug: Wenn Sie Ihrem iPhone keinen offensichtlichen Schaden zufügen wollen, dann verwenden Sie ein Expertentool von Drittanbietern. Zum Beispiel kann Dr.Fone - Systemreparatur (iOS) alle bekannten Probleme von iOS 12.4 beheben. Es wird Ihr iPhone zu einer stabilen iOS 12 Version reparieren, ohne irgendwelche Daten zu verlieren.
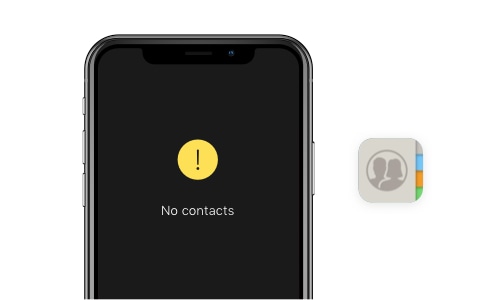
5.2 Datenverlust nach Downgrade von iOS 13/13.2
Der Verlust unserer wichtigen Dateien ist sicherlich eine Situation, die keinem Benutzer während des Downgrades von iOS 13/13.2 gefällt. Aber es ist passiert. Viele Benutzer sagten, dass sie ihre Fotos, Musik, Kontakte, Videos usw. nach dem Downgrade von iOS 12.4 nicht mehr finden konnten. Um dieses Problem zu beheben, empfehlen wir die folgenden Lösungen.
Haben Sie einige Daten gefunden, die nach dem iOS 12.4-Downgrade verloren gegangen sind? Versuchen Sie diese Tipps, um Daten ohne Probleme wiederherzustellen: https://bit.ly/2BCHiuj @drfone_toolkit
KLICKEN ZUM TWITTERSchnelle Lösungen:
- Stellen Sie eine frühere Sicherung wieder her: Der erste Ansatz ist die Wiederherstellung einer früheren Sicherung auf Ihrem iOS. Wenn Sie bereits ein Backup mit iTunes erstellt haben, starten Sie es und schließen Sie Ihr Gerät an das System an. Gehen Sie auf die Registerkarte "Zusammenfassung" und klicken Sie auf "Backup wiederherstellen". Von hier aus können Sie eine frühere iTunes-Sicherung zur Wiederherstellung auswählen. Auf die gleiche Weise können Sie auch ein Backup aus iCloud wiederherstellen.
- Verwenden Sie ein Datenwiederherstellungs-Tool: Wenn Sie noch keine Sicherheitskopie Ihrer iOS-Daten erstellt haben, empfehlen wir die Verwendung eines Datenwiederherstellungs-Tools wie Dr.Fone - Datenrettung (iPhone Datenrettung). Es kann die verlorenen und gelöschten Daten auf Ihrem iPhone wiederherstellen in verschiedenen Situationen. Sie können eine Vorschau der wiederhergestellten Daten erhalten und diese selektiv auf Ihrem iOS-Gerät wiederherstellen.
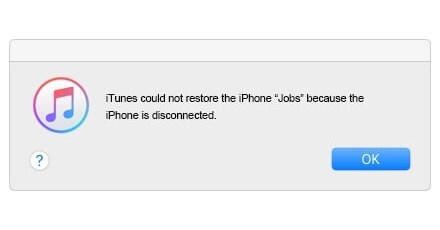
5.3 iCloud/iTunes-Backup kann nach dem Downgrade von iOS 13/13.2 nicht auf dem iPhone wiederhergestellt werden
Es wurde beobachtet, dass wir nach einem Downgrade von iOS 13/13.2 oft die gespeicherten Daten auf unserem iPhone/iPad verlieren. Um dies zu beheben, versuchen wir, ein vorhandenes Backup aus iCloud oder iTunes wiederherzustellen. Wenn die iOS-Version jedoch eine andere ist, kann es sein, dass Sie einen Fehler erhalten, der besagt, dass die Sicherung nicht wiederhergestellt werden kann. Um dies zu beheben, können Sie die folgenden Vorschläge umsetzen.
Schnelle Lösungen:
- Telefonspeicher verwalten: Das Problem kann auftreten, wenn auf Ihrem iPhone nicht genügend freier Speicherplatz vorhanden ist. Gehen Sie zu Einstellungen --> Speicherplatz und tippen Sie auf "Speicherplatz verwalten". Von hier aus können Sie überprüfen, ob Sie genügend freien Speicherplatz für die wiederherzustellende Sicherung haben oder nicht.
- iTunes aktualisieren: Wenn Sie eine veraltete Version von iTunes verwenden, die nicht mehr mit Ihrer iOS-Version kompatibel ist, kann dieses Problem auftreten. Um dies zu beheben, gehen Sie in Ihr iTunes-Menü und suchen Sie nach den verfügbaren Updates.
- Löschen Sie beschädigte Sicherungsdateien: Ein weiterer Grund für dieses Problem ist der Zusammenstoß zwischen verschiedenen Sicherungsdateien. Gehen Sie einfach zu den Geräteeinstellungen in iTunes und sehen Sie sich die vorhandenen Sicherungen an. Beseitigen Sie die vorherigen beschädigten Sicherungsdateien und wiederholen Sie den Wiederherstellungsprozess.
iOS 13/13.2 Tipps & Tricks

Fotos verschwanden nach der Aktualisierung von iOS 13/13.2
In diesem Beitrag werden alle Möglichkeiten des Verlusts von Fotos nach der Aktualisierung von iOS 13/13.2 untersucht und 5 grundlegende Lösungen gesammelt, um Fotos auf Ihrem iOS 12 wiederzufinden. Ausführliche Tutorials werden angeboten.

Was ist eigentlich iOS 13/13.2? Eigenschaften von iOS 13/13.2. Vor- und Nachteile der Aktualisierung von iOS 13. Kompatibilitätsliste der Aktualisierung von iOS 13/13.2. Alle notwendigen Kenntnisse über iOS 13/13.2 sind hier zu finden.

iOS 13/13.2 beta - Update eines Bricked iPhone
Welches Problem wird am ehesten in iOS 13/13.2 update auftreten? Ja, iPhone Bricking. In diesem Beitrag werden 3 praktikable Möglichkeiten ausgewählt, die Ihnen helfen, das Problem einfach zu beheben. Schauen Sie jetzt nach und verpassen Sie nichts.

Verärgert über iOS 13/13.2 und auf der Suche nach einem Downgrade von iOS 13/13.2 auf ein stabiles iOS 12? In diesem Artikel 2 finden Sie wichtige Hinweise für ein problemloses Downgrade von iOS 13/13.2.


iOS 13/13.2 Datenwiederherstellung
Fehlende wichtige Daten nach der Aktualisierung von iOS 13/13.2? Dieser Beitrag sammelt 3 leicht verständliche Lösungen zur Wiederherstellung von Daten auf iOS 13/13.2 ohne ein Backup, von iTunes und von iTunes.

iOS 13/13.2 Aufgehängt bei Apple-Logo
Das iPhone oder iPad kann nach dem iOS 13/13.2-Update einfach auf das Apple-Logo geklebt werden. Ein solches Opfer sein? Jetzt sind Sie an der richtigen Stelle gelandet, wo Ihnen 4 Schnelllösungen zur Verfügung stehen.

WhatsApp-Probleme mit iOS 13 beta
WhatsApp-Probleme sind das Letzte, was die Leute nach der Aktualisierung von iOS 13/13.2 sehen wollen. Hier sind 7 bewährte Lösungen zur Behebung aller WhatsApp-Probleme auf Ihrem iOS 13/13.2.

iOS 13/13.2 Im Downgrade festgefahren
Der schlimmste Alptraum, wenn das Downgrade von iOS 13/13.2 im Wiederherstellungsmodus, DFU-Modus oder dem Apple-Logo stecken bleibt. Folgen Sie einfach den kampferprobten Anweisungen, um aus solchen Situationen herauszukommen.