Schritt-für-Schritt-Anleitung zum Hinzufügen von Widgets zum iOS 17 Sperrbildschirm
Sind Sie auf der Suche nach einer Möglichkeit, Ihren iOS 17 Sperrbildschirm mit Widgets Ihrer Wahl anzupassen? In dieser Anleitung erfahren Sie, wie Sie mit iOS 17 Sperrbildschirm-Widgets umgehen.

Feb 25, 2025 • Archiviert an: iOS Probleme beheben • Bewährte Lösungen
Das jüngste iOS 17 Update von Apple bringt eine ganze Reihe spannender Funktionen. Dazu gehört die mit Spannung erwartete Option, Widgets auf Ihrem Sperrbildschirm einzubinden. Mit dieser innovativen Funktion können Sie Ihren iOS 17 Sperrbildschirm individuell gestalten. Sie können ihn mit wichtigen Informationen und praktischen Tools füllen, die Ihren Wünschen entsprechen.
Das bedeutet, dass Sie direkt über den Sperrbildschirm Ihres Geräts Zugriff auf die wichtigsten Apps und Dienste haben. Entdecken Sie das volle Potenzial von iOS 17 Sperrbildschirm-Widgets mit dieser kurzen Anleitung. Folgen Sie der Schritt-für-Schritt-Anleitung, um Widgets auf Ihrem iOS Sperrbildschirm effektiv zu verwalten und darauf zuzugreifen.
- Teil 1. Einführung in iOS 17 Sperrbildschirm-Widgets
- Teil 2. Wie man Widgets auf dem Sperrbildschirm unter iOS 17 aktiviert
- Teil 3. Finden und Auswählen des richtigen Widgets

- Teil 4. Installieren und Hinzufügen eines Widgets auf dem Sperrbildschirm
- Teil 5. Widgets anpassen und neu anordnen
- Teil 6. Widgets verwalten und entfernen
- Teil 7. Fehlerbehebung bei häufigen Widget-Problemen
Teil 1. Einführung in iOS 17 Sperrbildschirm-Widgets
Sperrbildschirm-Widgets sind eine Funktion, die die Nutzung Ihres iPhone oder iPad revolutioniert. Sie bieten ein personalisiertes Erlebnis von dem Moment an, in dem Sie Ihr Gerät in die Hand nehmen. Diese Widgets bringen wichtige Informationen, App-Verknüpfungen und praktische Tools auf Ihren Sperrbildschirm. Damit ist es einfacher denn je, auf dem Laufenden zu bleiben, ohne Ihr Gerät zu entsperren. Die Vorteile von iOS 17 Sperrbildschirm-Widgets sind zahlreich.
Sie müssen nicht mehr durch viele Apps navigieren, um auf wichtige Informationen zuzugreifen. Mit einem Blick auf Ihren Sperrbildschirm können Sie die aktuelle Wettervorhersage sehen oder Ihre anstehenden Termine im Kalender überprüfen. Sie können Ihren Fitnessfortschritt verfolgen, sich über die Schlagzeilen informieren und vieles mehr tun. Der Komfort von Widgets für die Bildschirmsperre steigert Ihre tägliche Produktivität.

Teil 2. Wie man Widgets auf dem Sperrbildschirm unter iOS 17 aktiviert
Mit den Widgets für den Sperrbildschirm können Sie schnell auf wichtige Informationen zugreifen, ohne das Gerät zu entsperren. Die Aktivierung von Sperrbildschirm-Widgets auf Ihrem iOS 17-Gerät ist gar nicht so schwierig. Sie benötigen nur ein paar einfache Schritte und können Ihre Lieblingswidgets in Sekundenschnelle hinzufügen. Führen Sie die folgenden vereinfachten Schritte aus, um Sperrbildschirm-Widgets unter iOS 17 zu aktivieren:
- Schritt 1: Öffnen Sie auf Ihrem iOS 17-Gerät die Einstellungen und scrollen Sie nach unten, um auf "Hintergrundbild" zu tippen. Drücken Sie auf "Anpassen" auf dem Bild des Sperrbildschirms, um auf Widgets zuzugreifen.

- Schritt 2: Tippen Sie nun auf "+Widgets hinzufügen", um Ihre Lieblingswidgets auf dem Sperrbildschirm hinzuzufügen. Danach bestätigen Sie die Änderungen auf dem Widgets-Bildschirm mit "Fertig" in der oberen rechten Ecke.
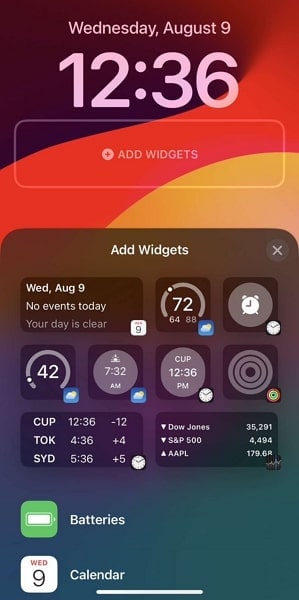
Teil 3. Finden und Auswählen des richtigen Widgets
Der App Store auf Ihrem iOS-Gerät bietet Ihnen die Möglichkeit, das gewünschte Widget zu finden. Im App Store gibt es zahlreiche Optionen, die Ihren Bedürfnissen gerecht werden. Dazu gehören Wetter-Updates, Fitness-Tracking und viele andere Produktivitätstools. Nachfolgend finden Sie eine Zusammenfassung einiger der Widgets, die im App Store für Ihren iOS 17 Sperrbildschirm verfügbar sind:
1. Widgetsmith
Widgetsmith ist eine der beliebtesten Widgets-Apps, mit der Sie den Sperrbildschirm von iOS 17 vollständig verändern können. Es ist eine unverzichtbare App, die mit einer großen Bibliothek anpassbarer Widgets aufwartet. Eine einzigartige Funktion von Widgetsmith ist, dass Sie Ihre Widgets dynamisch planen können. Dies ermöglicht ein personalisiertes und verbessertes Erlebnis.

2. Widgy Widgets
Widgy Widgets ist eine der besten Apps, mit der Sie Ihren Sperrbildschirm vollständig anpassen und personalisieren können. Sie können aus Tausenden von Widget-Vorlagen wählen. Darüber hinaus können Sie mit der App Ihr Widget zu 100 % selbst gestalten und behaupten, dass die Fantasie die einzige Grenze ist. Diese iOS 17 Sperrbildschirm-Widget-App enthält alle Widgets, die Sie brauchen, vom Wetter bis zum Fitness-Tracker und vielem mehr.

3. Color Widgets
Verschönern Sie Ihre Start- und Sperrbildschirme mit dem mühelosen Charme der Color Widgets. Es war noch nie so einfach, stilvolle und praktische Widgets zu erstellen. Wählen Sie aus einer Reihe von ansprechenden vorgefertigten Widgets. Sie können Ihre Widgets sogar mit dem benutzerfreundlichen Widget-Editor gestalten. Neben den Widgets bietet Color Widgets auch eine Vielzahl von Symbolen und Hintergrundbildern.

4. Themify
Themify bietet einige beeindruckende Optionen zur Anpassung des Sperrbildschirms für iOS-Nutzer. Durch die Kombination von cineastischen und vielschichtigen Effekten bietet es einige exquisite Designs, die lobenswert sind. Mit der Möglichkeit, Widgets nach Ihren persönlichen Vorstellungen zu gestalten, können Sie Ihr gesamtes Gerät im Handumdrehen einrichten. Ein weiteres Highlight dieses Tools ist die Erstellung von 3-in-1-Designs, mit denen Sie Ihren Startbildschirm ganz einfach einrichten können.

Tipps für die Auswahl des richtigen Widgets
- Identifizieren Sie Ihre Bedürfnisse: Überlegen Sie, auf welche Informationen oder Aufgaben Sie häufig mit Ihrem Gerät zugreifen. Wählen Sie Widgets, die mit Ihren täglichen Aktivitäten übereinstimmen. So können Sie bei Aufgaben, die Sie regelmäßig erledigen, Zeit sparen.
- Gleichgewicht zwischen Ästhetik und Funktionalität: Optisch ansprechende Widgets mögen zwar verlockend sein, doch sollten Sie der Funktionalität und Benutzerfreundlichkeit den Vorrang geben. Widgets, die die richtigen Informationen liefern und einfach zu bedienen sind, sind wertvoller.
- Vermeiden Sie Überladung: Achten Sie darauf, Ihren Sperrbildschirm nicht mit übermäßigen Informationen zu überladen. Konzentrieren Sie sich auf einige wesentliche Widgets, die Ihren unmittelbaren Bedarf decken.
- Experimentieren Sie und passen Sie an: Zögern Sie nicht, verschiedene Widgets auszuprobieren und ihre Reihenfolge anzupassen. Probieren Sie verschiedene Ansätze aus, um die perfekte Kombination zu finden, die für Sie funktioniert.
Teil 4. Installieren und Hinzufügen eines Widgets auf dem Sperrbildschirm
Haben Sie das perfekte Widget für Ihren iOS 17 Sperrbildschirm gefunden? Das Installieren und Hinzufügen eines Widgets zu Ihrem iOS 17 Sperrbildschirm ist ganz einfach. Sie benötigen keine Fachkenntnisse, um Ihre Lieblingswidgets auf dem Sperrbildschirm hinzuzufügen. Folgen Sie den unten angegebenen Schritten, um den Sperrbildschirm von iOS 17 zu bearbeiten und Ihr Lieblings-Widget hinzuzufügen:
- Schritt 1: Entsperren Sie Ihr iOS 17 Gerät und suchen Sie das Symbol für den App Store auf Ihrem Startbildschirm. Tippen Sie darauf, um den App Store zu öffnen und das Widget zu finden, das Sie installieren möchten. Verwenden Sie hier die Option "Holen", um die App auf Ihrem Gerät zu installieren.

- Schritt 2: Nachdem Sie die Widget-App installiert haben, öffnen Sie die Einstellungen-App und tippen Sie auf "Hintergrundbild". Drücken Sie auf dem folgenden Bildschirm auf "Anpassen" und tippen Sie auf einen Widget-Platz, um das installierte Widget auszuwählen. Bestätigen Sie Ihre Aktion durch Tippen auf "Fertig" in der oberen rechten Ecke.

Das könnte Sie auch interessieren:
Wie man den Absturz von iOS 17 Apps behebt: Eine detaillierte Anleitung
Kein Datenverlust: Wie man ein Downgrade von iOS 17 auf 16 mit verschiedenen Methoden durchführt
Teil 5. Widgets anpassen und neu anordnen
Widgets sind ein wesentlicher Bestandteil des Sperrbildschirms Ihres Geräts. Sie ermöglichen Ihnen den Zugriff auf benötigte Informationen, ohne das Gerät zu entsperren und komplexe Schritte durchzuführen. Deshalb ist es notwendig, den Sperrbildschirm nach Ihren Wünschen anzupassen. Sie können ein Widget anpassen, um Farbe, Größe, Schriftart, Position und andere Parameter zu ändern. Führen Sie die folgenden Schritte aus, um Widgets anzupassen und neu anzuordnen:
- Schritt 1: Rufen Sie über die Einstellungen "Hintergrundbild" auf und tippen Sie auf "Anpassen", um die Widgets anzuzeigen. Tippen Sie nun auf das Widget, das Sie anpassen möchten, z.B. Uhrzeit. Sie können Schriftart, Farbe, Dicke und andere Parameter ändern.

- Schritt 2: Um ein Widget neu anzuordnen, halten Sie das Symbol des Widgets gedrückt und verschieben es an eine andere Stelle. Sie können die Plätze für verschiedene Widgets miteinander tauschen, um sie weiter anzupassen.
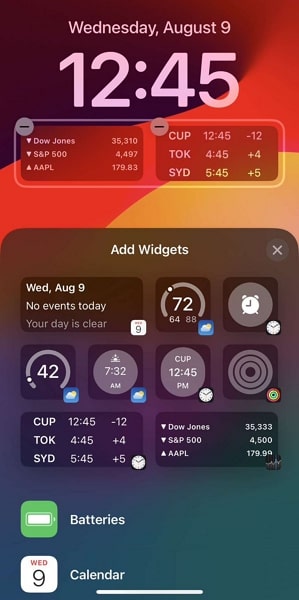
Tipps zur Neuanordnung von Widgets auf dem Sperrbildschirm
- Priorisieren Sie das Wesentliche: Platzieren Sie die wichtigsten Widgets ganz oben oder in den am besten zugänglichen Bereichen. Platzieren Sie z.B. das Kalender-Widget in der Nähe des oberen Randes, damit Sie schnell darauf zugreifen können, wenn Sie häufig einen Kalender verwenden.
- Ähnliche Widgets gruppieren: Gruppieren Sie verwandte Widgets für eine einfachere Navigation zusammen. Platzieren Sie zum Beispiel kommunikationsbezogene Widgets wie Nachrichten, E-Mail und Kontakte in unmittelbarer Nähe.
- Minimalismus und Einfachheit: Vermeiden Sie Unordnung, indem Sie die Widgets auf Ihrem Sperrbildschirm minimal halten. Zu viele Widgets können den Bildschirm unübersichtlich machen und den Zweck des schnellen Zugriffs zunichte machen.
- Berücksichtigen Sie Ihre tägliche Routine: Ordnen Sie die Widgets nach Ihrem Tagesablauf an. Wenn Sie normalerweise morgens die Nachrichten lesen, platzieren Sie zu dieser Zeit ein Nachrichten-Widget in der Nähe des oberen Randes.
Teil 6. Widgets verwalten und entfernen
Die Verwaltung mehrerer Widgets auf Ihrem Sperrbildschirm hilft Ihnen, den Überblick zu behalten. Außerdem können Sie damit effizienter auf Informationen zugreifen. Außerdem können Sie durch das Entfernen von Widgets, die Sie nicht mehr benötigen, neue Widgets hinzufügen. Hier erfahren Sie, wie Sie Widgets verwalten und organisieren können:
- Schritt 1: Starten Sie die Einstellungs-App auf Ihrem iOS 17-Gerät und scrollen Sie nach unten, um auf "Hintergrundbild" zu drücken. Fahren Sie fort, indem Sie auf "Anpassen" tippen und zu Ihren Widgets wechseln.
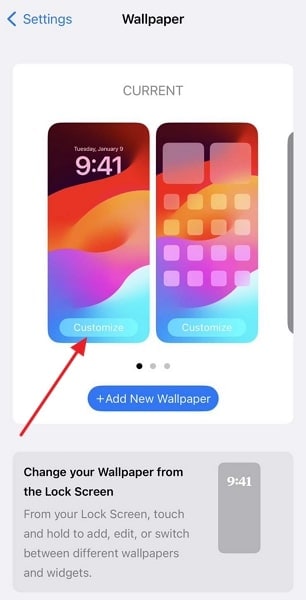
- Schritt 2: Drücken und halten Sie das Widget, das Sie entfernen möchten. Tippen Sie dann auf "-" auf dem Widget, um es aus dem Sperrbildschirm zu entfernen. Sie können nun ein neues Widget auswählen, um es zu ersetzen, indem Sie einfach auf die leere Stelle tippen.

Teil 7. Fehlerbehebung bei häufigen Widget-Problemen
Widgets können manchmal Probleme oder Fehler aufweisen, die ihre Funktionalität oder ihr Aussehen beeinträchtigen. Hier finden Sie einige Tipps zur Fehlerbehebung, die Ihnen helfen, häufige Probleme mit Widgets zu lösen:
1. Widget wird nicht angezeigt
Falls das gewünschte Widget nicht auf Ihrem Sperrbildschirm angezeigt wird, folgen Sie diesen Anweisungen:
- Prüfen Sie, ob das Widget richtig hinzugefügt und aktiviert wurde.
- Vergewissern Sie sich, dass die zugehörige App des Widgets installiert und auf dem neuesten Stand ist.
- Starten Sie Ihr Gerät neu, um das System zu aktualisieren und eventuelle Probleme zu beheben.
2. Widget-Daten werden nicht aktualisiert
Wenn die Daten eines Widgets nicht wie erwartet aktualisiert werden, sollten Sie diese Maßnahmen in Betracht ziehen:
- Prüfen Sie, ob das Widget auf die erforderlichen Berechtigungen (z.B. Standort, Internet) zugreifen kann, um aktualisierte Daten abzurufen.
- Überprüfen Sie die Internetverbindung Ihres Geräts, um sicherzustellen, dass die Daten abgerufen werden können.
- Aktualisieren Sie das Widget manuell, indem Sie es antippen oder eine bestimmte Aktualisierungsschaltfläche verwenden (falls verfügbar).
3. Widget stürzt ab oder friert ein
Wenn ein Widget abstürzt oder nicht mehr reagiert, versuchen Sie die folgenden Schritte:
- Entfernen Sie das Widget vom Sperrbildschirm oder Startbildschirm und fügen Sie es erneut hinzu.
- Prüfen Sie, ob die zugehörige App ausstehende Updates oder bekannte Probleme hat. Ein Update der App könnte die Kompatibilitätsprobleme lösen.
4. Falsche Widget-Informationen
Wenn ein Widget falsche Informationen anzeigt, sollten Sie diese Lösungen in Betracht ziehen:
- Prüfen Sie, ob die Einstellungen des Widgets richtig konfiguriert sind. Bei einem Wetter-Widget könnte zum Beispiel der falsche Ort ausgewählt sein.
- Vergewissern Sie sich, dass die Datenquelle des Widgets (z.B. App, Dienst) korrekt und auf dem neuesten Stand ist.
- Aktualisieren Sie die Daten des Widgets manuell oder warten Sie auf die nächste geplante Aktualisierung.
5. Widget verschwindet nach Neustart
Wenn Widgets nach einem Neustart von Ihrem Sperrbildschirm oder Startbildschirm verschwinden, versuchen Sie diese Schritte:
- Fügen Sie die Widgets erneut zu Ihrem Sperrbildschirm oder Startbildschirm hinzu.
6. Entleerung des Akkus aufgrund von Widgets
Wenn Sie nach dem Hinzufügen von Widgets eine übermäßige Entleerung des Akkus feststellen, sollten Sie diese Lösungen in Betracht ziehen:
- Begrenzen Sie die Anzahl der Widgets, die Sie verwenden, da die ständige Aktualisierung der Widgets den Akku belasten kann.
- Entfernen Sie Widgets, die Sie schon lange nicht mehr benutzt haben.
- Prüfen Sie in den Einstellungen des Widgets, ob Sie die Aktualisierungshäufigkeit verringern können.
- Upgraden Sie mit Wondershare Dr.Fone und testen Sie die neuen Funktionen von iOS 17
3,320,960 Personen haben das Tool bereits heruntergeladen.
Fazit
Zusammenfassend lässt sich sagen, dass Widgets ein wesentlicher Bestandteil der iOS 17 Erfahrung sind. Wenn Sie diese auf Ihrem iOS 17 Sperrbildschirm haben, können Sie im Handumdrehen auf schnelle Informationen zugreifen. Widgets ermöglichen Ihnen den Zugriff auf Informationen wie Wetter, Fitness, Musik und Schlafroutine. Darüber hinaus finden Sie im App Store eine große Auswahl an Widgets für den Sperrbildschirm, die Ihr iPhone zu neuen Höhenflügen verhelfen.














Julia Becker
staff Editor