Einfaches Downgrade von iPadOS auf verschiedene Arten: Downgrade von iPadOS 18 Beta auf 17
ipados18, iPadOS 18 beta downgrade, iPad downgrade, iPad Version iPadOS 18 downgrade

Feb 25, 2025 • Archiviert an: iOS Probleme beheben • Bewährte Lösungen
Betriebssystem-Updates sind eine gängige Praxis, da sie oft neue Funktionen und Verbesserungen bringen. Manchmal entspricht das letzte Versions-Upgrade nicht den Bedürfnissen und Vorlieben aller. Dieser Artikel befasst sich mit der Bedeutung des Downgrades von iPadOS18. Außerdem erhalten Sie Einblicke in verschiedene Szenarien, in denen ein Downgrade erforderlich sein könnte.
Bedeutung des Downgrading
- Neuere iPadOS-Versionen sind möglicherweise nicht mit älterer Hardware oder Apps kompatibel. Dies führt zu Leistungsproblemen oder Anwendungsabstürzen.
- Beta-Versionen von iPadOS sind anfällig für Fehler und Instabilität, die das Benutzererlebnis beeinträchtigen.
- In einigen Fällen können neuere iPadOS-Versionen zu einem erhöhten Akku-Verbrauch führen. Dies wirkt sich auf die Langlebigkeit des Geräts zwischen den Ladevorgängen aus.
- Bestimmte Apps wurden möglicherweise nicht für die neueste iPadOS-Version optimiert. Dies führt zu Funktionsproblemen oder verminderter Leistung.
Verschiedene Szenarien, in denen ein Downgrade erforderlich sein könnte
- Teilnehmer an iPadOS Beta-Programmen könnten auf erhebliche Probleme stoßen. Es fordert sie auf, zu einer stabilen Version für den täglichen Gebrauch zurückzukehren.
- Ältere iPads sind möglicherweise nicht in der Lage, die Anforderungen des neuesten iPadOS zu erfüllen. Dies macht ein Downgrade zur einzigen praktikablen Option.
- Kritische Apps könnten auf der neuesten iPadOS 18 Beta-Version nicht korrekt funktionieren. Daher können Benutzer zu einer früheren Version zurückkehren, um die Kompatibilität der Apps sicherzustellen.
- Die träge Leistung oder die häufigen Abstürze auf dem neuesten iPadOS können frustrierend sein. Es veranlasst die Benutzer zum Downgrade, um ein reibungsloseres Erlebnis zu erhalten.
- Einige Benutzer haben ihre Geräte möglicherweise gejailbreakt. Hier könnte ein Downgrade notwendig sein, um die Jailbreak-Funktionalität zu erhalten.
Teil 1. Den Prozess und die Risiken des Downgrades von iPadOS verstehen
So aufregend es auch ist, neue iPadOS-Updates zu entdecken, es gibt Fälle, in denen ein Downgrade notwendig wird. Dies geschieht in der Regel, um das Gerät auf eine stabile Version zurückzusetzen. In diesem Abschnitt werden die wichtigsten Schritte des Downgrades erläutert. Er wird Sie auch über mögliche Risiken und wichtige Dinge aufklären, die Sie beachten sollten.
Erläuterung der Schritte beim Downgrade von iPadOS
Ein Downgrade von iPadOS bedeutet, dass Sie zu einer früheren Version des Betriebssystems zurückkehren. Dies kann etwas schwieriger sein als ein Upgrade des iPadOS. Im Folgenden finden Sie die allgemeinen Schritte für das Downgrade:
1. IPSW Datei
Bevor Sie mit dem Downgrade beginnen, müssen Sie sich die IPSW-Datei der jeweiligen iPadOS-Version besorgen. IPSW-Dateien sind Firmware-Pakete. Diese enthalten die notwendigen Dateien, um eine bestimmte iOS- oder iPadOS-Version zu installieren.
2. USB-Kabel
Sie benötigen ein kompatibles USB-Kabel, um Ihr iPad für das Downgrade mit einem Computer zu verbinden. Vergewissern Sie sich, dass es in gutem Zustand ist und ordnungsgemäß funktioniert.
3. Datensicherung
Beim Downgrade Ihres iPadOS müssen Sie Ihr Gerät säubern. Das bedeutet, dass alle Ihre Daten bei diesem Vorgang gelöscht werden. Daher sollten Sie unbedingt ein vollständiges Backup Ihres iPads erstellen, bevor Sie mit dem Downgrade beginnen. Sie können Ihr iPad mit iTunes/Finder auf Ihrem Computer sichern.
4. iTunes/Finder oder ein Tool eines Drittanbieters
Um das Downgrade durchzuführen, können Sie entweder iTunes (unter Windows oder macOS-Versionen bis macOS Catalina) oder den Finder (unter macOS Catalina und später) verwenden. Verbinden Sie Ihr iPad mit dem Computer und öffnen Sie das entsprechende Tool. Alternativ können Sie auch Tools von Drittanbietern verwenden, die für das Downgrade von iOS- oder iPadOS-Versionen entwickelt wurden. Diese Tools vereinfachen oft den Prozess und bieten zusätzliche Funktionen.
Hervorhebung der potenziellen Risiken und Beeinträchtigungen
Ein Downgrade von iPadOS kann für bestimmte Szenarien eine praktikable Lösung sein. Es ist wichtig, die Risiken und Nachteile des Downgrades zu kennen. Hier sind die wichtigsten Punkte, die Sie beachten sollten, bevor Sie Ihr Gerät von der iPadOS18 Beta downgraden.
1. Probleme mit der Inkompatibilität
Neuere iPadOS-Versionen bringen neue Apps und Funktionen. Es ist jedoch möglich, dass sie in älteren Versionen nicht funktionieren oder erscheinen. Inkompatibilität mit dem alten Betriebssystem kann zu Abstürzen und Problemen bei bestimmten Anwendungen führen.
2. Sicherheitsschwachstellen
Frühere Betriebssysteme können Sicherheitslücken enthalten, die in aktuellen Updates behoben wurden. Wenn Sie zu einer älteren Version zurückkehren, könnte Ihr iPad potenziellen Sicherheitsbedrohungen ausgesetzt sein.
3. Nicht wiederherstellbare Fehler
Während des Downgrades könnte Ihr iPad unbrauchbar werden oder in einer Bootschleife stecken bleiben, wenn Probleme auftreten. Dies kann in schwierigen Situationen professionelle Reparaturen erfordern.
4. Zerstören des Geräts
Während des Downgrades kann ein Fehler oder eine Unterbrechung Ihr iPad beschädigen. Es macht das Gerät unbrauchbar. Hier kann es notwendig sein, professionelle Hilfe in Anspruch zu nehmen, um das Gerät wieder in seinen ursprünglichen Zustand zu versetzen.
5. Verlust von Leistung und Stabilität
Veralteten Betriebssystemen fehlen Updates, Optimierungen und Fehlerbehebungen, die in den neuesten Versionen enthalten sind. Infolgedessen weisen sie oft eine verringerte Leistung, Schwerfälligkeit und vermehrte Abstürze oder Instabilität auf.
Teil 2. Neue Funktionen der iPadOS 18 Beta
Apple hat in dieser neuesten Beta-Version eine Reihe innovativer Funktionen eingeführt. Von der Verbesserung der Produktivität bis hin zur Verfeinerung des Benutzererlebnisses hat die iPadOS 18 Beta eine Menge zu bieten. Einige der neuen Funktionen, die die Art und Weise, wie Sie mit Ihrem iPad interagieren, revolutionieren werden, finden Sie im Folgenden:
1. Sperrbildschirm
Personalisieren Sie den Sperrbildschirm Ihres iPads mit atemberaubenden Hintergrundbildern wie Astronomie oder Kaleidoskop. Lassen Sie sich von den verschiedenen Kollektionen inspirieren. Erleben Sie einen brandneuen dynamischen Bewegungseffekt für Live Photos auf dem Sperrbildschirm. Bleiben Sie mit Live-Aktivitäten wie Essensbestellungen, Flügen, Spielergebnissen und mehr auf dem Laufenden. Zeigen Sie Wetter, Uhrzeit, Datum, Akkustand und anstehende Ereignisse auf dem Sperrbildschirm mit Ihren Lieblingswidgets an.

2. Nachrichten
Entdecken Sie den Komfort, alle Ihre iMessage-Apps an einem Ort zu haben. Tippen Sie einfach auf die neue Plus-Schaltfläche. Über diese Schaltfläche können Sie auf die Dinge zugreifen, die Sie häufig verwenden, z.B. Fotos, Audio-Nachrichten und Ihren Standort.
So ist es einfacher, den Überblick über die Konversationen zu behalten. Es bringt Sie sofort zur ersten ungelesenen Nachricht in einer Konversation. Außerdem ist es jetzt möglich, schnell zu antworten, indem Sie in einer Nachricht nach rechts wischen.
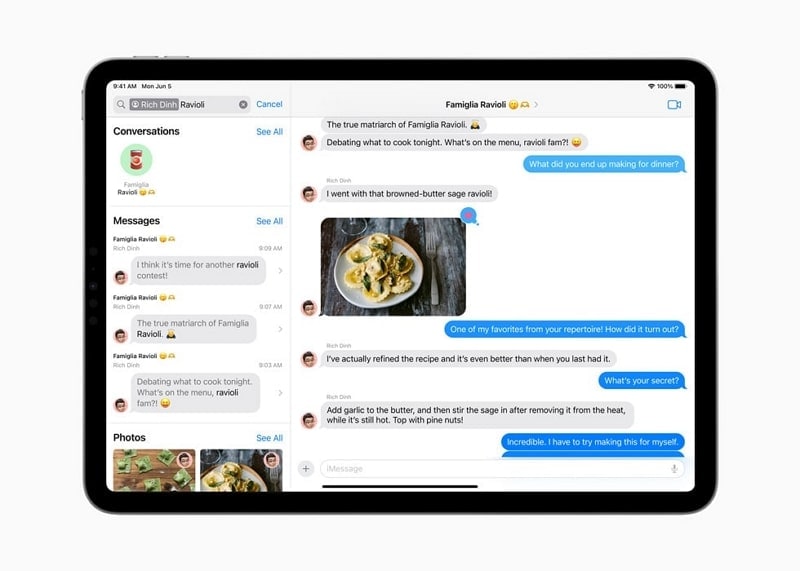
3. Standortfreigabe
Die Freigabe und Anzeige von Standorten ist so einfach wie nie zuvor. Über die Plus-Schaltfläche können Sie ganz einfach Ihren Standort teilen oder den Standort eines Freundes anfordern. Wenn jemand seinen Standort mit Ihnen teilt, erscheint er direkt in Ihrer Unterhaltung.
4. Sticker
Für Sticker-Liebhaber ist der neue Sticker-Drawer ein echter Knaller. Er fasst alle Ihre Live Sticker, Emoji, Memoji und andere Sticker-Pakete an einem Ort zusammen. Außerdem werden Ihre Sticker automatisch mit der iCloud synchronisiert. So ist sichergestellt, dass sie auf Ihren iPhone-, iPad- und Mac-Geräten verfügbar sind. Genießen Sie ein reibungsloses Messaging-Erlebnis mit diesen aufregenden Updates.

5. FaceTime
Wenn jemand Ihren FaceTime-Anruf verpasst, können Sie eine Video- oder Audio-Nachricht für ihn aufnehmen. Außerdem können Sie Ihr iPad als Kamera verwenden, um einen Anruf direkt aus der FaceTime App auf Apple TV zu starten. Alternativ können Sie den Anruf auch von Ihrem iPad an Ihren Fernseher weiterleiten.
Möchten Sie Ihre Anrufe mit etwas Spaß gestalten? Drücken Sie Ihre Emotionen und Gefühle mit Reaktionen aus, die den Frame der Kamera mit unterhaltsamen und aufregenden 3D Augmented Reality Effekten wie Konfetti, Herzen, Feuerwerk, etc. füllen. Darüber hinaus können Sie Ihre Reaktion auch mit einer einfachen Handbewegung ausdrücken.
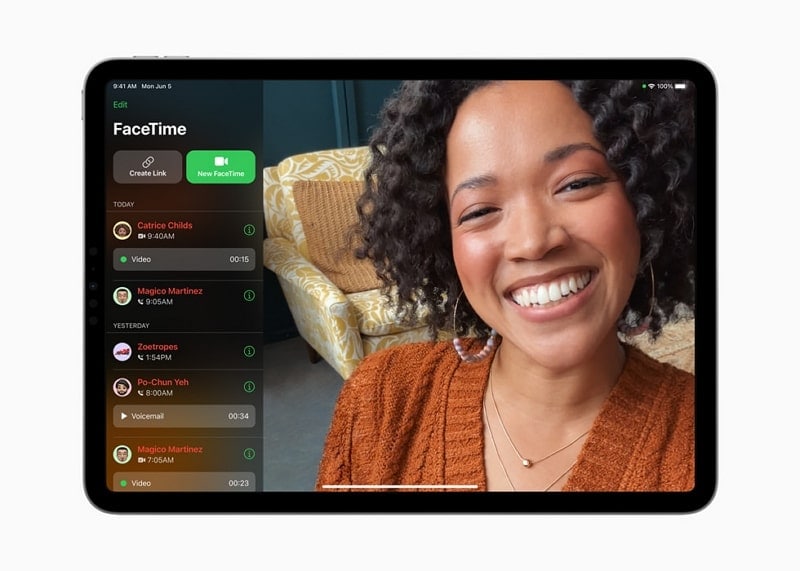
6. Weitere neue Funktionen in iPadOS 18
- Die Health-App wurde für das größere Display des iPad optimiert. Sie bietet umfangreiche Details, Trend-Reviews und interaktive Diagramme. Verfolgen Sie Ihren Menstruationszyklus, protokollieren Sie Symptome und setzen Sie Medikamentenerinnerungen von Ihrem iPad aus.
- Enhanced AutoFill verwendet sicher gespeicherte Kontaktinformationen. Sie können damit PDFs ausfüllen und Dokumente schneller scannen. Teilen Sie Notizen mit Echtzeit-Updates und sehen Sie, wie die Änderungen auf den Geräten der Mitarbeiter angezeigt werden.
- Die verschiedenen Profile von Safari sorgen dafür, dass Sie getrennt nach Arbeit und Privatem browsen können. Wechseln Sie zwischen den Profilen, um getrennte Verlaufsdaten, Erweiterungen, Registerkartengruppen, Cookies und Favoriten zu verwalten.
- Privates Browsing sperrt jetzt private Browser-Fenster, wenn sie nicht benutzt werden. Es blockiert bekannte Tracker und entfernt das Tracking von URLs.
- Mit iPadOS 18 können Sie vertrauliche Fotos und Videos unscharf machen, bevor Sie sie ansehen. Diese hilfreiche Funktion wird an verschiedenen Stellen zugänglich sein. Sie können das für Nachrichten, AirDrop, FaceTime-Nachrichten, Kontakt-Poster und sogar Drittanbieter-Apps verwenden. Halten Sie Ihre Inhalte mit dieser zusätzlichen Funktion privat und sicher.
Teil 3. Verschiedene Methoden zum Downgrade von iPadOS 18 Beta auf iPadOS 17
Jetzt, wo Sie bereit sind, das Downgrade von iPadOS 18 durchzuführen, ist es an der Zeit, sich die verschiedenen verfügbaren Optionen anzusehen. Wie bereits erwähnt, gibt es drei Möglichkeiten, die iPad-Version downzugraden. Die eine ist die Verwendung von iTunes/Finder, die andere die Verwendung des Wiederherstellungsmodus und die letzte beinhaltet ein Tool eines Drittanbieters. Im Folgenden haben wir alle drei Methoden im Detail beschrieben:
Methode 1: Downgrade über iTunes
Die erste Methode, die wir zum Downgrade der iPadOS 18 Beta verwenden werden, ist der offizielle iOS-Manager iTunes. Das Tool ist im Microsoft Store für Windows-Nutzer kostenlos erhältlich. Wenn Sie ein Mac-Benutzer sind, können Sie Finder für diese Methode verwenden.
Vorsichtsmaßnahmen vor Beginn des Prozesses
- Sichern Sie Ihre Daten
Bevor Sie ein Downgrade durchführen, erstellen Sie ein vollständiges Backup Ihres iPads. Dazu können Sie iTunes oder den Finder auf Ihrem Computer verwenden. Diese Sicherung stellt sicher, dass Ihre Daten, Einstellungen und Anwendungen nach dem Vorgang wiederhergestellt werden können.
- IPSW-Kompatibilität prüfen
Stellen Sie sicher, dass Sie die richtige IPSW-Datei für die iPadOS-Version heruntergeladen haben, auf die Sie downgraden möchten. Die Verwendung einer inkompatiblen IPSW-Datei kann zu Fehlern führen und ein erfolgreiches Downgrade verhindern.
- Find my iPad deaktivieren
Um mögliche Komplikationen während des Downgrades zu vermeiden, deaktivieren Sie die Funktion "Find My iPad" auf Ihrem Gerät. Navigieren Sie zu "Einstellungen" und tippen Sie auf Ihre Apple ID. Gehen Sie hier zu "Find My" und schalten Sie "Find My iPad" aus. Um diesen Vorgang abzuschließen, müssen Sie das Passwort für die Apple ID eingeben.
- Laden Sie Ihr iPad auf
Vergewissern Sie sich, dass der Akku Ihres iPads ausreichend geladen ist, bevor Sie den Downgrade durchführen. Ein vollständig aufgeladenes Gerät verhindert unerwartete Unterbrechungen während des Downgrades.
Schritt-für-Schritt-Anleitung zum Downgrade von der Beta-Version
- Schritt 1: Als erstes müssen Sie die erforderliche IPSW-Datei herunterladen. Sie können die Webseite "ipsw.me" verwenden, um die iPadOS 16 Datei herunterzuladen. Stellen Sie sicher, dass Sie die signierte IPSW-Datei herunterladen, da nur diese Datei funktioniert.

- Schritt 2: Nachdem Sie die "Find My"-Funktion Ihres iPads ausgeschaltet haben, verbinden Sie es mit dem Computer und starten Sie iTunes/Finder. Wenn Sie das Gerät noch nicht gesichert haben, erstellen Sie ein Backup über "Jetzt sichern" im Bereich "Backups". Stellen Sie dann sicher, dass Sie die Option "Dieser Computer" als Speicherort für die Sicherungsdatei aktiviert haben.

- Schritt 3: Sobald Sie alle Vorbereitungen für den Downgrade-Prozess getroffen haben, klicken Sie in iTunes auf die Schaltfläche "iPad wiederherstellen", während Sie die "Umschalt"-Taste gedrückt halten. Mac-Benutzer müssen die Optionstaste gedrückt halten, während Sie im Finder auf "iPhone wiederherstellen" drücken. Wählen Sie im Browser-Fenster die heruntergeladene "IPSW"-Datei und klicken Sie auf "Öffnen".
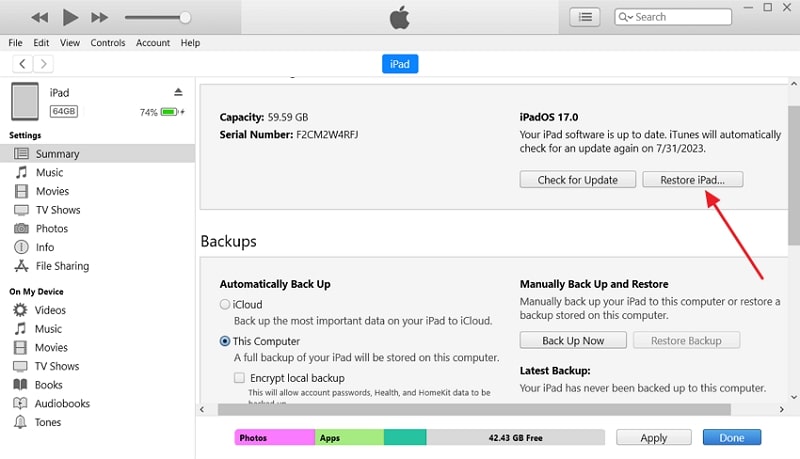
- Schritt 4: Sobald der Downgrade-Vorgang abgeschlossen ist, müssen Sie das erstellte Backup wiederherstellen. Allerdings wurde das Backup auf iPadOS 18 erstellt und kann nicht direkt auf iPadOS 16 wiederhergestellt werden. Sie müssen also einige Werte ändern. Suchen Sie das Backup auf Ihrem Computer mit "iTunes/Finder Manage Backups" und rufen Sie die Datei "info.plist" in dem Ordner auf.
- Schritt 5: Suchen Sie hier in der Datei nach "Produktversion" mit "STRG + F" oder "Befehl + F". Nachdem Sie sie gefunden haben, ändern Sie den Wert von "17.0" in "16.0" unterhalb dieser Zeile und speichern Sie. Trennen Sie nun Ihr iPad vom Computer und schließen Sie es wieder an. Wählen Sie während des Einrichtungsvorgangs "Wiederherstellen aus iTunes Backup" und folgen Sie den Anweisungen auf dem Bildschirm.

Methode 2: Wiederherstellungsmodus für das Downgrade von iPadOS
Eine andere Möglichkeit, Ihr iPad auf die vorherige Version downzugraden, ist die Verwendung des Wiederherstellungsmodus. Der Wiederherstellungsmodus ermöglicht es Ihnen, Ihr iPad auf die letzte stabile iPadOS-Version wiederherzustellen. Um diese Methode zu verwenden, benötigen Sie die neueste Version von iTunes oder die neueste Mac-Version im Falle von Finder. Hier sind die detaillierten Schritte zum Downgrade des iPad über den Wiederherstellungsmodus:
- Schritt 1: Sobald Sie ein Backup Ihres Geräts erstellt haben, schließen Sie es an den Computer an. Um den Wiederherstellungsmodus zu aktivieren, müssen Sie zunächst die Taste "Lauter" und dann die Taste "Leiser" drücken. Drücken und halten Sie danach die Seitentaste, bis das iPad in den Wiederherstellungsmodus wechselt.

- Schritt 2: Es erscheint ein Fenster, das Sie darüber informiert, dass iTunes ein Gerät im Wiederherstellungsmodus erkannt hat. Klicken Sie dann auf die Schaltfläche "Wiederherstellen und aktualisieren" und folgen Sie den Anweisungen auf dem Bildschirm, um den Vorgang abzuschließen. Sobald Ihr Gerät wiederhergestellt ist, können Sie es ausstecken und einrichten, indem Sie das Backup mit Hilfe der in Methode 1 beschriebenen Anweisungen wiederherstellen.

Methode 3: Downgrade mit Software von Drittanbietern
Neben der Verwendung von iTunes/Finder und dem Wiederherstellungsmodus gibt es viele Tools von Drittanbietern, die Sie zum Downgrade Ihres iPads verwenden können. Dr.Fone von Wondershare ist eine zuverlässige Software eines Drittanbieters, die ein Downgrade von iPadOS ermöglicht. Sie bietet einen reibungslosen Prozess für Benutzer, die die manuellen Downgrade-Methoden einschüchternd finden könnten. Außerdem bietet sie einen einfacheren Ansatz für das Downgrade der iPadOS 18 Beta.
Es ermöglicht Ihnen ein Downgrade oder Upgrade, ohne dass Sie Ihr iPad jailbreaken müssen. Außerdem können Sie damit über 150 iPadOS-Systemprobleme ohne Datenverlust reparieren. Wondershare Dr.Fone ist mit allen iPadOS-Versionen kompatibel, auch mit den neuesten. Im Folgenden finden Sie die Schritte zum Downgrade von iPadOS mit Wondershare Dr.Fone:
- Schritt 1: Bereiten Sie Dr.Fone vor und wählen Sie die iOS Upgrade/Downgrade Option
Beginnen Sie mit der Installation von Wondershare Dr.Fone auf Ihrem Computer. Starten Sie die Software nach der Installation und suchen Sie den "Toolbox" Bereich. Wählen Sie dort "Systemreparatur", um fortzufahren. Wenn Sie dazu aufgefordert werden, wählen Sie "iOS" als Gerätetyp und klicken dann auf die Option "iOS Upgrade/Downgrade".

- Schritt 2: Downgrade einleiten und Ihr iOS-Gerät anschließen
In diesem Schritt leiten Sie den Downgrade-Prozess für iOS ein. Klicken Sie auf "Downgrade iOS" und folgen Sie den Prompts auf dem Bildschirm, bis Sie die "Weiter" Schaltfläche sehen; klicken Sie darauf. Nehmen Sie nun Ihr iPadOS-Gerät und schließen Sie es mit einem originalen oder MFi-zertifizierten Kabel an Ihren Computer an. Wondershare Dr.Fone wird Ihr Gerät automatisch erkennen, sobald es angeschlossen ist.

- Schritt 3: Herunterladen und Installieren der gewünschten Firmware
Wenn Ihr iPadOS-Gerät erfolgreich verbunden ist, können Sie nun mit dem Download der gewünschten Firmware-Version fortfahren. Suchen Sie nach den verfügbaren Firmware-Optionen und wählen Sie diejenige aus, die Sie installieren möchten. Tippen Sie dann auf die "Herunterladen" Schaltfläche, um den Download der iPadOS-Firmware zu starten. Dies kann einige Zeit dauern, haben Sie also Geduld.

- Schritt 4: Starten Sie den Installationsprozess der Firmware
Nachdem Sie die Firmware heruntergeladen haben, klicken Sie auf "Jetzt reparieren", um den Installationsvorgang zu starten. Wondershare Dr.Fone beginnt nun mit dem Downgrade Ihrer iPadOS-Version unter Verwendung der ausgewählten Firmware. Bitte beachten Sie, dass dieser Vorgang eine Weile dauern kann und dass Sie Ihr Gerät während dieser Zeit nicht vom Netz trennen sollten.

- Schritt 5: Beenden Sie das Downgrade und bestätigen Sie die Fertigstellung
Sobald die Installation der Firmware abgeschlossen ist, erhalten Sie eine Benachrichtigung über das erfolgreiche Downgrade. Tippen Sie an dieser Stelle auf "Fertig", um den Vorgang abzuschließen. Auf Ihrem iPadOS-Gerät sollte jetzt die downgegradete Firmware-Version laufen. Dann können Sie das Backup auf Ihrem iPad wiederherstellen, indem Sie die Anweisungen in Methode 1 befolgen.

Teil 4. Fehlersuche und häufige Fehlerbehebungen
Wie bei jeder Software-Änderung kann es auch beim Downgrade zu Problemen und unerwarteten Fehlern kommen. Dieser Abschnitt behandelt häufige Probleme, die beim Downgrade des iPadOS auftreten können. Er bietet praktische Lösungen und Umgehungsmöglichkeiten, um ein erfolgreiches Downgrade zu gewährleisten.
Umgang mit häufigen Problemen, auf die Benutzer beim Downgrade stoßen können
Das Downgrade von iPadOS kann manchmal ein komplexer Prozess sein. Es kann also sein, dass die Benutzer unterwegs auf verschiedene Probleme stoßen. Hier finden Sie einige häufige Probleme, die während des Downgrades von iPadOS auftreten können und wie Sie sie lösen können:
1. "Das iPad konnte nicht wiederhergestellt werden. Ein unbekannter Fehler ist aufgetreten (xxx)"
Diese Fehlermeldung weist oft auf ein Kommunikationsproblem zwischen iTunes/Finder und dem iPad hin. Versuchen Sie, ein Apple-zertifiziertes USB-Kabel, einen USB-Anschluss oder einen Windows-PC/MacBook zu verwenden. Ein Neustart des Computers/MacBook und des iPads kann dieses Problem ebenfalls beheben.
2. Festgefahren im Wiederherstellungsmodus/DFU-Modus
Wenn Ihr iPad während des Downgrades im Wiederherstellungsmodus oder DFU-Modus stecken bleibt, versuchen Sie Folgendes:
- Für den Wiederherstellungsmodus: Trennen Sie Ihr iPad vom Computer. Erzwingen Sie einen Neustart und versuchen Sie dann erneut, den Wiederherstellungsmodus aufzurufen.
- Für den DFU-Modus: Vergewissern Sie sich, dass Sie die richtigen Schritte für Ihr iPad-Modell befolgt haben und versuchen Sie, den DFU-Modus zu aktivieren. Wenn das Problem weiterhin besteht, müssen Sie möglicherweise iTunes/Finder verwenden, um den DFU-Modus zu beenden.
3. Fehlgeschlagene Überprüfung der IPSW-Datei
Wenn iTunes/Finder die heruntergeladene IPSW-Datei während des Downgrades nicht verifizieren kann, ist sie möglicherweise beschädigt. Laden Sie die IPSW-Datei erneut von einer zuverlässigen Quelle herunter und versuchen Sie es erneut.
4. Entladung des Akkus während des Downgrades
Das Downgrade kann sehr akkuintensiv sein. Wenn sich der Akku Ihres iPads während des Vorgangs entleert, kann es zu einem Ausfall kommen. Vergewissern Sie sich, dass Ihr iPad über einen ausreichend geladenen Akku verfügt oder lassen Sie es an eine Stromquelle angeschlossen.
5. Probleme mit der App-Kompatibilität
Nach dem Downgrade funktionieren einige Anwendungen möglicherweise nicht mehr richtig. Das liegt an der Kompatibilität mit der früheren iPadOS-Version. Suchen Sie im App Store nach App-Updates oder wenden Sie sich an die App-Entwickler, um Informationen zu erhalten.
Lösungen und Workarounds für einen erfolgreichen Downgrade-Prozess
1. Offizielle IPSW-Dateien verwenden
Laden Sie IPSW-Dateien immer von offiziellen und seriösen Quellen herunter. Dadurch wird sichergestellt, dass die Dateien legitim und frei von Viren sind.
2. Überprüfen Sie die Kompatibilität von Gerät und IPSW
Stellen Sie sicher, dass die IPSW-Datei mit Ihrem iPad-Modell kompatibel ist. Die Installation einer inkompatiblen IPSW-Datei kann zu Fehlern führen oder Ihr Gerät unbrauchbar machen.
3. Deaktivieren Sie Firewall und Sicherheitssoftware
Die Firewall oder Sicherheitssoftware auf Ihrem Computer könnte den Downgrade-Vorgang behindern. Deaktivieren Sie sie vorübergehend, bevor Sie das Downgrade starten.
4. Überprüfen Sie den Apple Signatur Status
Apple signiert bestimmte iPadOS-Versionen, so dass Benutzer ein Downgrade durchführen können. Bevor Sie ein Downgrade durchführen, vergewissern Sie sich, dass Apple die Version, die Sie installieren möchten, noch signiert. Sie können den Status der Signatur auf verschiedenen Online-Plattformen überprüfen.
5. Starten Sie den Computer und das iPad neu
Wenn während des Downgrades Fehler auftreten, versuchen Sie, Ihren Computer und Ihr iPad neu zu starten. Dadurch können vorübergehende Störungen oft behoben werden.
6. Seien Sie geduldig und vorsichtig
Das Downgrade von iPadOS kann einige Zeit in Anspruch nehmen und es können Fehler auftreten. Seien Sie geduldig und befolgen Sie die Anweisungen sorgfältig. Sichern Sie immer Ihre Daten, bevor Sie ein Downgrade durchführen.
4,386,056 Personen haben das Tool bereits heruntergeladen.
Fazit
Das Downgrade der iPadOS 18 Beta ist also eine wertvolle Option für Benutzer, die Stabilitätsprobleme haben. Es bietet einen Weg zu einem stabilen iOS. Wir haben verschiedene Methoden des Downgrades untersucht, die jeweils einzigartige Vorteile und Überlegungen bieten. Unter diesen Methoden sticht Wondershare Dr.Fone als erstklassige Wahl hervor. Es bietet eine benutzerfreundliche und effiziente Lösung für das Downgrade von iPadOS.
Mit Wondershare Dr.Fone können Sie den Downgrade-Prozess einfach und sicher durchführen, auch wenn Sie mit manuellen Verfahren oder fortgeschrittenen technischen Aspekten weniger vertraut sind. Die unkomplizierte Oberfläche der Software und ihre zuverlässige Leistung machen sie zu einer idealen Option.
Kategorien
Empfohlene Artikel
iPhone Probleme
- ● Daten verwalten & übertragen
- ● Daten wiederherstellen
- ● Bildschirm entsperren & aktivieren
- ● FRP-Sperre
- ● Die meisten iOS- und Android-Probleme beheben























Julia Becker
staff Editor