iPhone bleibt bei der Verifizierung des Updates für iOS 17 stecken / Gelöst
Das iPhone bleibt bei der Verifizierung des Updates für iOS 17 hängen und kann Sie daran hindern, Ihr Telefon zu benutzen. Ich habe einige praktische Lösungen gefunden, um dieses Problem zu beheben.

Feb 25, 2025 • Archiviert an: iOS Probleme beheben • Bewährte Lösungen
Die Aufregung unter iPhone-Benutzern ist nicht mehr zu bremsen, nachdem die Nachricht über das iOS 17 bekannt wurde. Sie freuen sich schon darauf, die neuen Funktionen zu erkunden. Die Aktualisierung auf die neueste iOS-Version kann jedoch manchmal zu Problemen führen. Eines der häufigsten Probleme ist das Hängenbleiben bei der "Überprüfung des Updates" für iOS 17.
Um dieses Problem zu lösen, habe ich mich auf die Suche nach praktischen Lösungen gemacht, um das Problem der "Überprüfung der Aktualisierung" zu lösen. Nach gründlicher Recherche habe ich mehrere Methoden entdeckt, die sich bewährt haben.
Wenn Sie beim Update auf iOS 17 auf dieses Verifizierungsproblem stoßen, machen Sie sich keine Sorgen. Lesen Sie diesen Artikel und ich zeige Ihnen, wie Sie das Problem lösen können.
- Teil 1: Interessante Updates auf iOS 17
- Teil 2: Warum die Überprüfung beim Update von iOS 17 hängen bleibt
- Teil 3: Methoden zur Fehlerbehebung bei Problemen mit der "Überprüfung des Updates"
- Teil 4: Erweiterte Fehlersuchtechniken mit einfacher Software

- Bonus: Wie man zukünftige Probleme bei der Verifizierung vermeidet
Teil 1: Interessante Updates auf iOS 17
iOS 17, die neueste Version von Apples Betriebssystem für das iPhone, befindet sich derzeit im Betatest. Die Veröffentlichung ist für September geplant, zeitgleich mit der Einführung der neuen iPhones. Das Update konzentriert sich auf die Verbesserung der Kommunikation und führt mehrere aufregende Funktionen der App ein.
Laut Apple gehören zu den aufregenden Updates von iOS 17:
- Interaktive Widgets auf dem Startbildschirm ermöglichen es dem Benutzer, verschiedene Funktionen zu steuern, ohne die entsprechenden Apps öffnen zu müssen.
- Die TrueDepth Kamera misst jetzt den Abstand zum Bildschirm in der Bildschirmzeit und fördert so eine gesunde Nutzung des Geräts.
- Passwörter und Zugangsschlüssel können jetzt sicher über die Familienfreigabe weitergegeben werden.
- Die Anmeldung bei einem iPhone mit einer Apple ID wird einfacher, wenn Sie ein Gerät in der Nähe haben oder die im Account angegebene E-Mail/Telefonnummer verwenden.
Diese Funktionen versprechen den iPhone-Benutzern mehr Komfort und Funktionalität, sobald iOS 17 offiziell veröffentlicht wird.
Teil 2: Warum die Überprüfung beim Update von iOS 17 hängen bleibt
Wenn Sie Ihr iOS aktualisieren, muss Ihr iPhone das Update oft erst verifizieren, bevor es das neue Betriebssystem installiert. Diese Überprüfung stellt sicher, dass das Update legitim und frei von Manipulationen ist und direkt von den vertrauenswürdigen Servern von Apple stammt.
Die Notwendigkeit der Überprüfung ist für die Sicherheit und Integrität des Geräts und seiner Daten unerlässlich. Wenn Sie bei der Verifizierung des Updates für iOS 17 hängen bleiben, gibt es mehrere mögliche Gründe:
- Netzwerk-Probleme
Für die Aktualisierung Ihres Geräts ist eine aktive Internetverbindung erforderlich. Langsame oder instabile Internetverbindungen können Ihr iOS-Update verzögern.
- Unzureichender Speicherplatz
Bevor Sie das Update installieren, muss auf dem Gerät genügend freier Speicherplatz vorhanden sein, um die neue Software herunterzuladen und anzuwenden. Wenn auf dem Gerät nicht genügend Speicherplatz vorhanden ist, kann der Aktualisierungsvorgang möglicherweise nicht fortgesetzt werden.
- Software-Kompatibilität
Bestimmte Apps oder Einstellungen auf dem Gerät sind möglicherweise nicht mit iOS 17 kompatibel, was zu Verifizierungsfehlern führt und den Abschluss des Updates verhindert.
- Sicherheitskontrollen
Der Verifizierungsprozess umfasst gründliche Überprüfungen, um sicherzustellen, dass das Update nicht manipuliert oder kompromittiert wurde. Wenn Unstimmigkeiten festgestellt werden, kann die Aktualisierung fehlschlagen.
Andernfalls kann es zu technischen Problemen wie Systemstörungen oder Softwarefehlern kommen, die das Update aufhalten. Die Identifizierung der Grundursache solcher Probleme kann helfen, das Problem effektiv zu lösen und abzumildern.
Teil 3: Methoden zur Fehlerbehebung bei Problemen mit der "Überprüfung des Updates"
Nun, da Sie den Grund für das Hängenbleiben bei der Verifizierung des Updates unter iOS 17 identifiziert haben, ist es an der Zeit, einige praktische Lösungen zur Behebung dieses Problems zu finden.
Methode 1: Netzwerkverbindung prüfen
- Prüfen Sie die Signalstärke Ihres WLANs. Wenn Ihr WLAN-Signal schwach ist, versuchen Sie, Ihr iPhone näher an das Modem oder den Router zu bringen, um die Verbindung zu verbessern.
- Überprüfen Sie die Stabilität Ihrer Internetverbindung, indem Sie andere Anwendungen überprüfen. Öffnen Sie Anwendungen wie YouTube oder eine beliebige Browsing-Anwendung, um zu sehen, ob Sie Probleme mit der Verbindung haben.
Wenn Ihre Internetverbindung tatsächlich instabil ist, versuchen Sie die folgenden Lösungen:
- Schritt 1: Schalten Sie WLAN aus und ein. Deaktivieren Sie WLAN in den Einstellungen Ihres Geräts und aktivieren Sie es dann wieder, um die Verbindung zurückzusetzen.
- Schritt 2: Starten Sie Router/Modem neu. Schalten Sie Ihren Router oder Ihr Modem aus, warten Sie ein paar Sekunden und schalten Sie es dann wieder ein, um die Verbindung zu aktualisieren.
- Schritt 3: Versuchen Sie, Ihr Netz auf mobile Daten umzustellen. Wenn Sie Schwierigkeiten mit Ihrer WLAN-Verbindung haben, sollten Sie den Wechsel zu mobilen Daten als Alternative in Betracht ziehen.
- Schritt 4: Schalten Sie den Flugzeugmodus ein. Aktivieren Sie den Flugzeugmodus auf Ihrem Gerät, warten Sie und schalten Sie ihn wieder aus. Dadurch werden die Netzwerkverbindungen Ihres Geräts zurückgesetzt.

Methode 2: Speicherplatz freigeben
Geringer Speicherplatz kann den Verifizierungsprozess während des iOS 17-Updates behindern. Um ein reibungsloses Update-Erlebnis zu gewährleisten, ist es wichtig, Ihren Speicherplatz auf iOS-Geräten zu verwalten. Und so geht's:
- Schritt 1: Speichernutzung prüfen
Gehen Sie zu Einstellungen > Allgemein > [Gerät] Speicher, um die Speichernutzung Ihres Geräts anzuzeigen. Prüfen Sie, ob Sie genügend Speicherplatz für die Aktualisierung Ihres iOS haben.
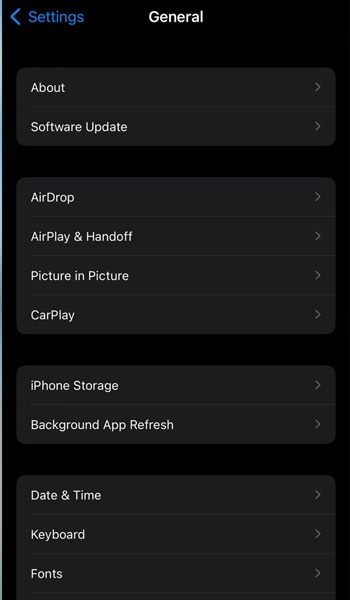
- Schritt 2: Löschen Sie Apps, die Sie nicht mehr verwenden oder brauchen.
Apps können so viel Speicherplatz belegen. Das Löschen von Apps, die Sie nicht verwenden, gibt Speicherplatz frei und rationalisiert den Aktualisierungsprozess.
- Schritt 3: Fotos und Videos übertragen
Sichern Sie Ihre Fotos und Videos auf einem Computer oder einem Cloud-Speicher und löschen Sie sie dann von Ihrem Gerät, um mehr Platz für das Update zu schaffen.
- Schritt 4: Cache löschen
Wenn Sie die Apps dennoch verwenden müssen, können Sie Safari oder den Cache des Browsers löschen. Safari auf Ihrem iPhone sammelt ständig Caches an, die wie Rückstände sind. Durch das Löschen dieser Dateien können Sie Speicherplatz zurückgewinnen und die Gesamtleistung des Geräts verbessern.
Wie man den Cache von Safari auf dem iPhone löscht: Navigieren Sie zu iPhone Einstellungen > suchen Sie Safari > "Verlauf und Webseiten-Daten löschen".

Methode 3: Erzwungener Neustart des Geräts
Ein erzwungener Neustart ist eine einfache, aber wirkungsvolle Technik, um vorübergehende Störungen zu beheben. Es kann helfen, das Problem der "Überprüfung des Updates" unter iOS 17 zu lösen. So erzwingen Sie einen Neustart auf dem iPhone:
- Schritt 1: Drücken Sie die Lauter-Taste und lassen Sie sie schnell wieder los.
- Schritt 2: Wiederholen Sie Schritt 1, aber mit Leiser.
- Schritt 3: Drücken Sie die Ein/Aus-Taste; halten Sie sie gedrückt, bis das Apple-Logo erscheint.
- Schritt 4: Lassen Sie die Taste los.
Für frühere iPhone-Modelle, wie das iPhone 6 oder 6S und darunter, gibt es einen kleinen Unterschied. Sie müssen die Home- und die Ein/Aus-Taste (Sleep/Wake) gleichzeitig drücken und halten, bis das Apple-Logo erscheint.

Versuchen Sie nach dem Neustart, Ihr iOS erneut zu aktualisieren und sehen Sie, ob das Problem dadurch behoben wird.
Methode 4: Netzwerkeinstellungen zurücksetzen
Bestimmte Netzwerkkonfigurationen, falsch konfigurierte Einstellungen oder widersprüchliche Netzwerkeinstellungen können den Aktualisierungsprozess behindern. Das Zurücksetzen der Netzwerkeinstellungen kann diese Probleme beheben und die Netzwerkverbindungen Ihres Geräts auf die Standardeinstellungen zurücksetzen.
Wenn also netzwerkbezogene Probleme zu dem Problem "Update überprüfen" unter iOS 17 beitragen, können Sie die Netzwerkeinstellungen Ihres iPhones zurücksetzen:
- Schritt 1: Öffnen Sie die iPhone-App "Einstellungen
- Schritt 2: Scrollen Sie nach unten und tippen Sie auf "Allgemein" > "iPhone übertragen oder zurücksetzen". Möglicherweise werden Sie zur Eingabe Ihres Gerätepassworts aufgefordert.

- Schritt 3: Bestätigen Sie die Aktion, indem Sie nach Aufforderung erneut auf "Zurücksetzen" > "Netzwerkeinstellungen zurücksetzen" tippen.

Nachdem die Netzwerkeinstellungen zurückgesetzt wurden, wird Ihr iPhone automatisch neu gestartet. Gehen Sie dann zu den WLAN-Einstellungen und verbinden Sie sich erneut mit Ihrem bevorzugten WLAN-Netzwerk.
Methode 5: Update über den Finder
Wussten Sie, dass Sie iOS 17 über den Finder auf dem Mac aktualisieren können? Viele Benutzer sind sich dieser alternativen Methode zur Aktualisierung ihrer Geräte möglicherweise nicht bewusst.
Bei der Aktualisierung über den Finder werden die Aktualisierungsdateien von Ihrem Computer heruntergeladen und installiert, der in der Regel über eine stabilere und zuverlässigere Internetverbindung verfügt als ein mobiles Gerät mit WLAN oder Mobilfunkdaten. Dadurch wird das Risiko von Unterbrechungen während des Aktualisierungsvorgangs minimiert.
Wie man das iPhone iOS 17 über den Finder aktualisiert:
- Schritt 1: Verbinden Sie Ihr iPhone mit Ihrem Mac.
- Schritt 2: Öffnen Sie den Finder Ihres Macs und wählen Sie Ihr Gerät in der Finder-Seitenleiste aus.
- Schritt 3: Suchen Sie die Schaltfläche "Nach Update suchen" neben der Schaltfläche "Gerät wiederherstellen" und klicken Sie darauf. Wenn ein verfügbares Update gefunden wird, klicken Sie auf "Update", um den Installationsvorgang zu starten.

Teil 4: Erweiterte Fehlersuchtechniken mit einfacher Software
Nehmen wir an, Sie haben alle zuvor genannten Methoden ausprobiert und haben immer noch Probleme mit der "Update-Überprüfung" unter iOS 17. In diesem Fall gibt es eine fortschrittliche Lösung, die helfen kann - Dr.Fone iOS Systemreparatur.
Dr.Fone ist eine spezialisierte Software, die verschiedene iOS-Systemprobleme beheben kann. Dr.Fone - iOS Systemreparatur wurde speziell entwickelt, um viele iOS-Probleme zu beheben, wie z.B. fehlgeschlagene Updates, das Hängenbleiben in der "Überprüfungsphase des Updates " und andere Software-Probleme.

Dr.Fone - Systemreparatur (iOS)
Reparieren Sie iOS-Systemfehler ohne Datenverlust.
- Versetzen Sie Ihr iOS-Gerät in den Normalzustand, ohne Datenverlust.
- Beheben Sie verschiedene iOS-Systemprobleme wie Feststecken im Wiederherstellungsmodus, weißes Apple-Logo, schwarzer Bildschirm, Schleifenbildung beim Start, etc.
- Downgrade von iOS ganz ohne iTunes.
- Geeignet für alle iPhone/iPad/iPod Touch, die auf allen iOS-Versionen laufen
Um die Systemreparatur für Ihr iOS-Gerät einzuleiten, starten Sie zunächst die Wondershare Dr.Fone Anwendung auf Ihrem Computer. Suchen Sie die "Toolbox" > "Systemreparatur" und klicken Sie darauf.

Befolgen Sie nun die Schritte zur Behebung des Problems, das bei der Überprüfung des iOS-Updates auftritt:
- Schritt 1: Verbinden Sie Ihr iPhone
Verbinden Sie Ihr iPhone mit dem Computer. Diese Aktion führt Sie zu einem neuen Fenster, in dem Sie den Gerätetyp auswählen müssen, mit dem Sie arbeiten. Da es sich um ein iOS-Gerät handelt, wählen Sie in dem Fenster die "iOS" Option.
In diesem neuen Fenster finden Sie eine Reihe von Optionen für die Systemreparatur. Wählen Sie "iOS-Reparatur", um mit dem Reparaturprozess für Ihr iOS-Gerät fortzufahren.

- Schritt 2: Wählen Sie Standardreparatur
Dr.Fone wird Sie bitten, einen Reparaturmodus für Ihr iOS-Gerät auszuwählen. Wählen Sie die Option "Standardreparatur" aus den beiden verfügbaren Optionen, wenn Sie Ihre Daten während des Reparaturvorgangs erhalten möchten.

- Schritt 3: Versetzen Sie Ihr iOS-Gerät in den Wiederherstellungsmodus.
Folgen Sie für den nächsten Schritt den Anweisungen auf Ihrem Bildschirm. Wählen Sie dann "Wiederherstellungsmodus aufrufen".

Wenn sich Ihr Gerät im Wiederherstellungsmodus befindet, erkennt die Anwendung die geeignete iOS-Firmware für die Installation. Klicken Sie auf "Download" neben der iOS-Firmware-Version, die Sie auf Ihrem Gerät installieren möchten.
- Schritt 4: iOS Firmware Download starten
Die Anwendung wird nun den Download der ausgewählten iOS-Firmware für Ihr Gerät starten. Nachdem der Download abgeschlossen ist, überprüft Dr.Fone die Firmware, bevor sie für das Update des iOS-Geräts zur Verfügung gestellt wird.
Klicken Sie schließlich auf "Jetzt reparieren", um den Reparaturprozess für Ihr iOS-Gerät zu starten. Sobald die Reparatur abgeschlossen ist, sind Sie fertig!

Bonus: Wie man zukünftige Probleme bei der Verifizierung vermeidet
Jetzt, da Sie erfahren haben, wie Sie das Problem bei der Verifizierung des Updates iOS 17 lösen können, ist es ratsam, vorbeugende Maßnahmen zu ergreifen, um dieses Problem in Zukunft zu vermeiden.
Vergewissern Sie sich, dass Ihr Gerät über eine stabile und zuverlässige Internetverbindung verfügt, bevor Sie eine Softwareaktualisierung durchführen. Genauso wichtig ist es, die Speichernutzung Ihres Geräts regelmäßig zu überwachen. Vergewissern Sie sich, dass genügend freier Speicherplatz vorhanden ist, bevor Sie eine Aktualisierung vornehmen.
Es ist wichtig, dass Sie Ihr iPhone auf dem neuesten Stand halten. Software-Updates enthalten häufig Fehlerkorrekturen, Sicherheitserweiterungen und Verbesserungen, die bestehende Probleme beheben und eine reibungslosere Benutzererfahrung gewährleisten können.
4,255,050 Personen haben das Tool bereits heruntergeladen.
Fazit
Die Aktualisierung Ihres iPhone-Betriebssystems ist nicht mehr mühsam. In diesem Artikel haben wir uns mit den interessanten Updates beschäftigt, die iOS 17 mit sich bringt und das häufige Problem besprochen, dass Sie in der "Update-Überprüfung" von iOS 17 stecken bleiben. Glücklicherweise gibt es mehrere effektive Methoden zur Fehlerbehebung, um iOS-Systemprobleme zu beheben.
Denken Sie daran, Ihr iPhone immer mit den neuesten iOS-Versionen zu versorgen. Dadurch wird nicht nur die Leistung Ihres Geräts erhöht, sondern Sie erhalten auch Zugang zu neuen Funktionen und Verbesserungen. Viel Spaß beim Aktualisieren!

























Julia Becker
staff Editor