Behebung von Problemen mit dem schwarzen Bildschirm der iPhone Kamera nach dem iOS 17 Update
Reparieren Sie das Problem des schwarzen Bildschirms Ihrer iPhone-Kamera nach dem iOS 17-Update, damit Sie keine denkwürdigen und wertvollen Aufnahmen verpassen.

Feb 25, 2025 • Archiviert an: iOS Probleme beheben • Bewährte Lösungen
Seit der Einführung von Smartphones hat sich die Kamerafunktionalität drastisch weiterentwickelt. Sie ist zu einem festen Bestandteil des täglichen Lebens der Menschen geworden. Vor allem für iPhone-Nutzer ist eine Kamera nicht weniger als eine Fotoausrüstung. Das jüngste iOS 17 Update hat jedoch für einige Unruhe in der Community gesorgt. Mehrere Benutzer haben von einem verwirrenden Problem berichtet, bei dem der Bildschirm der Kamera schwarz wird.
Dieser Artikel befasst sich mit den Feinheiten dieses Problems. Sie erhalten einen Überblick über den schwarzen Bildschirm der iPhone-Kamera nach einem iOS 17-Update. Lesen Sie weiter, um praktische Lösungen für dieses lästige Problem des schwarzen Bildschirms zu finden.

Teil I: iPhone Kamera Greenscreen Problem nach iOS 17 Update
Genauso wichtig wie die Leinwand eines Malers ist das Kameradisplay Ihres iPhones der Ausgangspunkt für Aufnahmen von Erinnerungen. Aber was passiert, wenn dieser Bildschirm nach einem Update auf iOS 17 plötzlich einen ungewollten Grünstich bekommt? Lassen Sie uns dieses Problem mit dem Greenscreen der iPhone-Kamera in iOS 17 näher betrachten und herausfinden, wie wir es möglicherweise beheben können.
Das Greenscreen-Problem verstehen
Zunächst einmal ist es wichtig, dass Sie wissen, womit Sie es zu tun haben. Das "Greenscreen"-Problem ist ein bisschen so, wie es sich anhört - wenn Sie Ihre Kamera-App öffnen, um ein Foto oder ein Video aufzunehmen, hat der Bildschirm einen Grünstich oder Farbton. Dieses Problem kann unglaublich frustrierend sein, denn es beeinträchtigt die Qualität von Fotos und Videos, so dass sie weniger klar und farbenfroh sind als sie sein sollten.
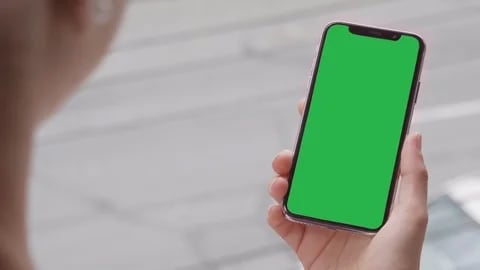
Mögliche Gründe für die grüne Färbung
Warum passiert das? Dafür kann es mehrere Gründe geben. Erstens könnte es sich um einen Softwarefehler des jüngsten iOS 17 Updates handeln. Updates sollen Ihr Gerät verbessern, aber manchmal können sie ungewollt neue Probleme verursachen. Sie sind oft vorübergehend und können mit zukünftigen Software-Updates behoben werden.
Zweitens könnte es sich um ein Problem mit Ihrer Hardware handeln. Vielleicht ist etwas mit der Kamera selbst nicht in Ordnung. Das könnte der Fall sein, wenn Ihnen Ihr Telefon kürzlich heruntergefallen ist oder wenn es Wasser oder extremen Temperaturen ausgesetzt war.
Schritte zur Fehlerbehebung bei Greenscreen-Problemen
Nun stellt sich die Frage, wie Sie dies beheben können. Einige der Ansätze, die Sie verfolgen können, sind die folgenden:
- Ihr iPhone neu starten
Dies ist die am wenigsten komplizierte Option. Manchmal kann das Ausschalten und Wiedereinschalten Ihres iPhones viele Probleme lösen. Es ist, als ob Sie Ihrem Telefon eine kleine Pause gönnen, um sich zu erfrischen.
- Einstellungen zurücksetzen
Wenn der Neustart nicht funktioniert, können Sie versuchen, die Einstellungen Ihres iPhones zurückzusetzen. Dadurch werden Ihre Daten nicht gelöscht, aber Ihre Einstellungen werden auf die Standardwerte zurückgesetzt.
- IOS aktualisieren
Prüfen Sie, ob ein weiteres Update verfügbar ist. Manchmal veröffentlicht Apple schnell ein kleineres Update, um die Fehler zu beheben, die im großen Update aufgetreten sind.
Denken Sie daran: Wenn keine dieser Lösungen funktioniert, sollten Sie Ihr Telefon in einem Apple Store überprüfen lassen. Möglicherweise handelt es sich um ein schwerwiegenderes Hardware-Problem, das professionelle Hilfe benötigt. Aber keine Sorge, diese Probleme sind oft behebbar. Im nächsten Abschnitt dieses Artikels finden Sie weitere Methoden, wie Sie einen schwarzen Bildschirm der iPhone-Kamera nach einem iOS 17-Update beheben können. Bleiben Sie also ruhig, lesen Sie weiter und beheben Sie die Probleme!
Teil II: Fehlerbehebung für den schwarzen Bildschirm der iPhone Kamera
Ein schwarzer Bildschirm, wenn Sie einen Moment festhalten wollen, kann frustrierend sein. Glücklicherweise sind diese Probleme in den meisten Fällen leicht zu beheben. Sehen Sie sich einige grundlegende und fortgeschrittene Lösungen zur Behebung des Problems mit dem schwarzen Bildschirm der iPhone iOS 17 Kamera an.
A. Grundlegende Lösungen
Dieser Abschnitt beginnt mit einfachen Schritten, die schnell gehen und nur wenig technisches Know-how erfordern. Dies sind erste Methoden, um das Problem des schwarzen Bildschirms der iPhone Kamera zu lösen.
Starten Sie das iPhone neu.
Es ist eine einfache, aber oft effektive Lösung. Wie man das macht, erfahren Sie hier:
Für iPhone X oder höher:
Halten Sie die Seitentaste und die Lautstärketaste gedrückt, bis der Schieberegler zum Ausschalten erscheint. Um Ihr iPhone auszuschalten, ziehen Sie den Schieberegler und nachdem sich Ihr iPhone ausgeschaltet hat, halten Sie die Seitentaste ein weiteres Mal gedrückt, bis das Apple-Logo wieder erscheint.
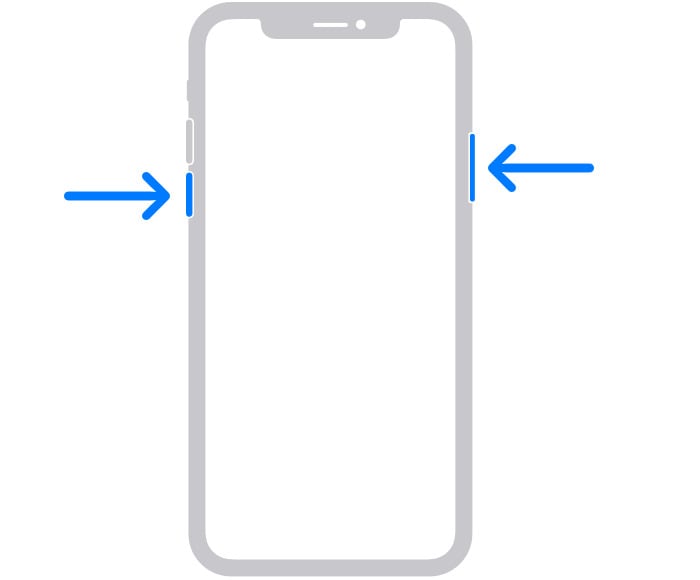
Für iPhone SE (2. Generation), 8, 7, oder 6:
Halten Sie die Seitentaste gedrückt, bevor Sie den Schieberegler zum Ausschalten sehen. Führen Sie dann die gleichen Schritte wie oben beschrieben aus, um Ihr iPhone neu zu starten.
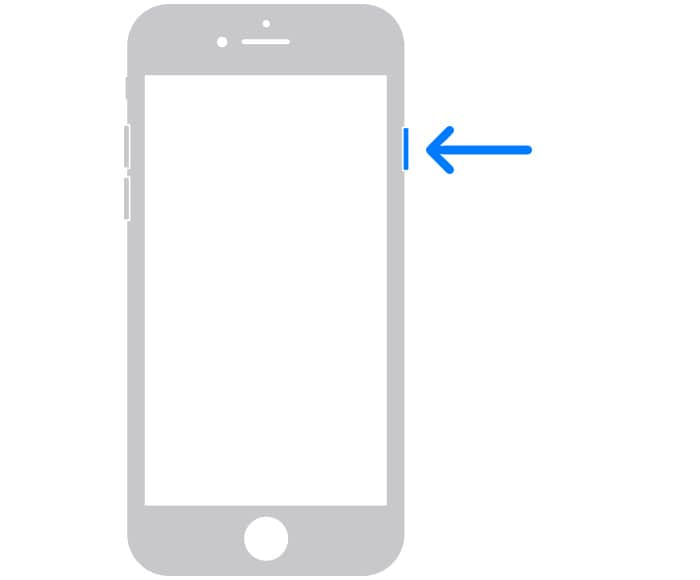
Prüfen auf iOS Updates
Wenn Sie sicherstellen, dass Ihr iPhone auf dem neuesten Stand ist, können Sie häufig Kameraprobleme beheben. Wie man nach Updates sucht, erfahren Sie hier:
- Schritt 1: Öffnen Sie auf Ihrem iPhone die Einstellungen und gehen Sie dann auf Allgemein.
- Schritt 2: Tippen Sie auf Software-Update.
- Schritt 3: Wenn ein Update verfügbar ist, tippen Sie auf Herunterladen und installieren.

Cache der Kamera-App löschen
Es gibt zwar keine direkte Möglichkeit, den Cache der Kamera-App allein zu löschen, aber Sie können versuchen, die App zu entladen. Der Vorgang entfernt das Programm vorübergehend, ohne seine Einstellungen zu löschen und installiert es anschließend neu. Hier sind die Arbeitsschritte:
- Schritt 1: Gehen Sie zu Einstellungen und wählen Sie Allgemein.
- Schritt 2: Tippen Sie auf iPhone Speicher.
- Schritt 3: Tippen Sie auf die Aktivieren Schaltfläche neben dem Prompt "Nicht verwendete Apps auslagern". Installieren Sie sie anschließend erneut über den Startbildschirm.

B. Erweiterte Lösungen
Dieser Abschnitt behandelt tiefer gehende Techniken zur Fehlerbehebung, um hartnäckige Probleme zu lösen. Diese erfordern ein umfassenderes Verständnis und sollten mit Bedacht durchgeführt werden.
Alle iPhone-Einstellungen zurücksetzen
Sie können alle Einstellungen zurücksetzen, um die Probleme mit der Kamera zu beheben. Denken Sie daran, dass dadurch Ihre Daten nicht gelöscht werden, sondern dass Ihre Einstellungen auf die Standardwerte zurückgesetzt werden. Und so geht's:
- Schritt 1: Öffnen Sie Einstellungen und gehen Sie zu Allgemein.
- Schritt 2: Scrollen Sie nach unten und tippen Sie auf "iPhone übertragen oder zurücksetzen".
- Schritt 3: Tippen Sie auf "Alle Einstellungen zurücksetzen". Um fortzufahren, müssen Sie möglicherweise Ihren Passcode eingeben.

Prüfen auf Hardware-Probleme
Wenn die Softwarekorrekturen nicht funktionieren, liegt das Problem möglicherweise an der Hardware. In diesem Fall wenden Sie sich am besten an Apple oder bringen Sie Ihr iPhone zu einem autorisierten Service-Center.
Das iPhone auf die Werkseinstellungen zurücksetzen
Dies sollte Ihr letzter Ausweg sein, da dadurch alles auf Ihrem Gerät gelöscht wird. Stellen Sie sicher, dass Sie zunächst ein Backup Ihrer Dateien haben.
- Schritt 1: Öffnen Sie Einstellungen und gehen Sie zu Allgemein.
- Schritt 2: Scrollen Sie nach unten und tippen Sie auf Zurücksetzen.
- Schritt 3: Tippen Sie auf "Alle Inhalte und Einstellungen löschen". Bestätigen Sie Ihre Entscheidung.
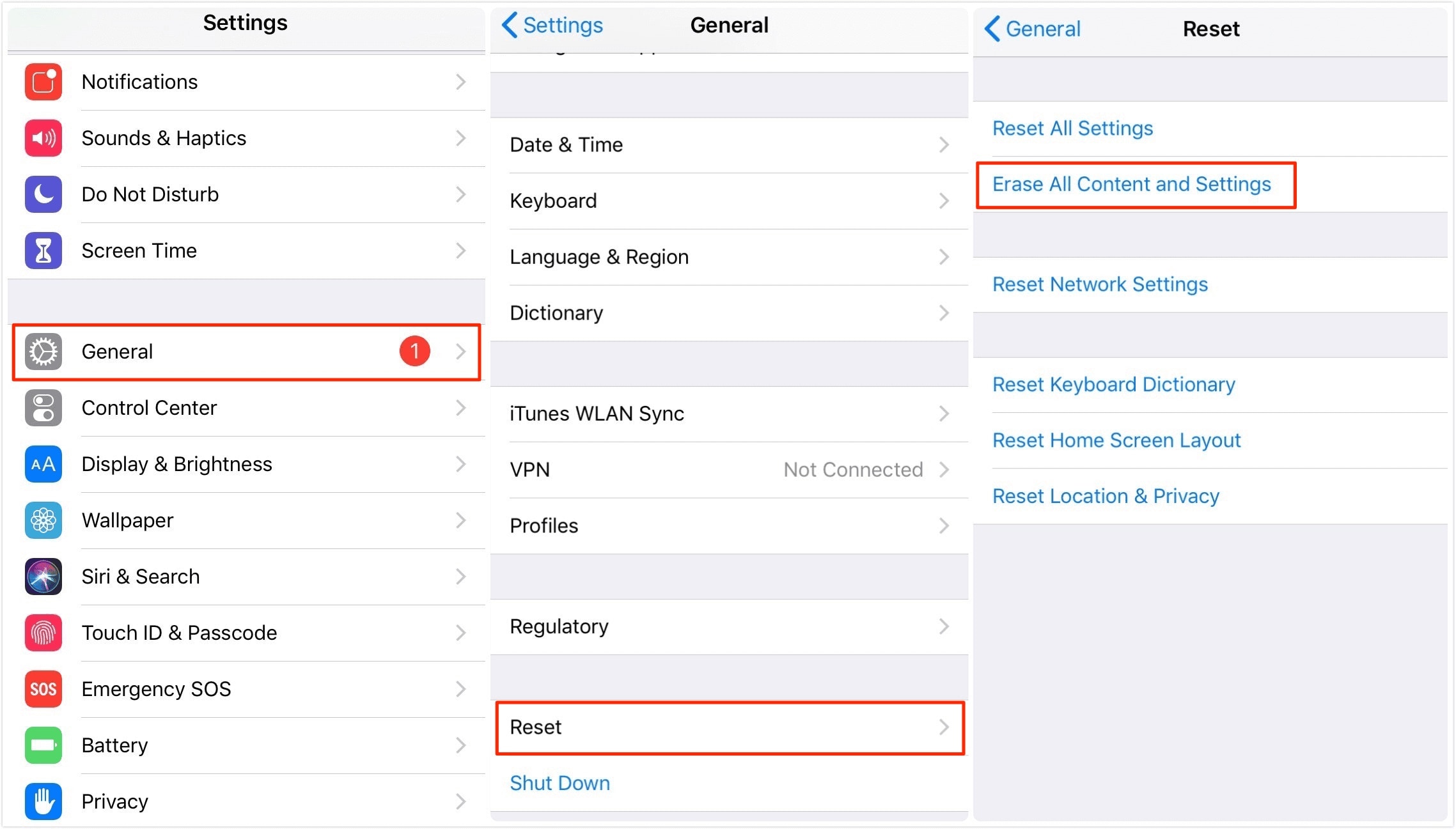
Verwenden Sie eine leistungsstarke Systemreparatur-Software - Dr.Fone
Manchmal bleiben Probleme mit der iPhone-Kamera trotz aller Bemühungen bei der Fehlersuche bestehen. Was Sie in solchen Zeiten brauchen, ist ein leistungsstarkes Tool, das dem System hilft, sich zu erholen. Auf diese Weise hauchen Sie Ihrer Kamera wieder Leben ein. Hier kommt Dr.Fone ins Spiel. Lesen Sie den nächsten Teil dieses Artikels, um mehr über das leistungsstarke Systemreparatur Tool von Wondershare Dr.Fone zu erfahren.
Teil III: Wondershare Dr.Fone - Systemreparatur für iPhone Kamera-Probleme

Dr.Fone - Systemreparatur (iOS)
Reparieren Sie iOS-Systemfehler ohne Datenverlust.
- Versetzen Sie Ihr iOS-Gerät in den Normalzustand, ohne Datenverlust.
- Beheben Sie verschiedene iOS-Systemprobleme wie Feststecken im Wiederherstellungsmodus, weißes Apple-Logo, schwarzer Bildschirm, Schleifenbildung beim Start, etc.
- Downgrade von iOS ganz ohne iTunes.
- Geeignet für alle iPhone/iPad/iPod Touch, die auf allen iOS-Versionen laufen
Dr.Fone - Systemreparatur ist ein robustes Software Tool, um verschiedene iOS Systemfehler zu beheben. Dieses von Wondershare entwickelte Tool hat sich bei der Behebung zahlreicher iPhone-Probleme bewährt. Dazu gehört das hartnäckige Problem mit dem schwarzen Bildschirm der Kamera. Es diagnostiziert und repariert die zugrunde liegenden Probleme im Betriebssystem Ihres Geräts. Und das Beste ist, dass dies ohne Datenverlust möglich ist!

Wichtigste Funktionen von Dr.Fone - Systemreparatur
Sehen Sie sich die fantastischen Funktionen an, die Dr.Fone unschlagbar machen:
- Das Tool ist einfach zu bedienen, mit einer übersichtlichen Oberfläche und Schritt-für-Schritt-Anleitungen.
- Es kann viele iOS-Systemprobleme beheben, z.B. einen schwarzen Kamerabildschirm, das Feststecken im Wiederherstellungsmodus, einen weißen Bildschirm des Todes, etc.
- Die Software behebt Probleme, ohne Ihre Daten zu löschen.
- Das funktioniert mit allen iOS-Versionen, einschließlich dem neuesten iOS 17.
Vorteile von Dr.Fone - Systemreparatur
FIm Folgenden finden Sie nur einige der vielen Vorteile von Dr.Fone, die Sie genießen können:
- Das Tool ist bekannt für seine Effektivität und hohe Erfolgsquote bei der Behebung verschiedener iOS-Probleme.
- Das Tool stellt sicher, dass Ihre Daten während des Reparaturvorgangs nicht gefährdet werden.
- Es bietet Ihnen rund um die Uhr einen Kundendienst, der Ihnen bei allen Herausforderungen hilft, auf die Sie stoßen.
Nachteile von Dr.Fone - Systemreparatur
Hier sind die Nachteile der Verwendung von Dr.Fone:
- Dr.Fone ist nicht kostenlos. In Anbetracht seiner Effizienz und der Bandbreite der Probleme, die es beheben kann, bietet es jedoch ein ausgezeichnetes Preis-Leistungs-Verhältnis.
- Sie benötigen eine stabile Internetverbindung, wenn Sie das Tool herunterladen und verwenden.
Schritt-für-Schritt-Anleitung zum Reparieren von Problemen mit dem schwarzen Bildschirm der iPhone-Kamera mit Dr.Fone - Systemreparatur
Dieser Abschnitt führt Sie durch den gesamten Prozess der Verwendung von Dr.Fone - Systemreparatur. Hier erfahren Sie, wie Sie das Problem des schwarzen Bildschirms der iPhone-Kamera nach dem Update auf iOS 17 beheben können.
- Schritt 1: Öffnen Sie Wondershare Dr.Fone auf Ihrem PC, nachdem Sie das Tool heruntergeladen haben. Navigieren Sie in der oberen linken Ecke des Bildschirms zum Toolbox Bereich. Wählen Sie Systemreparatur aus den verfügbaren Optionen auf dem Startbildschirm.

- Schritt 2: Sie werden zu einem neuen Fenster weitergeleitet, wenn Sie Ihr iOS-Gerät per Kabel anschließen. Hier müssen Sie die Art des Geräts auswählen. Da Sie die Systemreparatur von iOS durchführen, wählen Sie in dem nun erscheinenden Fenster iOS aus.
- Schritt 3: Das folgende Fenster zeigt eine Liste von Alternativen für die Reparatur des Systems Ihres iOS-Geräts. Wählen Sie iOS Reparatur, um mit der Systemreparatur des iOS-Geräts fortzufahren.

- Schritt 4: Im folgenden Feld werden Sie aufgefordert, den Reparaturmodus für Ihr iOS-Gerät auszuwählen. Wählen Sie Standardreparatur, wenn Sie die Daten während des Prozesses behalten möchten.

- Schritt 5: Versetzen Sie Ihr iOS-Gerät in den Wiederherstellungsmodus. Sie können den Wiederherstellungsmodus auf Ihrem iDevice schnell aufrufen, indem Sie den Anweisungen auf dem Bildschirm folgen. Tippen Sie anschließend auf "Wiederherstellungsmodus aktivieren", um fortzufahren. Falls nicht, folgen Sie den Anweisungen, um ein nicht reagierendes Gerät in den Wiederherstellungsmodus zu versetzen, indem Sie auf die Anleitung Schaltfläche klicken.

- Schritt 6: Sobald Sie sich im Wiederherstellungsmodus befinden, wird die Plattform automatisch die iOS-Firmware ermitteln, die auf dem Gerät installiert sein könnte. Klicken Sie auf Download neben der iOS-Firmware, die Sie auf Ihrem beunruhigten Gerät installieren möchten.

- Schritt 7: Das Gerät wird automatisch die iOS-Firmware auf die Plattform herunterladen. Nach dem Herunterladen wird es von der Plattform bestätigt, bevor es für Updates auf iOS-Geräten zugänglich gemacht wird.
- Schritt 8: Klicken Sie auf "Jetzt reparieren", um Ihr iOS-Gerät zu reparieren.

- Schritt 9: Die Fortschrittsanzeige auf dem nächsten Bildschirm zeigt an, dass der Vorgang abgeschlossen ist. Warten Sie, bis der Vorgang abgeschlossen ist und lassen Sie das iDevice mit dem PC verbunden.
- Schritt 10: Der folgende Bildschirm zeigt das Ergebnis des Prozesses an. Wählen Sie die Option Fertig, um den Reparaturvorgang abzuschließen und die reguläre Nutzung Ihres iOS-Geräts wieder aufzunehmen.
4,127,588
Fazit
Das iOS 17 Update hat einige kamerabezogene Herausforderungen für iPhone Benutzer mit sich gebracht. Dieser Artikel beschäftigt sich mit dem lästigen Problem des schwarzen Bildschirms der iPhone-Kamera nach dem Update auf iOS 17. Einfache Lösungen wie ein Neustart Ihres iPhones und die Suche nach Updates können Wunder bewirken. Bei hartnäckigeren Problemen können erweiterte Optionen wie das Zurücksetzen der Kameraeinstellungen und das Zurücksetzen auf die Werkseinstellungen erforderlich sein.
Dr.Fone - Systemreparatur erweist sich als die beste Lösung für knifflige Fälle, in denen das Betriebssystem defekt ist. Diese leistungsstarke Software kann verschiedene iOS-Systemfehler diagnostizieren und beheben. Sie schließt Probleme mit dem schwarzen Bildschirm der Kamera ein, ohne Ihre Daten zu gefährden.

























Julia Becker
staff Editor